
Table des matières:
2025 Auteur: John Day | [email protected]. Dernière modifié: 2025-01-23 14:45

Coincé à la maison loin de votre bien-aimé? Pendant cette période difficile, ce petit projet amusant essaiera certainement de vous faire sourire.
Dans ce Instructable, je vais vous montrer comment afficher les notifications de votre téléphone mobile sous forme d'animations sur le Notifier.
Commençons
Fournitures
Module Wi-Fi ESP12E x1
WS2812B LED x27
Régulateur de tension AMS1117 3.3V x1
10k SMD (0805) Résistance x4
Résistance 100nF CMS (0805) x1
NodeMCU pour la programmation ESP12E
Étape 1: le plan
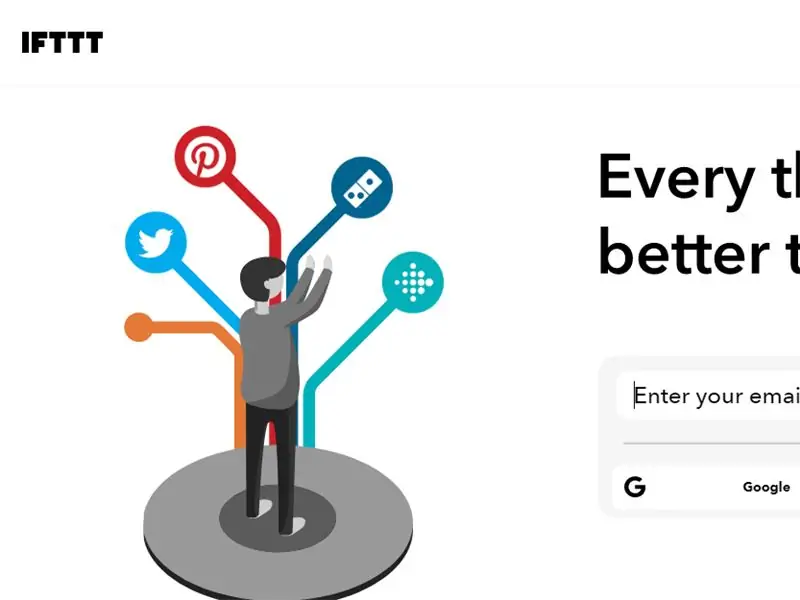
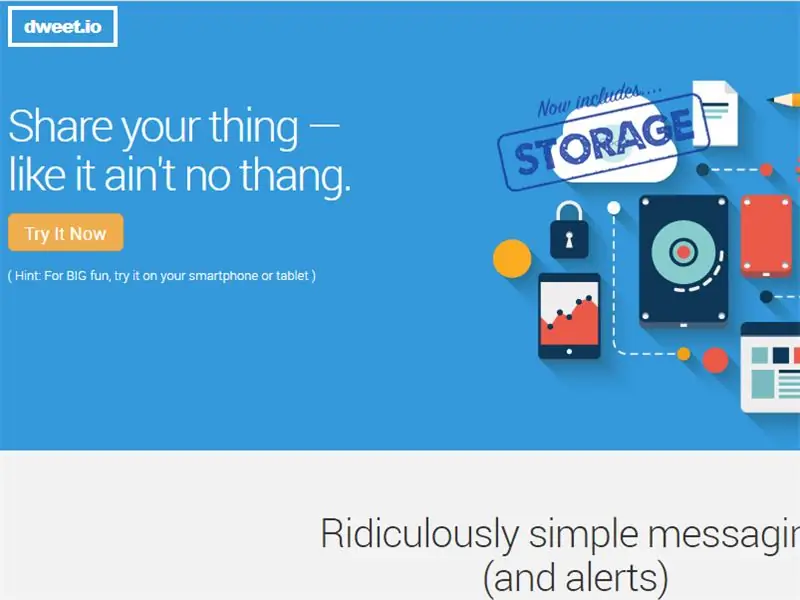
Le plan consiste à utiliser IFTTT (If This Then That) pour rechercher des événements particuliers se produisant sur le téléphone mobile, ce qui déclenche ensuite une demande Web. Dweet est utilisé pour publier les données de l'IFTTT, puis obtenir les mêmes données à l'aide d'ESP12E.
Lorsque j'ai commencé le projet, l'idée était de créer un notificateur qui me permette de savoir s'il y a un message, un appel, etc. d'une personne en particulier. Mais ensuite, j'ai réalisé que beaucoup plus pouvait être fait en utilisant IFTTT. J'ai donc décidé d'ajouter des notifications telles que batterie faible, widget de bouton et Twitter. Vous pouvez ajouter plus d'événements depuis IFTTT.
Étape 2: Comment ça marche ?
SI un événement (message, batterie faible, appel, etc.) se produit, ALORS une requête Web est adressée à Dweet et « publie » les données sous forme de JSON.
Par exemple, si la batterie tombe en dessous de 15 %, un événement est déclenché qui envoie une requête Web à https://dweet.io/dweet/for/mythingname?Noti=batt. Cela ajoute "Noti":"batt" au code JSON. Noti est la 'clé' et batt est sa 'valeur'.
ESP12E se connecte ensuite à Dweet et « obtient » les données publiées à l'aide de https://dweet.io/get/latest/dweet/for/mythingname et analyse le JSON ci-dessus pour vérifier la valeur de « Noti ». Chaque événement se voit attribuer une valeur différente et c'est ainsi que ESP12E sait quel événement a été déclenché.
L'ESP-12E affiche alors l'animation en continu jusqu'à ce que vous appuyiez sur un bouton à l'arrière.
Étape 3: Configuration d'IFTTT et de Dweet
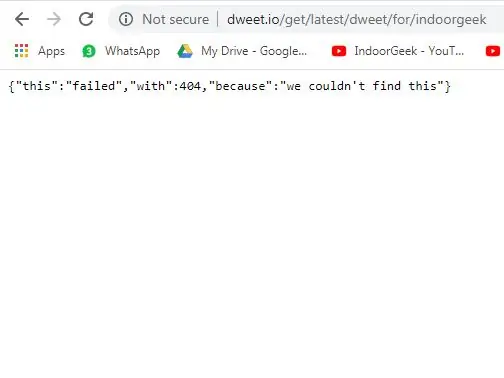
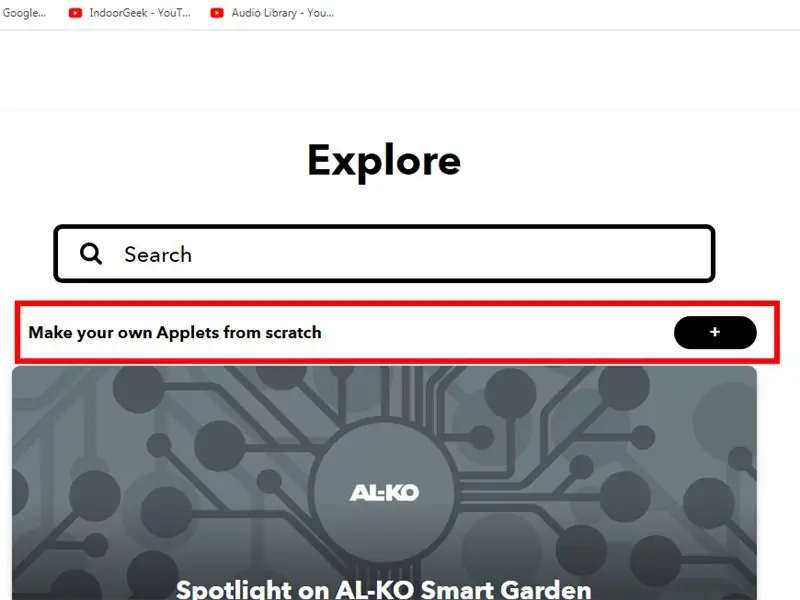
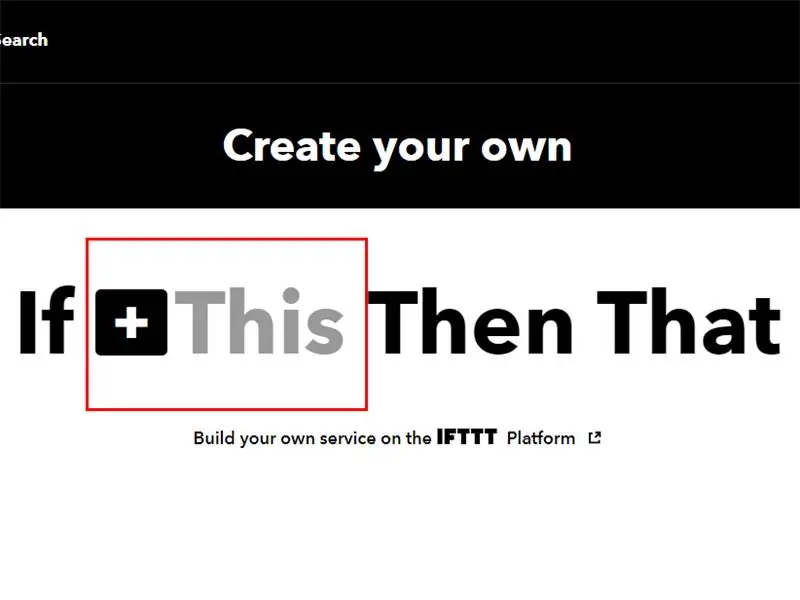
Configuration de Dweet:
- Vous avez juste besoin de penser à un nom pour une chose.
- Pour vérifier s'il est disponible, tapez
- Si vous obtenez une réponse comme indiqué dans la figure, alors elle est disponible.
Configuration d'une applet IFTTT:
- Visitez IFTTT et créez un compte
- Cliquez sur « Explorer » puis sur « Créez vos propres applets à partir de zéro »
- Cliquez sur "Ceci" et choisissez "Batterie Android" dans la liste
- Choisissez le déclencheur - "La batterie tombe en dessous de 15%"
- Cliquez sur "Ça" et choisissez "Webhooks" dans la liste
- Choisissez l'action - "Faire une demande Web"
- URL -
- Méthode - POST
- Type de contenu - texte/simple
- Cliquez sur "Créer une action"
Téléchargez l'application IFTTT Android/iOS et connectez-vous à votre compte. L'application vous demandera automatiquement d'autoriser l'accès à divers services en fonction des applets créés. Sinon, vous devez donner les autorisations manuellement.
Dans l'application, accédez à Paramètres> Options de synchronisation et activez "Exécuter la localisation, la batterie Android et les connexions WiFi plus rapidement".
De même, vous créez de nombreuses applets. Modifiez simplement la partie URL qui est en gras
Batterie Android - batt
Twitter - twitter
Bouton - bouton
Étape 4: Conception de PCB


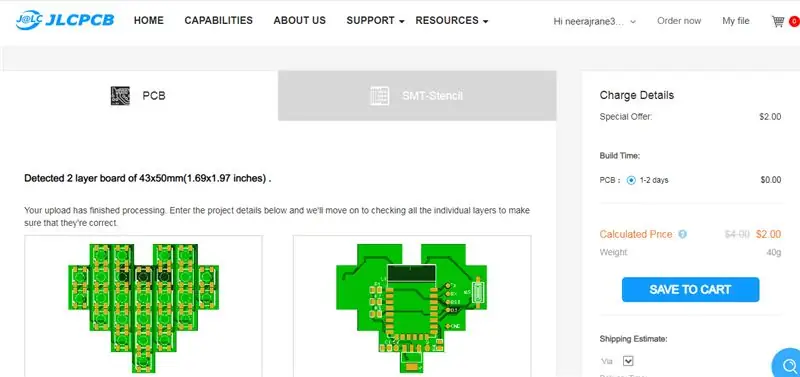
Vous pouvez utiliser n'importe quel logiciel pour concevoir des PCB. J'utilise EasyEDA car il convient aux débutants comme moi. J'ai joint le schéma. Cliquez ici pour télécharger les fichiers Gerber pour le PCB.
Assurez-vous qu'il n'y a pas de plan de masse sous les antennes WiFi du module ESP-12E.
À des fins de programmation, des pads sont fournis pour TX, RX, RST, D3 et GND.
Une fois que vous avez terminé la conception du PCB, faites-le fabriquer par le fabricant de votre choix. J'ai choisi JLCPCB pour son service rapide.
J'ai soudé les 27 LED en utilisant la soudure par refusion à l'aide d'un fer à repasser. J'ai dû souder à la main le module ESP-12E ainsi que d'autres composants SMD à l'arrière de la carte.
Erreurs que j'ai commises:
- Je n'ai pas vérifié le schéma et j'ai donc raté une connexion GND à une LED. J'ai dû gratter le masque de soudure sur le plan du sol et ponter le joint de soudure.
- Je n'ai pas ajouté de condensateur 100nF à la sortie du régulateur de tension. L'ESP-12E consomme plus de courant lorsqu'il se connecte au WiFi. En l'absence du condensateur, la tension chute juste assez pour réinitialiser l'ESP-12E.
Ne t'inquiète pas! J'ai téléchargé les fichiers rectifiés pour PCB.
Étape 5: Le temps du codage

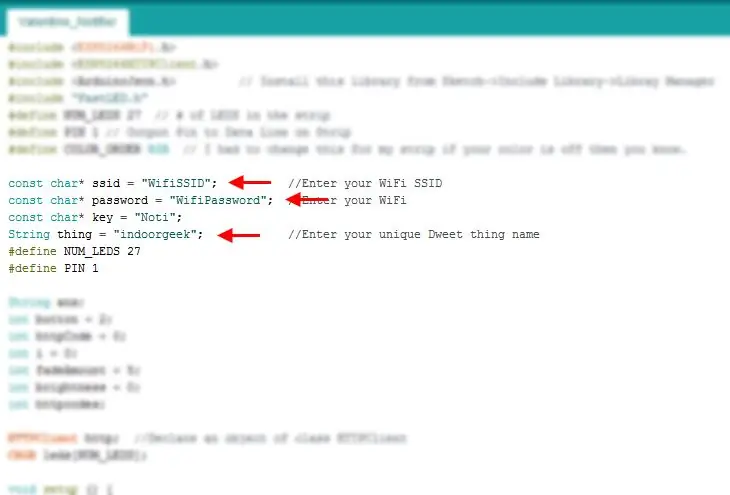
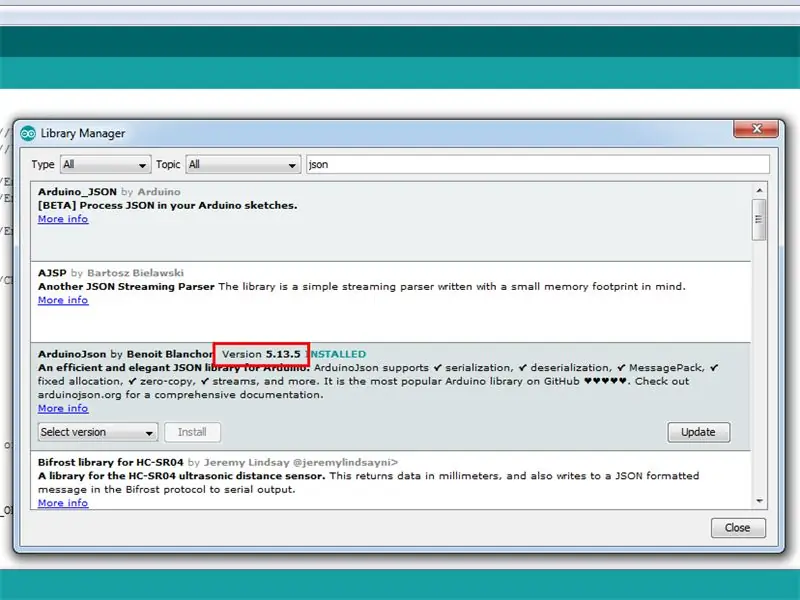
L'ESP-12E peut être programmé de plusieurs manières. Vous pouvez lire à ce sujet ici. J'utiliserai NodeMCU pour le programmer et c'est pourquoi j'avais fait des pads pour RX, TX, RST, D3 et GND. Assurez-vous que la carte est sous tension (par 5V) afin que 3,3V soit disponible pour l'ESP-12E. Effectuez les connexions au NodeMCU comme indiqué sur la carte. Connectez la broche EN (Activer) du NodeMCU à GND. Cela désactive le module sur NodeMCU afin que le module sur notre carte puisse être programmé. Connectez NodeMCU à votre ordinateur et ouvrez le fichier.ino joint ici.
Avant de télécharger, apportez les modifications suivantes:
- Entrez votre SSID Wi-Fi
- Entrez votre mot de passe Wi-Fi
- Entrez votre nom de "chose" dweet unique.
Installez les bibliothèques ArduinoJson et FastLED à partir du gestionnaire de bibliothèque.
Remarque: choisissez une version inférieure (5.13.5) lors de l'installation d'ArduinoJson.
Sélectionnez Carte>NodeMCU 1.0 et appuyez sur Télécharger !
Étape 6: Impression 3D

Rien d'extraordinaire ici. Juste un support simple avec le corps en forme de cœur.
Le support contient un canal à partir duquel le câble USB se déplace de la base à la carte. J'ai conçu le corps principal de telle sorte qu'il s'agisse d'un ajustement par friction.
J'essaie toujours d'améliorer le design. Je mettrai à jour les fichiers une fois que j'en aurai terminé.
Étape 7: Profitez
Branchez-le sur un chargeur mobile et ne manquez jamais une notification !
Merci d'être resté jusqu'au bout. J'espère que vous aimez tous ce projet et que vous avez appris quelque chose de nouveau aujourd'hui. Faites-moi savoir si vous en faites un pour vous-même. Abonnez-vous à ma chaîne YouTube pour plus de projets de ce type. Merci une fois de plus!


Deuxième prix du concours de coeur
Conseillé:
Lecteur audio utilisant Arduino avec carte Micro SD : 7 étapes (avec photos)

Lecteur audio utilisant Arduino avec une carte Micro SD : veuillez vous abonner à ma chaîne pour plus de projets………. Beaucoup de gens veulent interfacer la carte SD avec arduino ou souhaitez une sortie audio via arduino. Voici donc le moyen le plus simple et le moins cher d'interfacer une carte SD avec arduino. vous pouvez nous
Restez en sécurité en utilisant cette lampe de vélo avec clignotants : 5 étapes (avec photos)

Restez en sécurité en utilisant cette lampe de vélo avec clignotants : j'adore faire du vélo, je l'utilise généralement pour me rendre à l'école. En hiver, il fait le plus souvent encore noir dehors et il est difficile pour les autres véhicules de voir mes clignotants manuels. C'est donc un grand danger car les camions peuvent ne pas voir que je veux
Radiocommande RF 433MHZ utilisant HT12D HT12E - Faire une télécommande Rf en utilisant HT12E & HT12D avec 433mhz: 5 étapes

Radiocommande RF 433MHZ utilisant HT12D HT12E | Faire une télécommande Rf à l'aide de HT12E & HT12D avec 433 mhz : dans cette instructable, je vais vous montrer comment faire une télécommande RADIO à l'aide d'un module émetteur-récepteur 433 mhz avec encodage HT12E & Décodeur HT12D IC. Dans cette instructable, vous pourrez envoyer et recevoir des données à l'aide de COMPOSANTS très très bon marché COMME : HT
Premiers pas avec Esp 8266 Esp-01 avec Arduino IDE - Installation de cartes Esp dans Arduino Ide et programmation Esp: 4 étapes

Premiers pas avec Esp 8266 Esp-01 avec Arduino IDE | Installation de cartes Esp dans Arduino Ide et programmation Esp: Dans ces instructables, nous allons apprendre comment installer des cartes esp8266 dans Arduino IDE et comment programmer esp-01 et y télécharger du code. Puisque les cartes esp sont si populaires, j'ai donc pensé à redresser un instructablesfor cela et la plupart des gens sont confrontés à un problème
Bande LED 12v contrôlée par Wifi utilisant Raspberry Pi avec Tasker, intégration Ifttt.: 15 étapes (avec photos)

Bande LED 12v contrôlée par Wifi utilisant Raspberry Pi avec Tasker, intégration Ifttt.: Dans ce projet, je vais vous montrer comment contrôler une simple bande LED analogique 12v sur wifi à l'aide d'un Raspberry Pi. j'utilise un Raspberry Pi 1 modèle B+) 1x RGB 12v Le
