
Table des matières:
- Auteur John Day [email protected].
- Public 2024-01-30 09:06.
- Dernière modifié 2025-01-23 14:45.

Dans deze blog gaan we kijken hoe we een RGB led kunnen besturen rencontré de Blynk-app et Google assisten.
Étape 1: Wat Heb Je Nodig
Voor dit project hebben we het volgende nodig:
- 1x nœud MCU 12E
- 1x LED RVB
- 3x 220 Ohm
- 7x cavaliers
- 1x élevage
Étape 2: Het Circuit
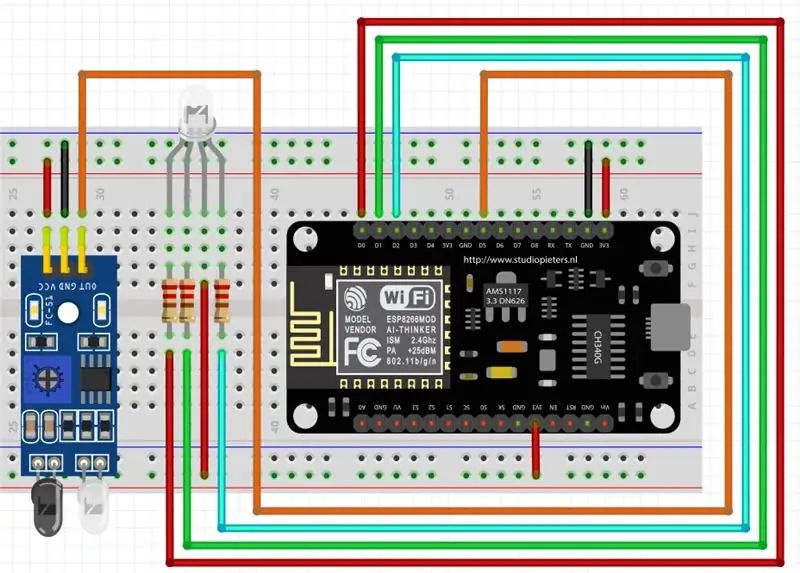
Dit is hoe ik mijn led en ir sensor heb aangesloten. Je kan het verander maar let op dat je dat in de code ook veranderd.
Étape 3: Logiciel Blynk
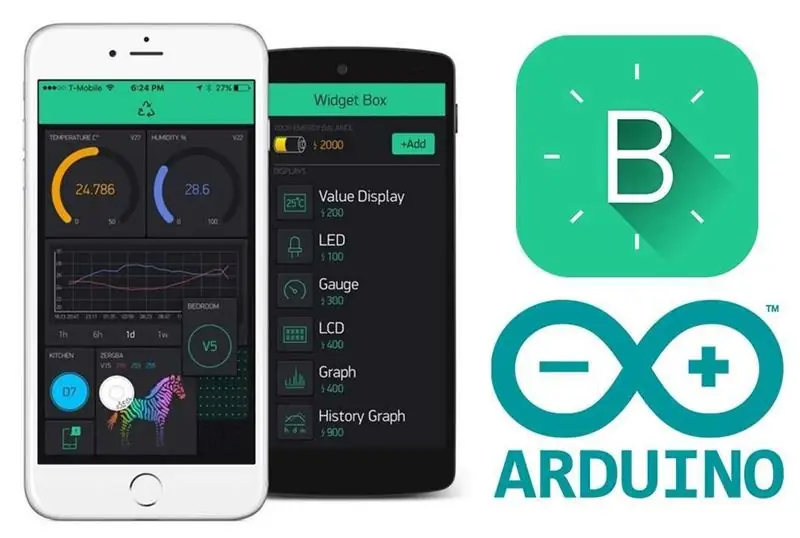
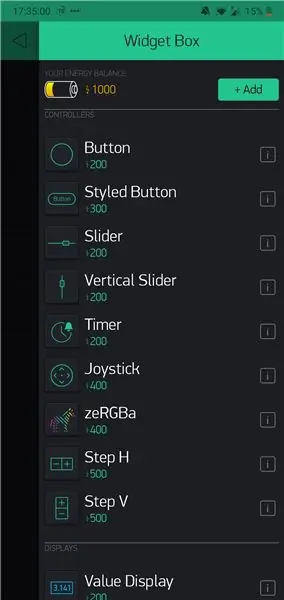
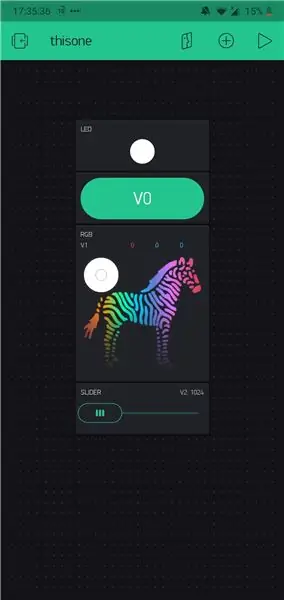
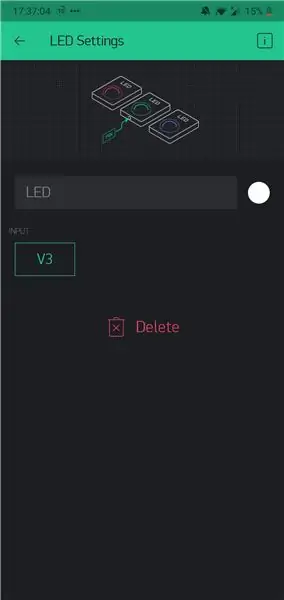
Voor dit project moeten we de Blynk app et de IFTTT app installeren.
De Blynk app vraagt om een compte aan te maken.
Nadat je een compte hebt aangemaakt wordt er een AUTH jeton naar je email verstuurd. Die heb je plus tard nodig.
Blynk is een geweldige app voor IoT projecten en het heeft een eigen community website waar je vragen kan stellen net als arduino
Blynk
Étape 3.1
Orteil de widgets Voeg.
A mijn geval:
- LED
- BOUTON
- WIDGET
- GLISSIÈRE
Étape 3.2
Door op de widget te klikken kom je in de instellingen van de widget. Geef elke widget een broche. Ik maak gebruik van virtualpins, dus V0, V1, V2 et V3. Blynk geeft je de mogelijkheid om 255 virtuelle pinnen te kiezen. Het is mogelijk om voor elke widget een waarde in te stellen. die waarden worden door gestuurd naar je NodeMCU en vanaf daar kan je allemaal pris mee uitvoeren. bijvoorbeeld voor de button widget sturen we 1 als het uit is en 0 als het aan is. de reden dat we 1 sturen voor uit en 0 voor aan is omdat ik een anode RBG led, dus inplaats van ground gaat het pootje naar 3,3 volts
Étape 4: Logiciel IFTTT
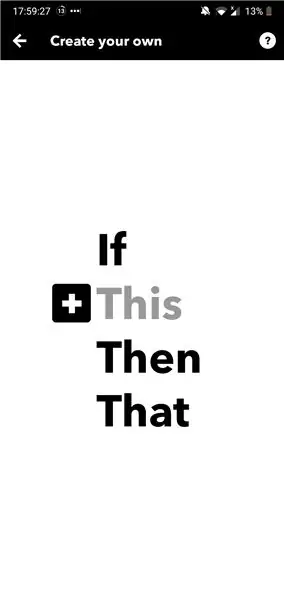
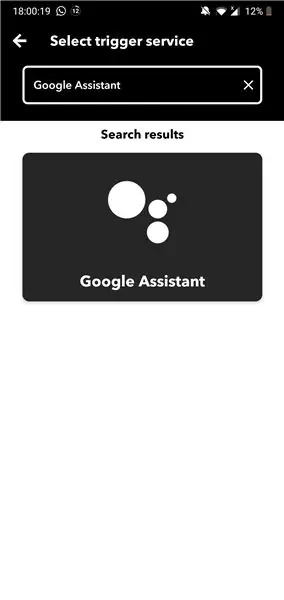
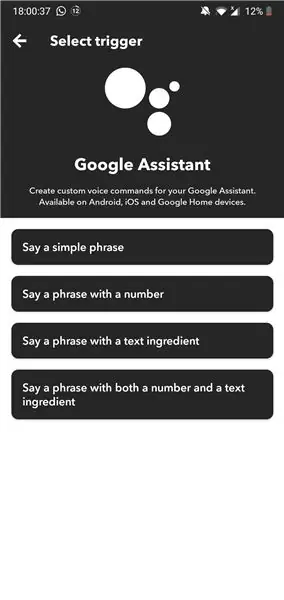
Na dat we klaar zijn rencontré de Blynk app gaan we verder rencontré de IFTTT app.
Hiervoor moet je ook een compte maken. gebruik een email die verbonden est rencontré de l'application Google assistant.
IFTTT
Étape 1
Ouvrez l'application de l'application en klik op + teken. daarna kom je een scherm tegen waarop staat if+This Then That daar komt de naam IFTTT vandaan. klik op Ceci.
Étape 2
Nadat je op "This" hebt geklikt, moet je zoeken naar Google Assistant en klik erop.
vervolgens komen nous een scherm tegen waar nous een trigger kunnen kiezen. Wij kiezen voor "Dites une phrase simple". Daarna vullen we de gevraagde gegevens in. in dit geval de turn on phrase en klik op continuer.
Étape 3
Dans deze stap kliken nous opons "Then" en hier zoeken we naar Webhooks.
Vervolgens gaan we hier ook de gevraagde gegevens invullen.
URL
139.59.206.133:80/De token in die naar je email is verstuurd/update/de pin die je hebt gekozen?value=de waarde die je wilt versturen naar je nodeMCU.
dus in mijn geval ziet het er zo uit.
https://139.59.206.133/geheime jeton/update/V0?value=0
Houd je jeton geheim anders kan iedereen jouw conduit aan en uit zetten.
Méthode
we kiezen voor de methode PUT
type de contenu
application/json
Corps
in de body zetten we tussen haakje en quotes de waarde die ook in de url staat in dit geval ["0"] en vervolgens klik je op continue.
de boven genoemde stappen herhaal je nog een keer voor het uitzetten van het led
maar nu sturen we de waarde 1 dans de url en ["1"] dans deBody.
Conseillé:
Bande Led RVB sans fil utilisant Bluetooth et Wifi ESP8266 : 3 étapes

Bande LED RGB sans fil utilisant Bluetooth et Wifi ESP8266: Bande LED RGB utilisant Bluetooth et WIFIRegardez la vidéo youtube pour des informations détaillées
Casquette Licorne Contrôlée WiFi ? Avec lumières RVB : 5 étapes (avec photos)

Casquette Licorne Contrôlée WiFi ? Avec les lumières RVB : Bonjour à tous. Mon petit m'a poussé, pendant un moment, à propos de bricolages portables intéressants liés aux licornes. Alors, je me suis creusé la tête et j'ai décidé de créer quelque chose d'inhabituel et avec un très petit budget. Ce projet ne nécessite pas d'application pour cont
Contrôle WIFI BANDE LED RVB ESP8266 - NODEMCU en tant que télécommande IR pour bande LED contrôlée via Wifi - Contrôle de Smartphone RVB LED STRIP : 4 étapes

Contrôle WIFI BANDE LED RVB ESP8266 | NODEMCU en tant que télécommande IR pour bande LED contrôlée via Wifi | Contrôle par smartphone RVB LED STRIP : Salut les gars, dans ce tutoriel, nous allons apprendre à utiliser nodemcu ou esp8266 comme télécommande IR pour contrôler une bande LED RVB et Nodemcu sera contrôlé par smartphone via wifi. Donc, en gros, vous pouvez contrôler la BANDE LED RVB avec votre smartphone
Bande LED RVB contrôlée par WiFi avec ESP8266 : 5 étapes

Bande LED RGB contrôlée par WiFi avec ESP8266 : L'idée est de créer une lumière LED qui peut être contrôlée à partir du WiFi. J'ai une bande de LED de rechange de Noël qui traîne, donc je la recycle vers ESP8266 qui permet de contrôler la LED à partir du WiFi. ESP8266 peut fonctionner comme serveur Web, ce w
Tour de guet interdite + LED RVB contrôlée par WiFi : 7 étapes (avec photos)

Tour de guet interdite + LED RVB contrôlée par WiFi : une fois que vous sentez que vous avez peaufiné votre imprimante 3D pour produire des impressions de qualité décente, vous commencez à chercher des modèles sympas sur www.thingverse.com. J'ai trouvé The Forbidden Tower de kijai et j'ai pensé que ce serait un test génial pour mon imprimante (Anet A8). Le pr
