
Table des matières:
2025 Auteur: John Day | [email protected]. Dernière modifié: 2025-01-23 14:45


L'Arduino est un microcontrôleur facile et amusant à utiliser qui pourrait être utilisé dans de nombreux projets différents. Aujourd'hui, nous utiliserons le microcontrôleur Arduino avec un clavier 4x4 pour créer une calculatrice de base qui peut additionner, soustraire, diviser et multiplier ! Ce projet est très utile et pourrait être utilisé à la maison, à l'école ou même sur le lieu de travail, il est très rapide et efficace lorsqu'il s'agit de résoudre de petits problèmes mathématiques. J'espère que vous apprendrez et vous amuserez en créant cette calculatrice ! Prendre plaisir!
Tout d'abord, jetons un coup d'œil à certaines des fournitures dont vous aurez besoin pour créer cette calculatrice de base !
Fournitures
1. Microcontrôleur Arduino (1)
2. Clavier 4x4 (1)
3. ACL 16x2 (1)
4. 200Ω Résistance (1)
5. Fils (22)
Étape 1: Matériel nécessaire



Certains composants principaux sont nécessaires pour créer ce projet. Tout d'abord, nous avons besoin d'un microcontrôleur Arduino. L'Arduino est le composant le plus important de ce circuit car il peut être acheté en cliquant sur ce lien.
Deuxièmement, nous aurons également besoin d'un clavier 4x4. Cela permettra à l'utilisateur d'entrer son problème mathématique dans la calculatrice. C'est aussi un élément très important pour créer ce projet. Ce clavier peut être acheté en cliquant sur ce lien.
Troisièmement, nous aurons besoin d'un écran LCD 16x2. C'est l'écran qui affichera la question mathématique et la réponse. Ce composant peut être acheté via ce lien.
Quatrièmement, nous avons besoin d'une résistance de 200. Les résistances sont assez faciles à utiliser et sont extrêmement importantes pour ce projet. Vous pouvez acheter ces résistances à partir de ce lien.
Enfin, nous aurons besoin de 22 fils pour compléter le circuit. Ces fils peuvent être achetés à partir de ce lien.
Étape 2: Connectez GND et 5V



Après avoir rassemblé tous les matériaux, nous devons passer à l'étape suivante. Cette étape consiste à connecter l'écran LCD 16x2 à l'Arduino. Nous devons permettre à l'écran LCD d'obtenir l'alimentation et la masse du microcontrôleur Arduino. Pour ce faire, nous aurons besoin de 4 fils, d'une résistance de 200 et du LCD 16x2. Tout d'abord, commençons par connecter la broche 5V de l'Arduino au VCC de l'écran LCD. Cela permettra à l'écran LCD d'être alimenté par l'Arduino, car le connecteur VCC est également connu sous le nom de collecteur commun de tension. L'étape suivante consiste à connecter la broche de masse (GND) de l'Arduino au connecteur de masse de l'écran LCD (GND). Pour la prochaine étape, nous aurons besoin d'un fil de plus et de la résistance de 200 Ω. Cela nous permettra de connecter la broche GND de l'Arduino à la broche LED de l'écran LCD 16x2. Nous devons utiliser la résistance pour réduire le flux de courant vers l'écran LCD, car sans la résistance, l'écran LCD ne fonctionnerait pas correctement car il recevrait trop de courant. Enfin, nous devons effectuer une autre connexion GND, cela connectera la broche GND de l'Arduino au V0, également connu sous le nom de point de connexion Contrast.
Une fois que nous avons tous ces 4 fils correctement connectés, nous pouvons passer à l'étape suivante.
Étape 3: Connexions LCD



Pour la troisième étape, nous devons terminer toutes nos connexions LCD. Nous devons connecter correctement et précisément chaque fil pour que l'Arduino soit correctement lié à l'écran LCD. Dans cette étape, nous aurons besoin de 6 fils supplémentaires pour connecter les broches numériques de l'Arduino à l'écran LCD 16x2. La première connexion que nous ferons connectera la broche numérique 8 à DB7 (fil vert). Ensuite, nous connecterons la broche ~9 à DB6 (fil turquoise) et connecterons également la broche ~10 à DB5 (fil bleu). Ensuite, nous devons connecter la broche ~ 11 de l'Arduino à DB4. Ensuite, nous devons connecter la broche 12 à E sur l'écran LCD. Le connecteur "E" sur l'écran LCD est également appelé Activer. Enfin, nous allons connecter la broche 13 au connecteur RS. Le connecteur « RS » est également connu sous le nom de Register Select.
Une fois toutes ces connexions effectuées, le circuit devrait ressembler à l'image ci-dessus. On a presque terminé!
Étape 4: Finaliser les connexions LCD



C'est une étape très simple mais importante dans ce circuit. Dans l'image ci-dessus, vous verrez un fil gris, ce fil doit être utilisé afin de permettre à l'écran LCD de paraître le mieux possible. Lorsque nous connectons le connecteur VCC au connecteur LED, cela permet à l'écran LCD de devenir plus lumineux, ce qui permet à l'écran d'avoir une meilleure visibilité. Bien qu'il s'agisse d'une connexion optionnelle (car l'écran LCD fonctionne sans elle), c'est un bon ajout à tout circuit de calculatrice car elle permet à l'écran LCD de devenir beaucoup plus lumineux, comme le montrent les images ci-dessus.
Étape 5: Connectez le clavier 4x4


Maintenant, nous devons connecter le clavier 4x4 à l'Arduino. Nous devons connecter les broches numériques 0 à 7 aux 8 connecteurs différents du clavier. Tout d'abord, nous devons connecter D0 sur l'Arduino à la colonne 4 sur le clavier. Ensuite, nous devons connecter D1 à la colonne 3 du clavier. Ensuite, nous allons attacher D2 à la colonne 2 et connecter D3 à la colonne 1. La broche D4 sera liée à la rangée 4 du clavier, D5 sera connectée à la rangée 3, D6 à la rangée 2 et D7 à la rangée 1.
Une fois toutes ces connexions effectuées, le clavier 4x4 sera correctement configuré et sera prêt à être utilisé. Le clavier est si important que sans lui, l'utilisateur ne pourra pas taper son problème mathématique dans la calculatrice. Par conséquent, assurez-vous de connecter soigneusement le clavier à l'Arduino.
Si les fils sont mal connectés, le formatage du clavier n'aura pas de sens, ce qui rendra l'utilisation de la calculatrice extrêmement déroutante.
Une fois que tous les fils sont correctement connectés, le circuit doit ressembler aux photos ci-dessus.
Étape 6: Codez



Maintenant que nous avons terminé le composant matériel de notre projet, passons au logiciel.
Tout d'abord, examinons les bibliothèques nécessaires que nous devons incorporer dans ce code. Nous avons besoin de deux bibliothèques principales pour que ce code fonctionne. Nous avons besoin de Keypad.h et de LiquidCrystal.h. Chacune de ces bibliothèques peut sembler déroutante, cependant, elles sont très simples à comprendre et à utiliser. Keypad.h nous permet de connecter le clavier que nous avons utilisé au code ligne-colonne, ce qui nous permet de coder ce que fait chaque touche du clavier. Ensuite, LiquidCrystal.h permet au microcontrôleur Arduino d'utiliser et de contrôler correctement l'écran LCD (Liquid-Crystal-Display).
Deuxièmement, nous pouvons examiner de plus près le formatage du clavier (où la bibliothèque keyboard.h devient importante). Nous pouvons utiliser RowPins avec ColPins pour permettre au circuit de comprendre quelles broches numériques sont utilisées comme broches de ligne et de colonne. Dans ce cas, les RowPins sont 7, 6, 5, 4 tandis que les ColPins sont 3, 2, 1, 0.
Troisièmement, dans la fonction void setup(), nous pouvons voir quels sont les messages de démarrage. Ces messages sont simplement imprimés sur l'écran LCD en utilisant lcd.print.
Quatrièmement, nous pouvons voir dans la fonction void loop() il y a beaucoup de lignes de code, et dans ces lignes, j'ai utilisé une instruction switch. Cela permet au circuit de comprendre que si -, +, / ou * est cliqué, alors ce qu'il doit faire. Il fournit au circuit une série d'instructions en fonction du bouton sur lequel l'utilisateur clique.
Une fois toutes ces étapes terminées, le code devrait ressembler aux photos ci-dessus ! Ce code peut sembler complexe, mais il est assez facile à comprendre et à apprendre.
Étape 7: Profitez

Maintenant que nous avons terminé les composants matériels et logiciels de ce projet, nous avons officiellement terminé ! Merci d'avoir regardé mon tutoriel et j'espère qu'il vous a plu !
Conseillé:
Bluetooth50g - Un projet d'upcycle pour une calculatrice HP50G cassée. : 7 étapes

Bluetooth50g - un projet d'upcycle pour une calculatrice HP50G cassée. : Les chemins conducteurs vers l'écran sont interrompus en raison d'une fuite de la batterie. La batterie a fui et a corrodé les chemins. La calculatrice pour elle-même fonctionne, mais les résultats ne sont pas affichés à l'écran (uniquement des lignes verticales). Le système émule un clavier bluetooth et
Projet 4 - Cartographier une électronique : 9 étapes

Projet 4 - Map an Electronic : Ce projet se concentre sur le jouet Raptor New Bright F-150 RC que j'ai trouvé dans Goodwill. Dans ce projet, je vais regarder ce qui se passe à l'intérieur du jouet et montrer comment j'ai démonté chaque partie du jouet. Il convient également de noter que ce jouet était mal
Projet Arduino : Contrôlez l'électronique sur Internet à l'aide de Nodejs + Base de données SQL et site Web : 6 étapes

Projet Arduino : Contrôlez l'électronique sur Internet à l'aide de Nodejs + Base de données SQL et site Web. : Projet de : Mahmed.techDate de création : 14 juillet 2017Niveau de difficulté : débutant avec quelques connaissances en programmation. Configuration matérielle requise : - Arduino Uno, Nano, Mega (je pense que la plupart des MCU avec connexion série fonctionneront) - LED unique et amp; Limitation de courant res
Projet d'électronique appliquée : 4 étapes

Projet d'Electronique Appliquée : Tout d'abord, lors de notre deuxième Master nous avons dû réaliser un projet qui répond à une problématique du quotidien en utilisant un Arduino ou un Raspeberry Pi. Nous avons décidé de travailler sur une moto car la mécanique et la moto sont au centre de toutes les attentions
Calculatrice Arduino - Projet final : 4 étapes
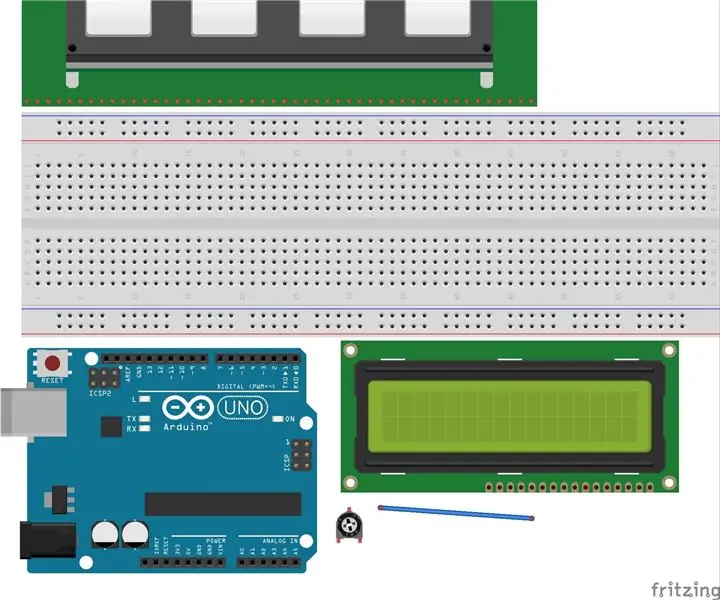
Calculatrice Arduino - Projet final : Pour ce projet, j'ai fait une calculatrice en utilisant l'Arduino Uno, un écran LCD et le pavé numérique 4x4. Bien qu'il ait utilisé des boutons de clic au lieu du pavé numérique, l'idée de ce projet ainsi que l'aide avec une partie du code vient de cette leçon f
