
Table des matières:
- Auteur John Day [email protected].
- Public 2024-01-30 09:06.
- Dernière modifié 2025-01-23 14:45.

Salutations, tout le monde. Ce tutoriel simple nous montrera comment lire nos tweets à l'aide d'IFTTT et d'un tableau Photon. Vous devrez peut-être voir cette instructable.
Fournitures
Vous devez avoir:
- Compte IFTTT
- Carte photon préconfigurée
- Écran OLED (dans ce cas, je vais utiliser mon écran OLED SPI à 7 broches)
- Tableau de photons
- Protoboard
- Quelques cavaliers masculins
Étape 1: Créer le code
Le code est assez simple. Tout ce que nous avons à faire est de configurer l'affichage et les épingles de la même manière que je l'ai fait dans cette instructable et de créer une "fonction de particule" qu'IFTTT l'appellera lorsque notre tweet sera publié. Cette fonction va changer la chaîne qui est affichée par notre écran OLED.
Les commentaires à l'intérieur du code vous aideront à comprendre comment cela fonctionne.
Étape 2: Configuration de votre applet
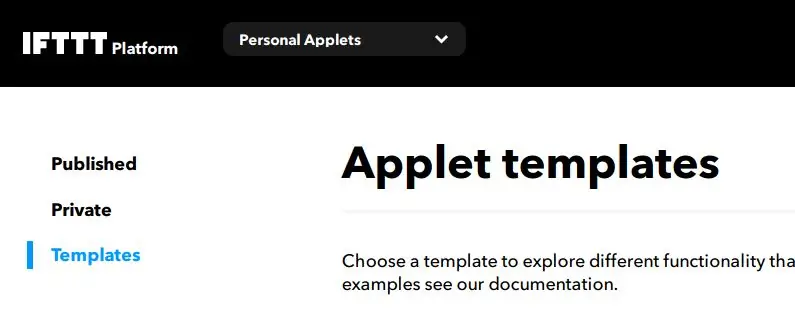
Créons notre applet. Tout d'abord, vous devez créer un compte IFTTT et accéder à https://platform.ifttt.com/. Après cela, allez dans "Applets personnels" et créez-en un nouveau. Vous pouvez le rendre privé si vous le souhaitez.
IFTTT signifie: "si ceci, alors cela"
Notre applet fonctionnera de cette façon: " Si je poste un nouveau tweet (notre ceci, pour l'instant), alors une fonction sera appelée à l'intérieur du tableau photon (notre cela, pour l'instant)"
Étape 3: Choisissez le déclencheur
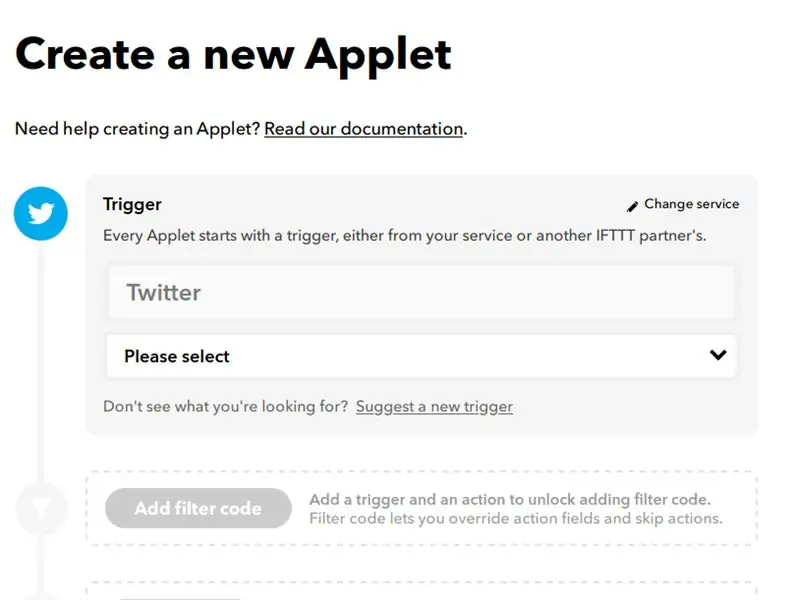
Paramètres de déclenchement Choisissez Twitter comme service de déclenchement et assurez-vous de choisir le champ "Nouveau tweet par vous". Vous pouvez également inclure des retweets et des réponses si vous le souhaitez.
Étape 4: choisissez l'action
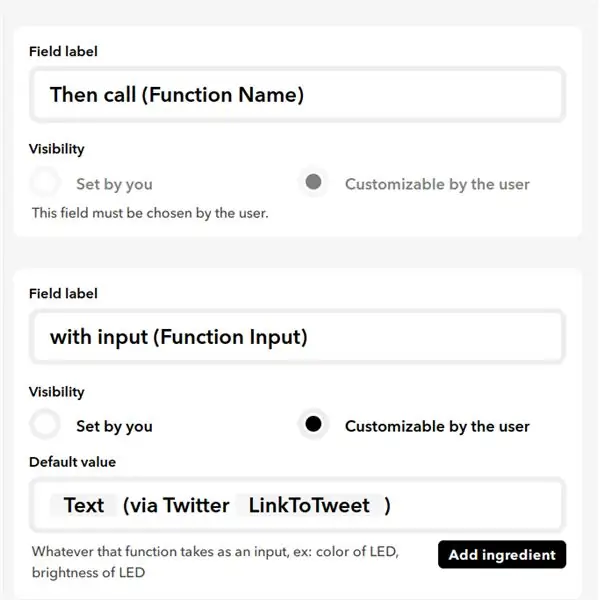
Paramètres des actions
Maintenant, nous devons choisir Particle comme service d'action. Choisissez "Puis appeler (Nom de la fonction)" Vous pouvez modifier le champ de saisie comme vous le souhaitez. Vous pouvez également choisir d'"ajouter des ingrédients" pour avoir une réponse plus dynamique.
Après avoir fait cela, essayons notre système.
Étape 5: Tester si cela fonctionne
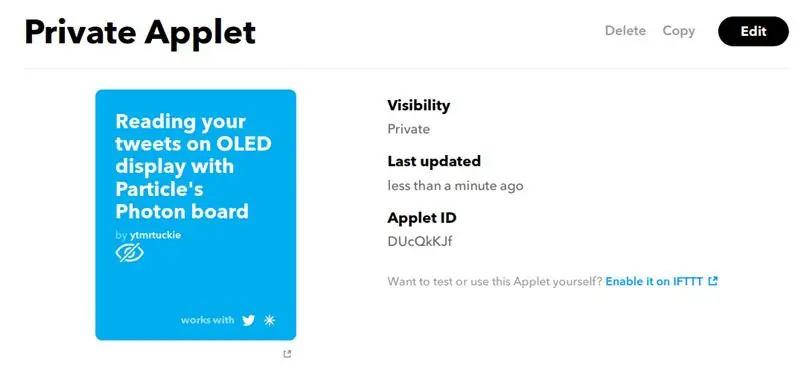
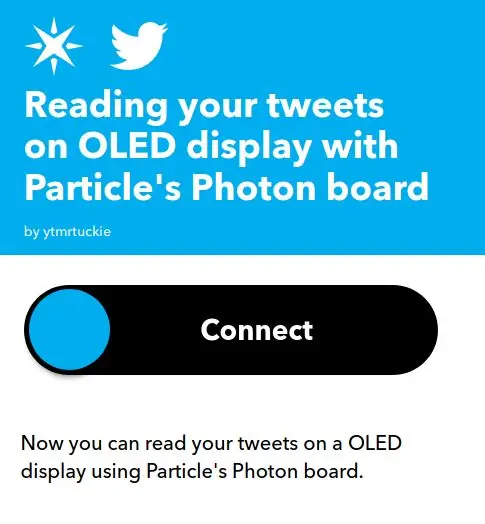
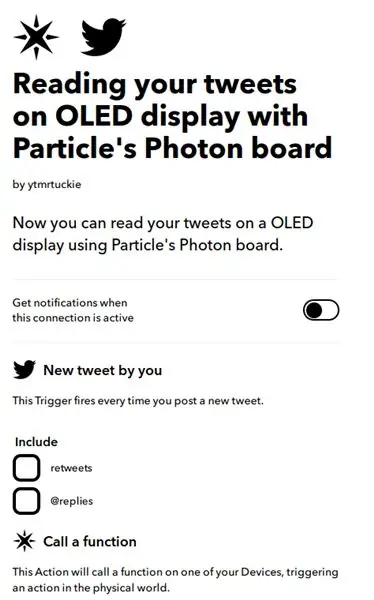
Tout ce que vous avez à faire maintenant est d'activer l'applet et de lier votre compte Twitter et Particle à IFTTT. Avec cela, IFTTT sera capable de faire sa magie correctement.
Après avoir lié les comptes, vous devez maintenant choisir certains paramètres.
Si vous avez tout configuré correctement, allez tweeter un "hello world" et le tableau l'affichera dans quelques minutes.
Étape 6: Démonstration

C'est tout pour aujourd'hui, les amis. Des questions, s'il vous plaît demander.
Conseillé:
Particle Photon - Tutoriel sur le capteur de température TCN75A : 4 étapes
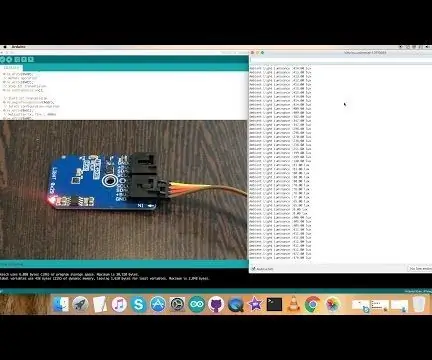
Particle Photon - Tutoriel sur le capteur de température TCN75A : Le TCN75A est un capteur de température série à deux fils incorporé avec un convertisseur température-numérique. Il est incorporé avec des registres programmables par l'utilisateur qui offrent une flexibilité pour les applications de détection de température. Les paramètres du registre permettent aux utilisateurs
Particle Photon - Tutoriel sur le capteur de température ADT75 : 4 étapes
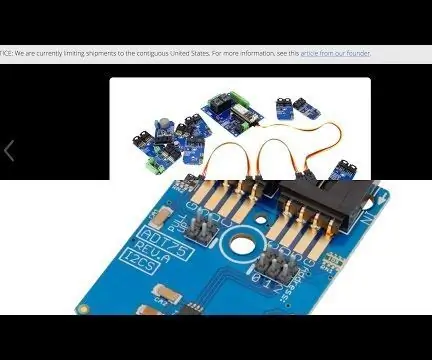
Particle Photon - Tutoriel sur le capteur de température ADT75 : L'ADT75 est un capteur de température numérique très précis. Il comprend un capteur de température à bande interdite et un convertisseur analogique-numérique 12 bits pour surveiller et numériser la température. Son capteur très sensible le rend assez compétent pour moi
Particle Photon - Tutoriel sur le capteur de température STS21 : 4 étapes

Particle Photon - Tutoriel sur le capteur de température STS21 : Le capteur de température numérique STS21 offre des performances supérieures et un encombrement réduit. Il fournit des signaux calibrés et linéarisés au format numérique I2C. La fabrication de ce capteur est basée sur la technologie CMOSens, qui attribue à la qualité supérieure
Particle Photon - Tutoriel sur le capteur de température HDC1000 : 4 étapes

Particle Photon - Tutoriel sur le capteur de température HDC1000 : Le HDC1000 est un capteur d'humidité numérique avec capteur de température intégré qui offre une excellente précision de mesure à très faible puissance. L'appareil mesure l'humidité sur la base d'un nouveau capteur capacitif. Les capteurs d'humidité et de température sont fac
Particle Photon - Tutoriel sur le capteur de lumière ambiante numérique BH1715 : 4 étapes
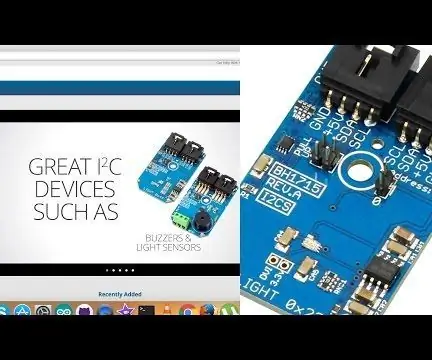
Particle Photon - Tutoriel sur le capteur de lumière ambiante numérique BH1715 : Le BH1715 est un capteur de lumière ambiante numérique avec une interface de bus I²C. Le BH1715 est couramment utilisé pour obtenir les données de lumière ambiante pour ajuster la puissance du rétroéclairage de l'écran LCD et du clavier pour les appareils mobiles. Cet appareil offre une résolution de 16 bits et un ajuste
