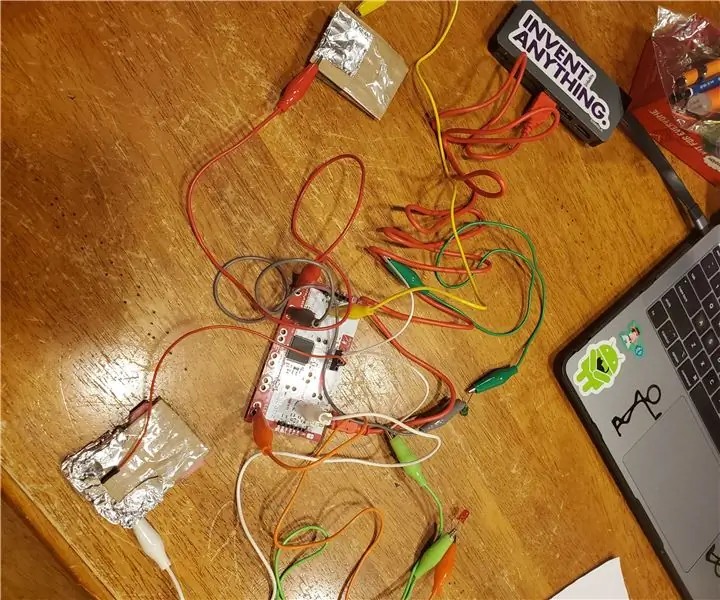
Table des matières:
2025 Auteur: John Day | [email protected]. Dernière modifié: 2025-01-23 14:45
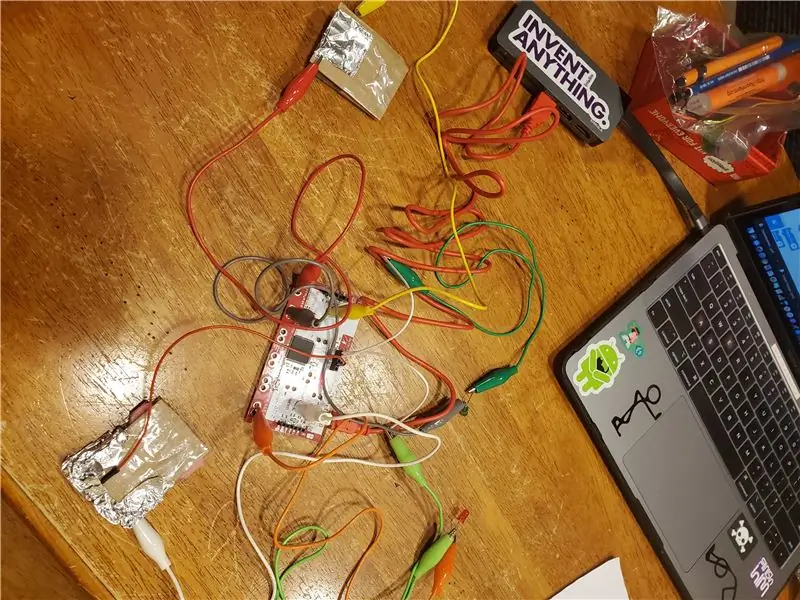
Projets Makey Makey »
Avez-vous déjà été occupé dans votre classe et perdu la trace de quel élève (ou si plusieurs) est allé aux toilettes ? J'enseigne l'informatique au lycée et je constate que les élèves essaient souvent de quitter la salle de classe pour « utiliser les toilettes » tout le temps, et il peut être difficile de garder une trace de cela. Je voulais créer un moyen de suivre la sortie d'un élève, plutôt que de me fier uniquement à la feuille de sortie traditionnelle. Il s'agit d'un prototype, et il y a beaucoup plus que je veux ajouter, mais cela vous donne un moyen rapide et visuel de voir si un étudiant a quitté la salle.
Fournitures
Portable
Makey Makey avec câble USB
Fils avec pinces crocodiles (8)
Fils avec les deux extrémités dénudées (2)
Déjouer
Papier carton
polystyrène
Ruban
LED (1 rouge et 1 verte)
Étape 1: Branchez votre Makey Makey

Utilisez le câble USB pour brancher le Makey Makey sur votre ordinateur portable
Étape 2: créer des boutons




À l'aide du carton, découpez 4 morceaux de 3 pouces sur 2 pouces. Vous ferez 2 boutons sur ces 4 pièces. Vous voulez coller 2 morceaux ensemble, avec un petit morceau de mousse de polystyrène à plat entre les morceaux à la toute fin le long du côté court. Vous souhaitez ensuite couvrir le côté opposé des deux pièces avec du papier d'aluminium. Le côté de la feuille sera le côté sur lequel vous appuyez pour terminer votre circuit, vous voulez donc vous assurer que la feuille est exposée.
Répétez cette opération pour votre deuxième bouton.
Étape 3: Fixez les LED verte et rouge
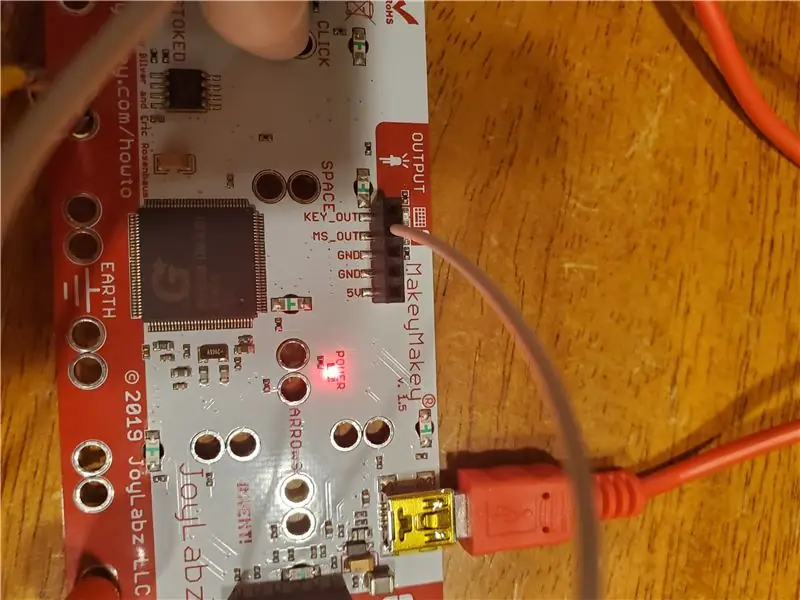
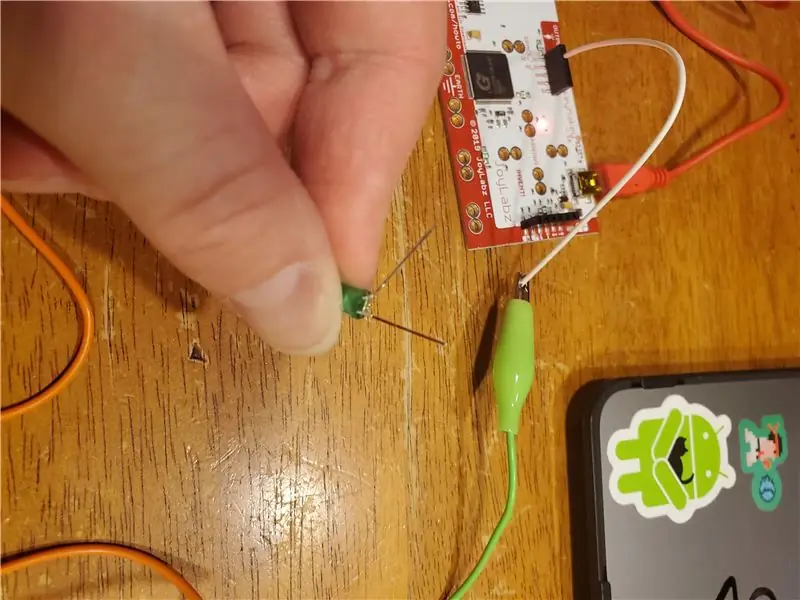
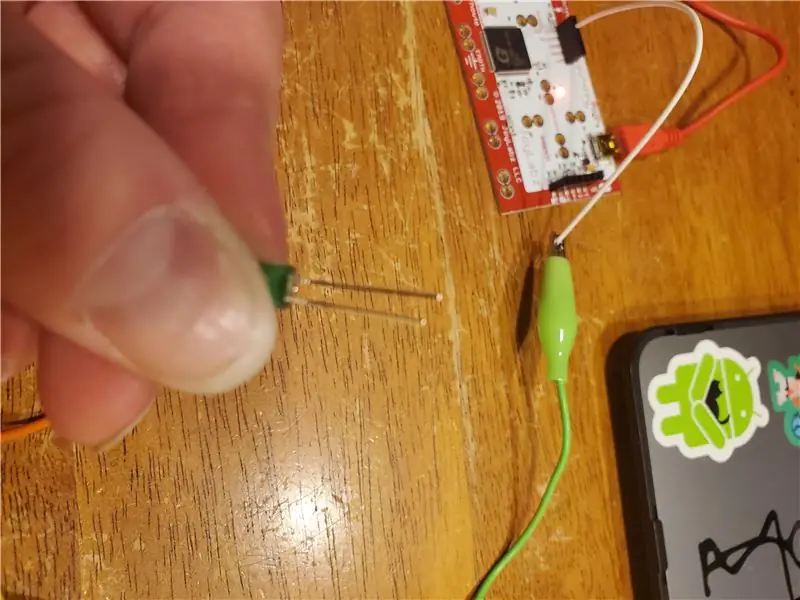
Vous utiliserez l'un des fils dénudés blancs pour le brancher à l'arrière du Makey Makey, alors retournez-le. Vous verrez une rangée de prises d'entrée noires juste en dessous de la prise USB. Branchez une extrémité des fils blancs dans la prise "MS_OUT". Cela signifie "Sortie de la souris". Cela va se connecter au côté positif de votre LED verte. Si vous regardez les pattes de votre LED, vous verrez qu'une patte est plus longue que l'autre… la patte la plus longue est toujours la patte positive. Utilisez une pince crocodile pour connecter le fil blanc (fixer la pince crocodile au fil exposé) et la jambe LED positive. Utilisez un autre fil de pince crocodile pour attacher la jambe courte de la LED au bas (Terre) du Makey Makey.
Vous répéterez ensuite ce processus, sauf que vous utiliserez "KEY_OUT" au lieu de "MS_OUT" et la LED rouge au lieu de la LED verte.
Étape 4: Connecter les boutons


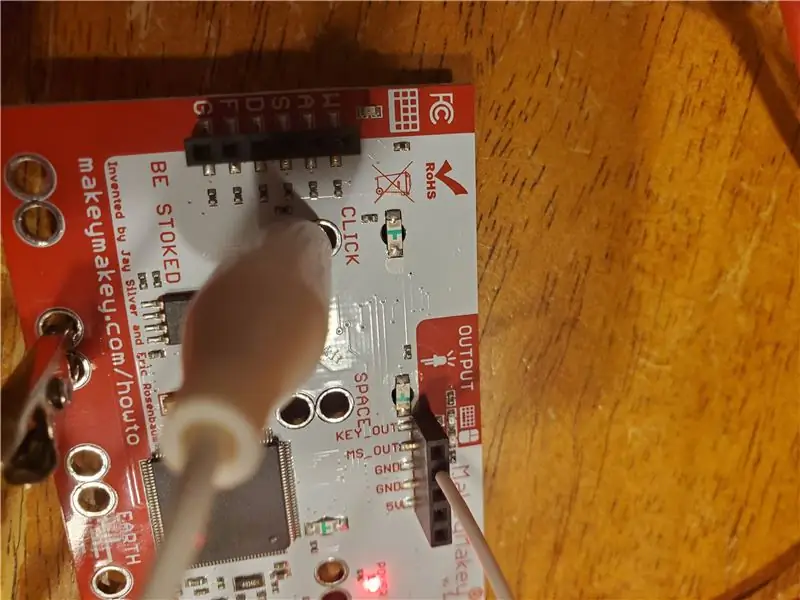
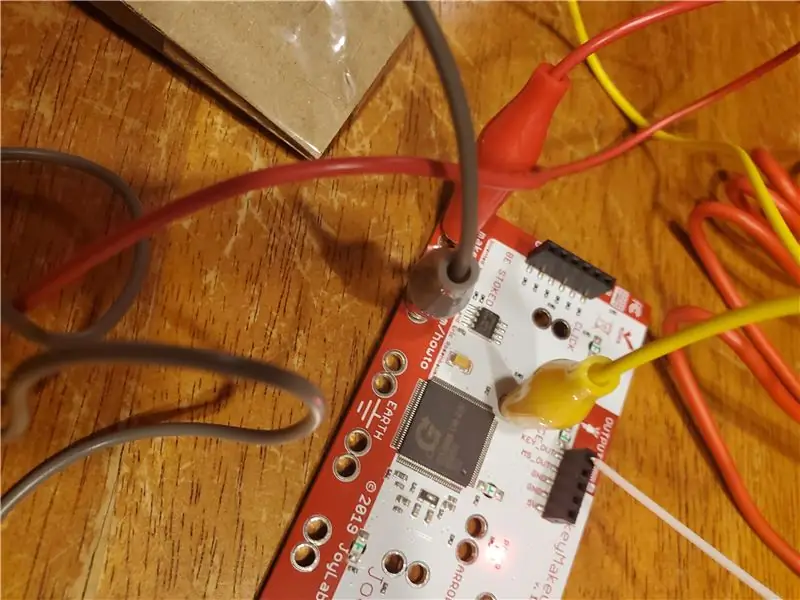
Vous allez maintenant connecter les boutons pour qu'ils contrôlent les LED. Prenez un bouton, que vous utiliserez pour votre LED verte. Vous aurez besoin de 2 fils de pince crocodile, et connectez 1 à la Terre sur le Makey Makey et l'autre au bouton "Cliquez". Les autres côtés de ces fils vont se connecter à la feuille de votre bouton en carton. L'un se connectera au morceau de carton supérieur, sur la feuille, et l'autre se connectera au morceau de carton inférieur, sur la feuille. Assurez-vous qu'ils sont bien en contact avec la feuille. Après avoir tout connecté, vous pouvez le tester en appuyant sur le bouton (faire entrer les morceaux de carton en contact les uns avec les autres). Si la LED verte s'allume, vous avez tout fait correctement ! S'il ne s'allume pas, vérifiez toutes vos connexions et assurez-vous que la feuille est en contact et que les deux pinces crocodiles ont une connexion propre à la feuille.
Pour créer le deuxième bouton, répétez simplement ce processus avec la LED rouge. Vous utiliserez le deuxième bouton, et au lieu d'utiliser le bouton « Clic », vous pouvez utiliser l'un des boutons « flèches » (peu importe celui que vous choisissez).
Étape 5: Tout est fait

Si tout s'est bien passé, voici à quoi devrait ressembler votre projet. Je veux ajouter pas mal de fonctionnalités supplémentaires, mais ce n'est qu'un début et c'est parfait pour modifier ou bricoler !
Conseillé:
RINÇAGE AUTOMATIQUE DES TOILETTES : 5 étapes

RINÇAGE AUTOMATIQUE DES TOILETTES : Les toilettes sont la première chose que vous touchez après avoir fait vos affaires, c'est probablement la poignée de chasse qui n'est probablement pas très propre. Super endroit pour attraper le coronavirus. Pour résoudre ce problème, j'ai créé LE LAVEUR DE TOILETTE AUTOMATIQUE MAINS LIBRES. Je suis un
Programme MicroPython : les toilettes sont-elles occupées ? : 8 étapes (avec photos)
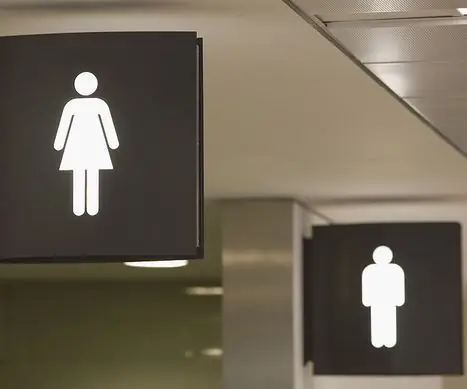
Programme MicroPython : Les toilettes sont-elles occupées ? : Notre bureau est un grand bureau de groupe avec un espace de salle de bain limité. trouve souvent que je n'ai pas de place pour aller aux toilettes, je dois donc attendre si longtemps que je me sens gêné. L'expérience a utilisé MakePython ESP8266 pour mettre en place un serveur de détection
Kits de voiture de suivi de robot intelligent bricolage Suivi de voiture photosensible: 7 étapes

DIY Smart Robot Tracking Car Kits Tracking Car Photosensible: Design by SINONING ROBOTVous pouvez acheter à partir de la puce de suivi du robot carTheoryLM393 comparer les deux photorésistances, lorsqu'il y a une LED de photorésistance latérale sur BLANC le côté du moteur s'arrêtera immédiatement, l'autre côté du moteur tourner, de sorte que
Suivi du visage et détection des sourires des robots d'Halloween : 8 étapes (avec photos)

Suivi du visage et détection des sourires des robots d'Halloween : Halloween approche ! Nous avons décidé de construire quelque chose de cool. Rencontrez les robots Ghosty et Skully. Ils peuvent suivre votre visage et ils savent quand vous souriez pour rire avec vous ! Ce projet est un autre exemple d'utilisation de l'application iRobbie qui convertit l'iPhone en
Musique intelligente dans la chambre et la salle de bain avec Raspberry Pi – Intégration multiroom, alarme, contrôle des boutons et domotique : 7 étapes

Musique intelligente dans la chambre et la salle de bain avec Raspberry Pi – Intégration multiroom, alarme, contrôle des boutons et domotique : aujourd'hui, nous voulons vous donner deux exemples sur la façon dont vous pouvez utiliser le Raspberry Pi avec notre logiciel Max2Play pour la domotique : dans la salle de bain et la chambre . Les deux projets sont similaires dans la mesure où de la musique haute fidélité provenant de diverses sources peut être diffusée en streaming via
