
Table des matières:
- Auteur John Day [email protected].
- Public 2024-01-30 09:06.
- Dernière modifié 2025-01-23 14:45.

Projets Tinkercad »
Il est peut-être spécialisé, mais un séparateur de mise en page est un outil que vous pourriez vous retrouver à utiliser une fois que vous en avez un à portée de main. Il y a des moments dans la boutique où j'ai une longueur arbitraire pour une pièce et je dois diviser la différence. Au lieu de mesurer la distance et de faire la division, cet outil pratique s'articule à la distance dont vous avez besoin et crée un espacement uniforme entre chaque articulation.
Cela peut sembler compliqué, mais j'ai pu concevoir cela dans Tinkercad, un logiciel de CAO basé sur un navigateur, facile à utiliser et entièrement gratuit ! Les pièces ont ensuite été découpées sur un cutter laser.
DIVULGATION Dremel a eu la gentillesse de me prêter un laser pour essayer et voir quels projets je pouvais réaliser avec Tinkercad. Vous pouvez en savoir plus sur la nouvelle découpeuse laser de Dremel et obtenir une remise importante ici (la remise prend fin le 30 septembre 2018).
Voici le diviseur de mise en page en action

Bien qu'il ne s'agisse certainement pas d'un outil de précision lorsqu'il est fabriqué en contreplaqué, il peut être un excellent outil de référence lorsque « assez près » est tout ce dont vous avez besoin.
Vous pouvez explorer ma conception ci-dessous, dans l'interface intégrée Tinkercad
Le fichier SVG est disponible à la fin de cette étape
Prêt? Faisons!
Étape 1: Référence

Avant toute conception, il y a une mesure de référence qui doit être prise. J'ai utilisé des rivets comme axes qui permettent l'articulation et maintiennent les pièces ensemble,. J'avais besoin de mesurer le diamètre de la tête du rivet pour pouvoir l'utiliser dans ma conception.
Étape 2: Formes de base
J'ai utilisé Tinkercad pour concevoir toutes les pièces pour cela. Tinkercad est un outil de conception basé sur un navigateur, et il est entièrement gratuit !
Commencez un nouveau design dans Tinkercad et faites glisser dans une boîte pour commencer
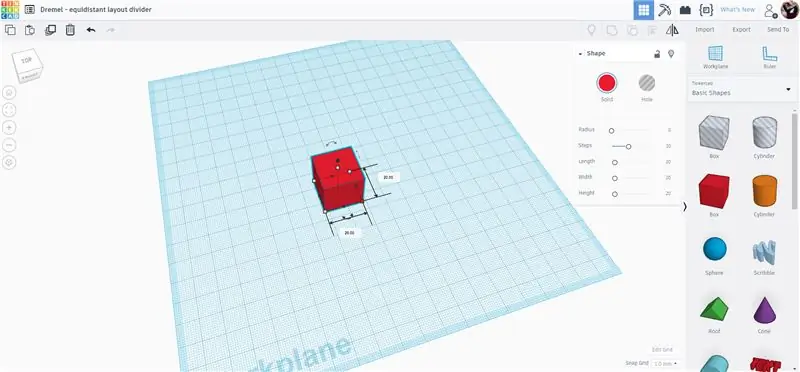
Avec la forme sélectionnée, il y a des poignées à chaque coin et des extrémités qui vous permettent de tirer pour étirer la forme. Il y a des zones de texte de chaque côté qui vous permettent de saisir manuellement une dimension. J'ai cette conception à 12 mm de large et 133 mm de long. Étant donné que je vais les découper au laser, il n'y a pas d'exigence de hauteur, j'ai donc mis la hauteur à 5 mm, ce qui permet une approximation proche de l'apparence du dessin lorsqu'il sera découpé.
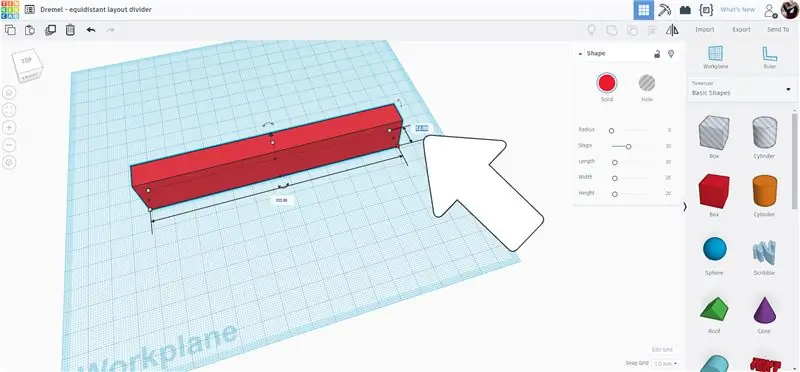
Pour faire les extrémités des bras, j'ai utilisé deux cylindres, un solide et un trou. Le trou a été conçu pour avoir le même diamètre que la tête de rivet que j'avais précédemment mesurée, le cylindre solide a été mis à l'échelle pour correspondre à la largeur de la forme du rectangle, 12 mm.
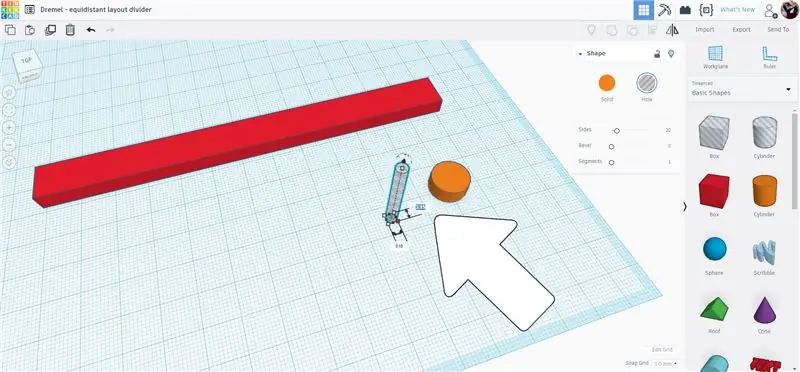
Avec les deux cylindres sélectionnés, j'ai utilisé la commande d'alignement de la barre d'outils supérieure pour aligner les deux formes l'une sur l'autre et centrées.
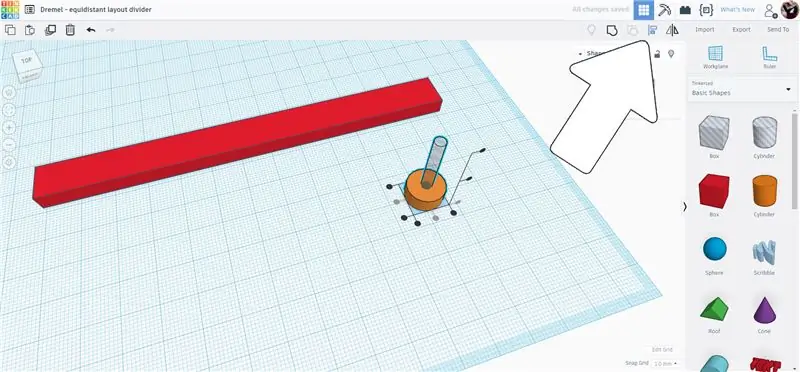
Ces cylindres seront déplacés à la fin du rectangle et copiés pour former les embouts.
Étape 3: Démarrage du bras articulé
Les deux cylindres imbriqués ont été déplacés vers la fin du rectangle, mais placés en décalage par rapport à la fin. Les cylindres et le rectangle ont ensuite tous été sélectionnés et l'outil d'alignement a été utilisé pour les aligner tous.
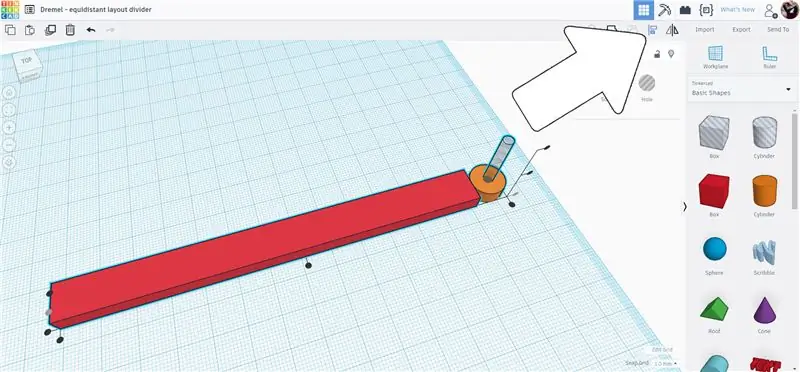
Pour placer les cylindres au bon endroit, j'ai utilisé l'outil de plan de travail, qui permet de placer un nouveau plan de travail n'importe où, ce qui permettra ensuite de déplacer d'autres formes avec précision par rapport au nouveau plan de travail. Cela semble compliqué, mais c'est en fait très facile quand vous le voyez en action.
Trouvez le plan de travail dans la barre d'outils de droite, cliquez dessus, puis passez votre souris sur l'extrémité du rectangle - vous devriez voir une boîte orange qui indique où se trouvera le nouveau plan de travail. Lorsque la boîte du plan de travail est verticale et à l'extrémité du rectangle, cliquez sur la souris pour accepter l'emplacement.
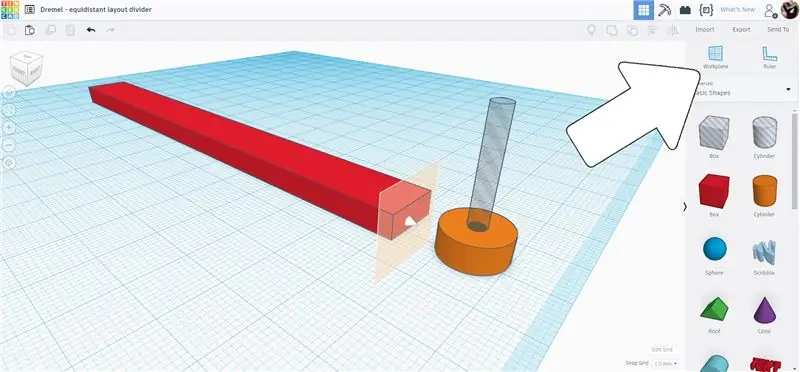
Il y a maintenant un plan de travail temporaire à l'extrémité du rectangle qui nous permettra de déplacer les cylindres contre lui.
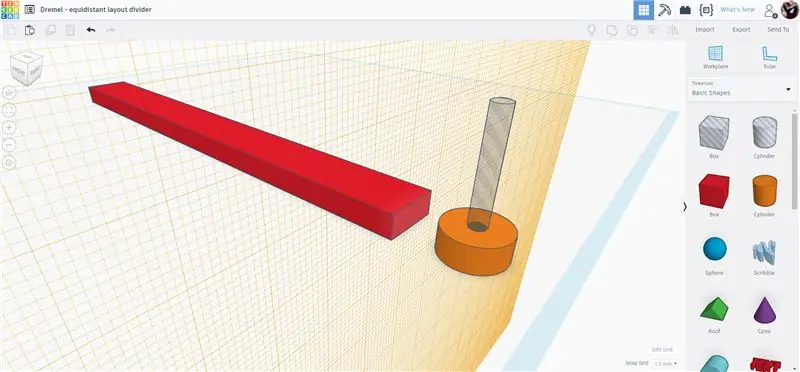
Sélectionnez les deux cylindres et faites-les glisser vers le plan de travail, vous remarquerez qu'une zone de texte apparaît qui donne une lecture de la distance entre le cylindre et le plan de travail. Vous pouvez continuer à faire glisser jusqu'à ce que cette valeur soit 0, ou vous pouvez entrer la valeur manuellement et les pièces s'y déplaceront automatiquement.
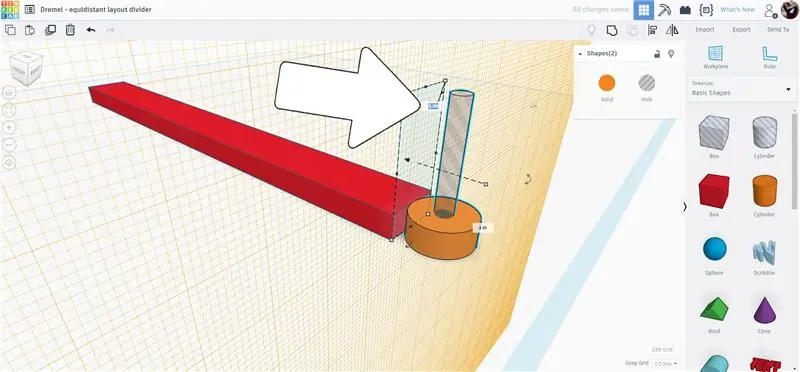
Maintenant que le bord du grand cylindre touche l'extrémité du rectangle, nous pouvons le positionner exactement là où nous en avons besoin. Nous voulons que le centre du cylindre soit juste à l'extrémité du rectangle. Nous savons que le diamètre du grand cylindre est de 12 mm, donc pour le centrer sur l'extrémité du rectangle, nous devons le déplacer de 6 mm. Comme auparavant, vous pouvez faire glisser ou saisir manuellement la valeur pour déplacer les formes.
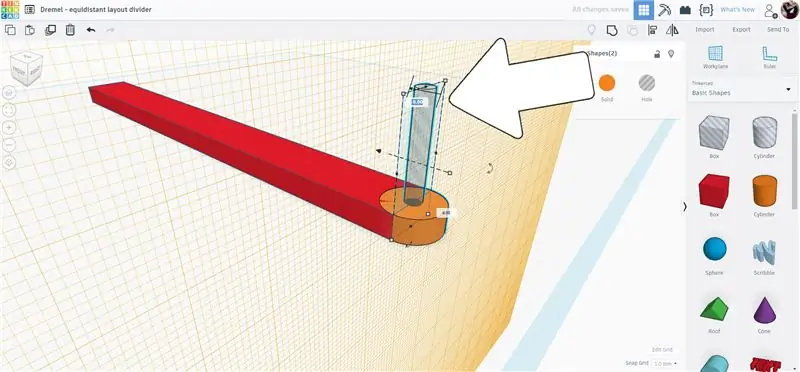
Lorsque les cylindres sont en position, choisissez à nouveau le plan de travail dans la barre d'outils de droite, puis cliquez n'importe où il y a un espace blanc / espace vide sur l'écran pour réinitialiser le plan de travail d'origine.
Étape 4: Compléter le bras articulé
Pour obtenir le même résultat à l'autre extrémité, les deux cylindres sont sélectionnés puis dupliqués (ctrl+D). Faites-les ensuite glisser vers l'autre extrémité. Pendant le déplacement, la zone de texte affiche la distance parcourue, puisque nous connaissons la longueur du rectangle de 133 mm, nous pouvons saisir manuellement cette valeur pour déplacer les pièces à l'autre extrémité.
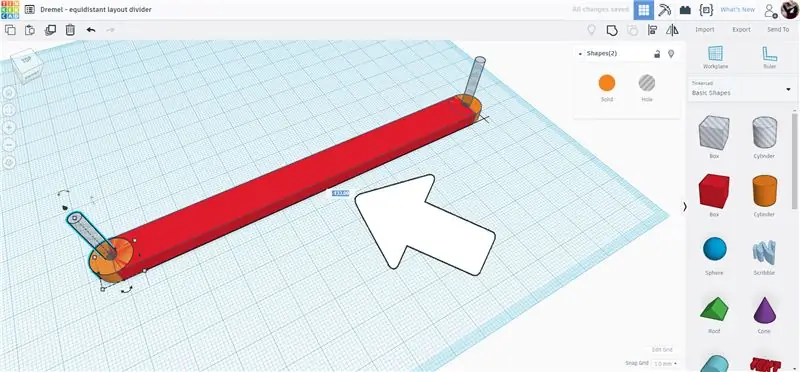
Sélectionnez toutes les pièces, puis regroupez-les à l'aide de l'outil de groupe sur la barre d'outils supérieure ou Ctrl+G. J'ai fait un nouveau trou de cylindre du même diamètre qu'avant, car ce sera le point de pivot pour les pièces d'articulation.
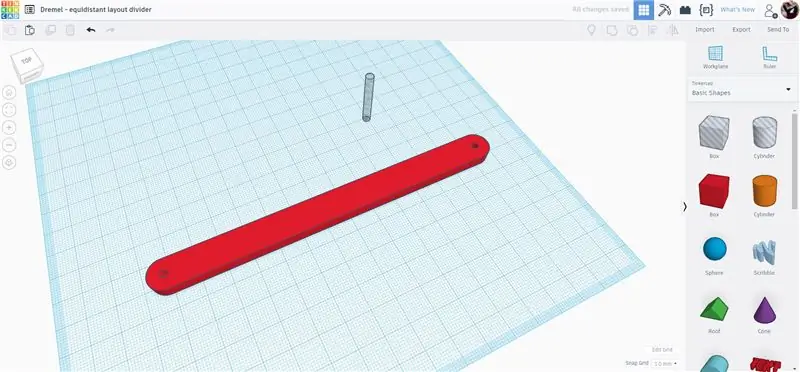
Sélectionnez le rectangle groupé et le trou du cylindre et alignez les deux afin qu'ils soient centrés.
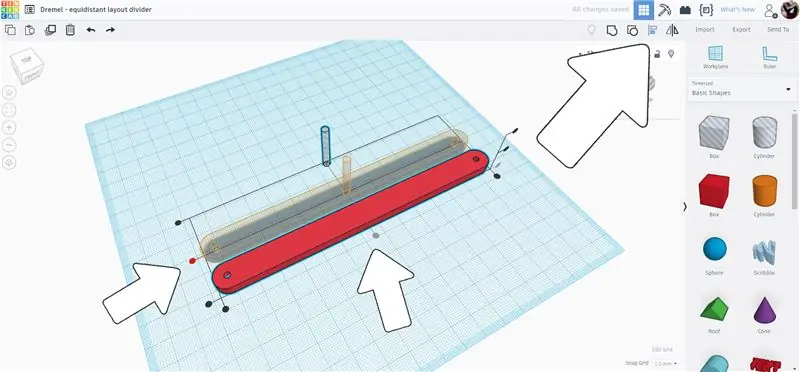
Regroupez les pièces ensemble. Vous avez maintenant terminé le bras articulé, cette pièce est la pièce la plus courante de l'assemblage.
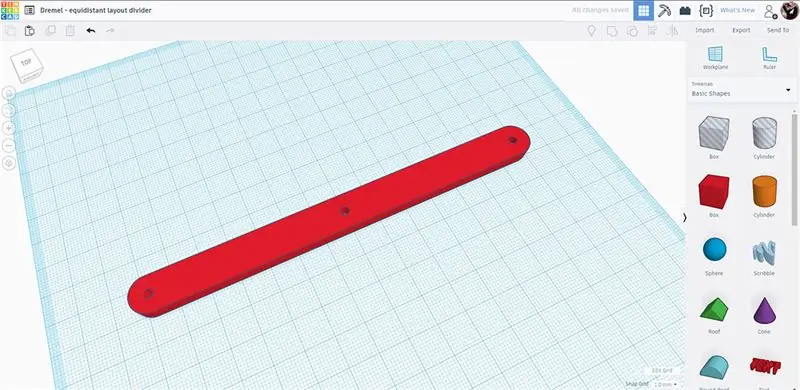
Cette pièce sera utilisée pour créer les autres pièces du design. déplacez cette pièce terminée pour le moment.
Étape 5: pointeur
Faites un duplicata du bras que vous venez de faire en le sélectionnant et dupliquez (ctrl+D). Déplacez le doublon vers le centre du plan de travail, puis dissociez-le de la barre d'outils supérieure, ou utilisez ctrl+U.
Faites glisser une nouvelle boîte de trou sur le plan de travail et modifiez la largeur de la boîte pour qu'elle soit identique à celle de la tête de rivet, puis utilisez l'outil d'alignement pour aligner le trou rectangulaire avec les pièces non groupées.
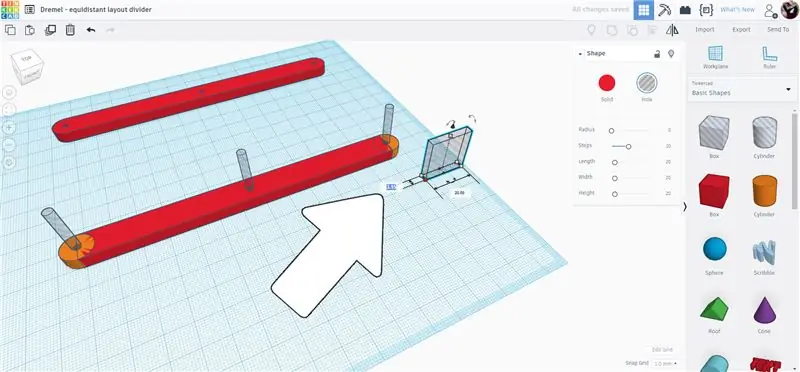
Faites glisser le trou de la boîte jusqu'à ce qu'il se trouve sur une extrémité du rectangle au-dessus du cylindre du trou. Le trou de la boîte peut ensuite être étiré jusqu'à ce qu'il atteigne presque le centre du rectangle allongé. Ce sera la voie de guidage où une tête de rivet glissera lorsque le diviseur de mise en page sera ouvert.
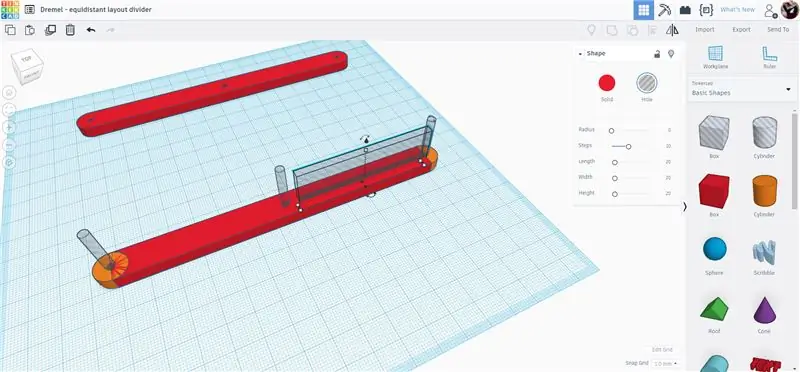
Pour faire de la place pour les têtes de rivet lorsque le diviseur de disposition est fermé, il faut retirer un peu de matériau de l'extrémité opposée de la pièce. J'ai utilisé un trou de boîte pour faire une découpe - n'importe quelle forme fonctionnera ici puisque nous ne retirons que de la matière. Le trou de la boîte a été placé en décalage par rapport au centre du rectangle, puis dupliqué et placé de l'autre côté du rectangle pour rendre les découpes uniformes.
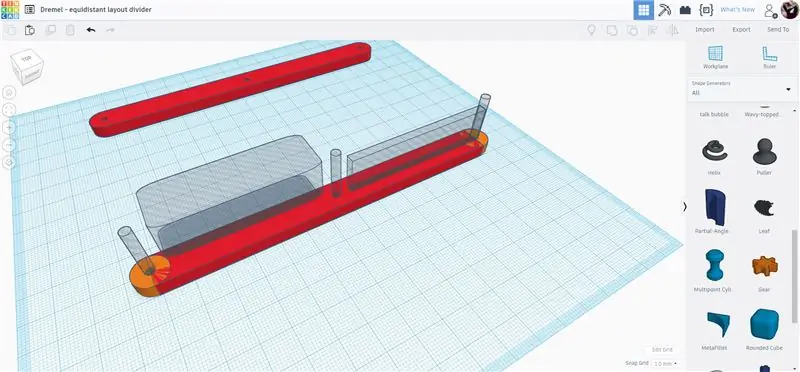
Le pointeur à la pointe que j'ai fabriqué à partir d'une forme de tarte en tranches que j'ai trouvée sous la bibliothèque déroulante des générateurs de formes sur le côté droit de l'écran. Faites glisser une tarte en tranches sur le plan de travail.
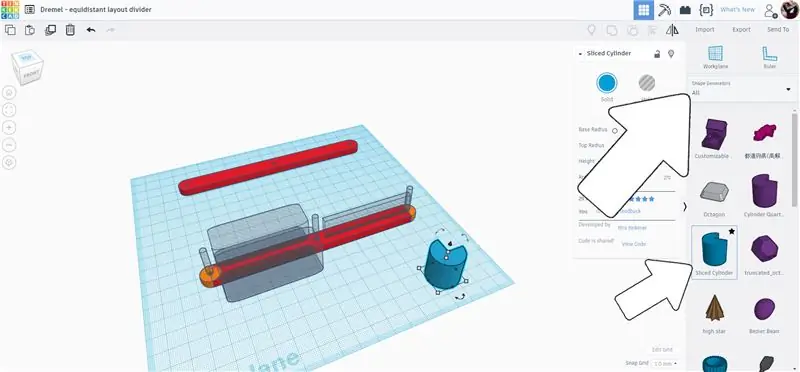
Avec la tarte en tranches sélectionnée, il existe une variété d'options sur la façon de modifier la forme. J'ai changé l'arc de la tarte à 180 degrés, puis j'ai étiré la forme de la tarte pour l'allonger et en faire un pointeur.
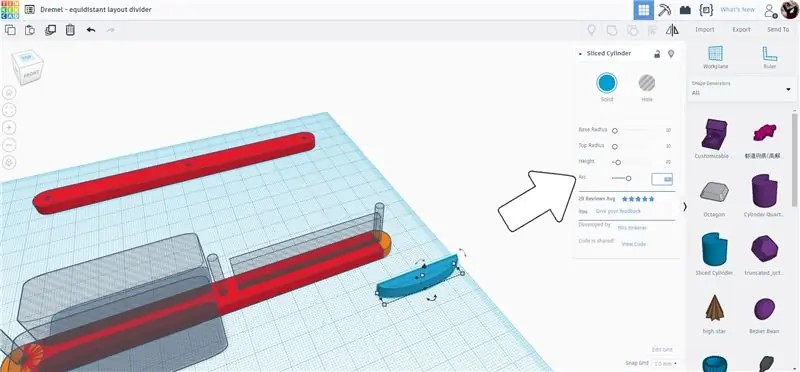
La forme de tarte du pointeur a été déplacée et alignée avec le reste des morceaux du pointeur.
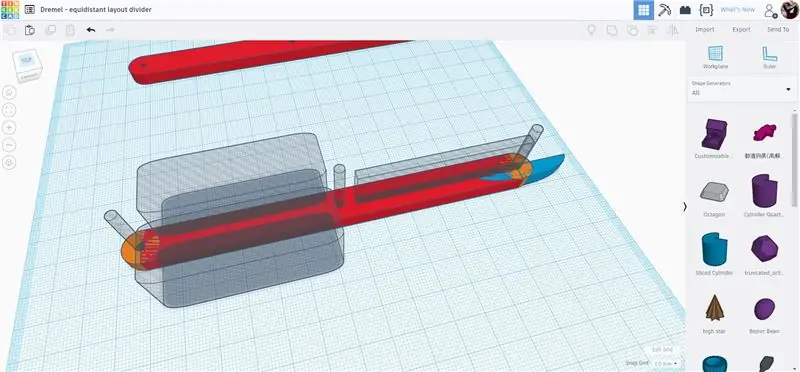
Sélectionnez tous les éléments de ce pointeur et groupez (ctrl+G) pour finaliser la forme.
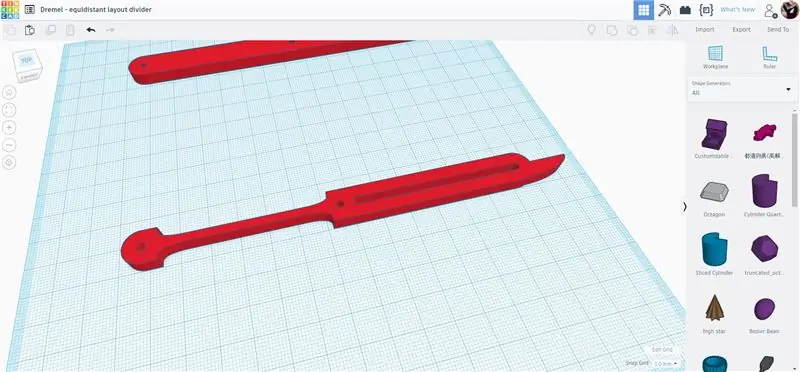
Ceci est une pièce de pointeur terminée. Éloignez le pointeur et nous pouvons travailler sur la dernière pièce pour le séparateur de mise en page.
Étape 6: embout + poignée
Sélectionnez le bras articulé d'origine et faites une copie (ctrl+D), puis faites glisser la copie au centre du plan de travail.
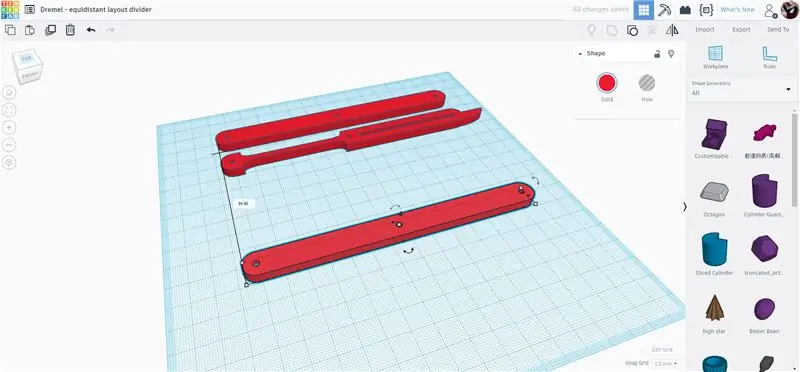
Dissociez la copie pour révéler les parties individuelles.
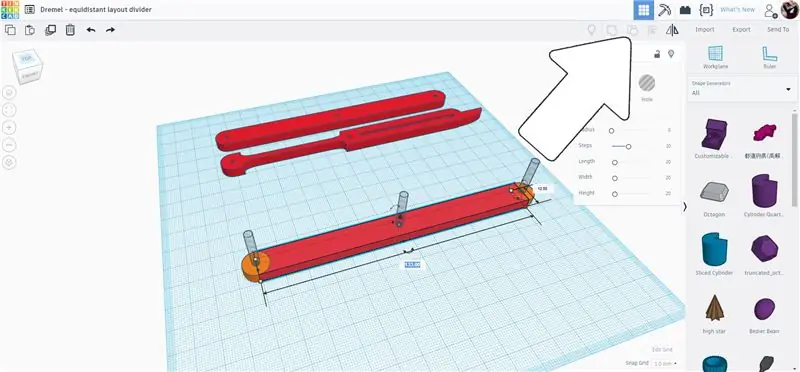
Saisissez l'extrémité de la pièce rectangulaire et amenez-la vers le milieu, en réduisant de moitié la longueur d'origine.
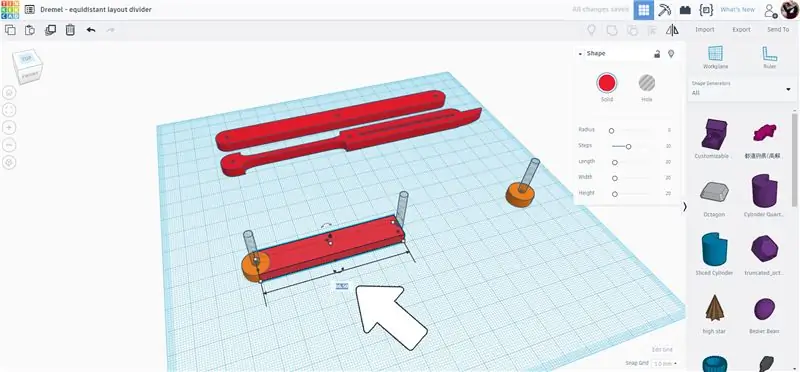
Sélectionnez le cylindre solide orphelin et déplacez-le vers le cylindre du trou central pour terminer la pièce finale.
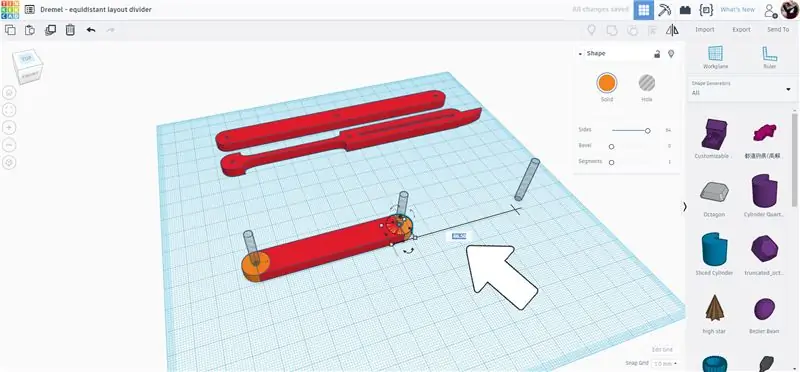
Un nouveau cylindre a été traîné sur le plan de travail et aplati pour correspondre aux autres composants.
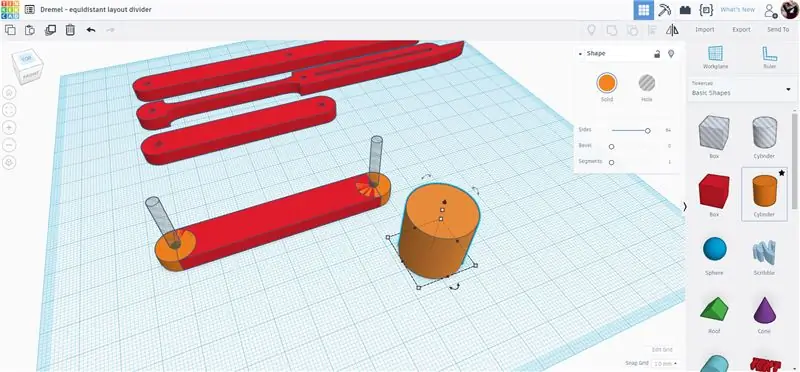
Le cylindre était positionné vers une extrémité, garantissant que le renflement du cylindre ne dépasse que d'un côté.
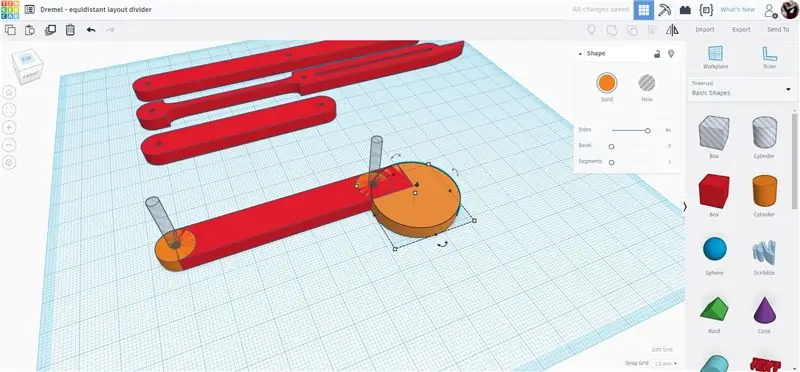
Regroupez les éléments et l'embout et la poignée sont terminés.
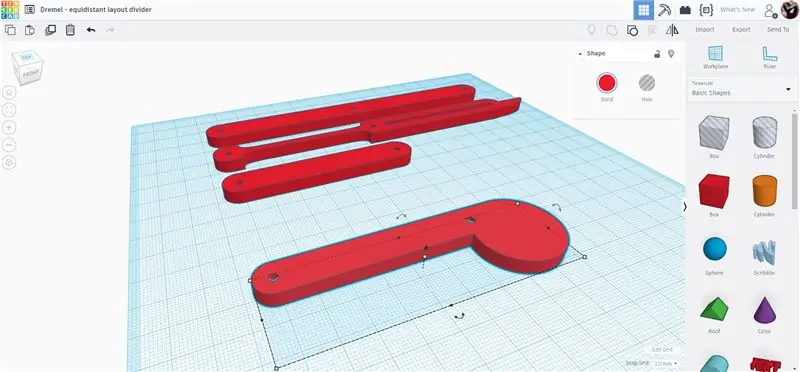
ré
Étape 7: Exporter
Avec les 4 composants complets, chacun peut être exporté séparément. En les exportant un par un, vous aurez le contrôle sur le nombre de chacun que vous découperez sur votre laser.
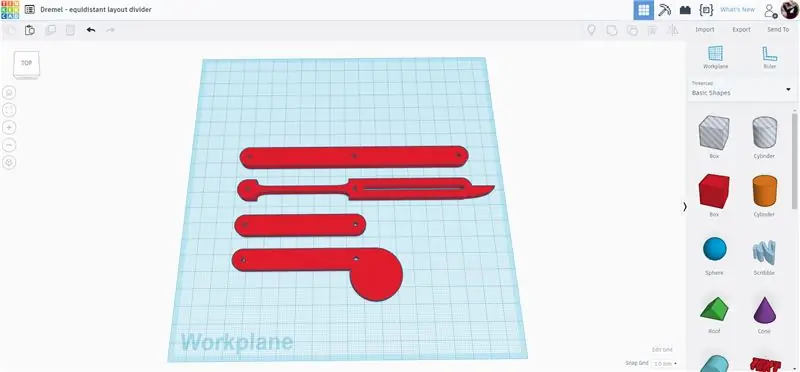
Sélectionnez l'un des composants et exportez-le en tant que fichier SVG. Répétez l'opération pour tous les composants.
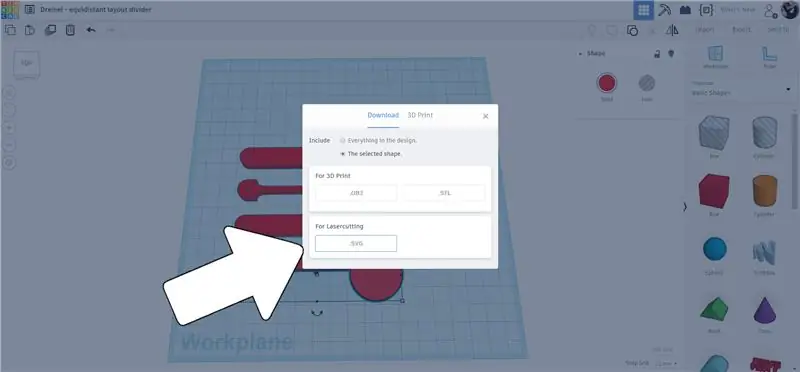
Étape 8: L'heure du laser
Le laser Dremel peut prendre une photo de tout ce que vous chargez dans la machine, ce qui vous permet de placer avec précision vos fichiers où que se trouve votre matériau sans vous soucier de son ajustement. Vous pourrez voir où placer au mieux vos fichiers. Chargez chaque fichier dans l'interface Dremel. Une fois chargé, vous pouvez faire glisser des éléments sur l'écran pour les positionner.
Une grande fonction de l'éditeur Dremel est l'outil de tableau, permettant de placer et d'espacer rapidement et avec précision les multiples pour minimiser les déchets. J'avais besoin de 2 pièces de poignée, 2 pièces d'extrémité, 7 pièces de pointeur et 12 pièces d'articulation. L'outil de mise en réseau a fait un travail rapide du placement et j'étais prêt à commencer à couper.
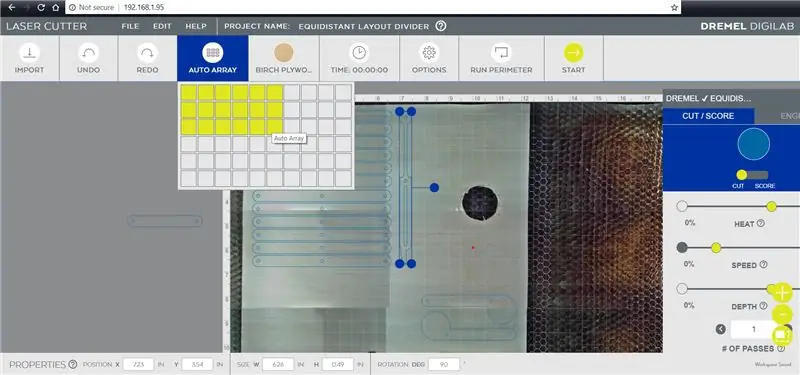
Les pièces qui sortaient du matériau que j'avais dans la machine pouvaient être facilement traînées vers un meilleur placement, et même tournées pour maximiser l'imbrication des pièces à couper.
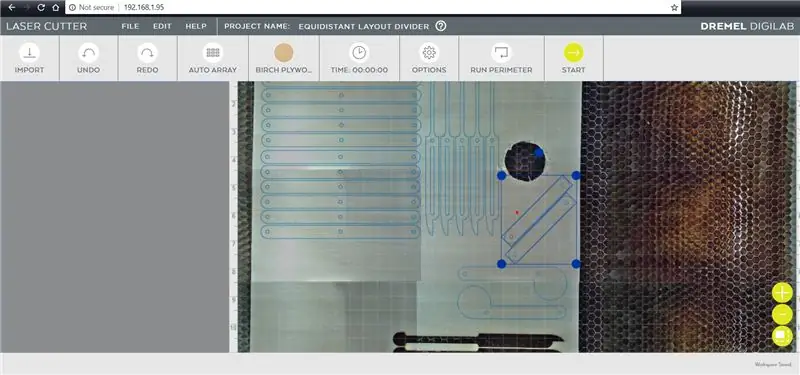
Étape 9: Rivets

J'ai utilisé des rivets pop pour maintenir ce diviseur de disposition ensemble, avec des rondelles de chaque côté du rivet pour aider à le maintenir en place. Au lieu de sertir le rivet jusqu'à ce qu'il éclate, j'ai serti le rivet de manière lâche pour déformer l'extrémité et l'empêcher de s'échapper par l'ouverture de la rondelle. En serrant légèrement les rivets au lieu de les sertir, le diviseur de disposition s'articule et se déplace.

J'utilise une riveteuse bon marché et des rivets communs. J'ai installé les composants de sorte que les deux bras articulés aient une extrémité commune empilée l'une sur l'autre, puis une pièce de pointage a été placée sur le dessus - alignant les ouvertures d'un côté lorsqu'elles sont empilées. Un rivet a été inséré dans l'ouverture commune et un endroit lavé sur le dessus.

Pour garder les choses cohérentes, j'en ai mis en place autant que possible avant de continuer. Le rivet a ensuite été placé à l'intérieur de la riveteuse et la poignée a été pressée pour donner un champignon au sommet du rivet, en veillant à ne pas serrer trop fort et à saisir le mouvement entre les pièces.

Cette étape a été répétée jusqu'à ce que toutes les pièces de pointage soient attachées à une paire ou à des bras articulés, en vérifiant l'action du mouvement sur chacun pour s'assurer qu'ils pouvaient fonctionner librement. Les pièces rivetées ont ensuite été alignées les unes à côté des autres et d'autres bras articulés ont été ajoutés pour relier les pièces rivetées qui ont ensuite été rivetées ensemble de la même manière.

Ci-dessus, un gros plan des rivets avec les queues encore attachées, car elles n'étaient pas suffisamment pressées pour faire éclater le rivet.

Ci-dessus, un gros plan des sommets en forme de champignon des rivets qui ont été doucement pressés.
Étape 10: Coupez les queues de rivet

Les queues des rivets tombent généralement une fois qu'un rivet est percé, mais comme nous ne pressions que doucement ces rivets, les queues doivent être coupées pour être retirées.

J'ai utilisé un outil rotatif avec une meule à tronçonner pour couper les queues, le reste de la queue du rivet tombera ou pourra être tiré à travers le rivet en ne laissant que la tête de rivet à profil bas.
Étape 11: Commencez à diviser

Votre séparateur de mise en page est maintenant prêt à commencer à segmenter vos espaces, mais vous avez besoin de les diviser. Bien sûr, l'action n'est peut-être pas tout à fait précise, mais elle sera suffisamment proche et cela vaut certainement mieux que de faire le calcul pour des tâches de division rapide.

C'est un outil utile, ou un jouet éducatif. Quelle que soit la manière dont vous l'utilisez, il y a un plaisir infini à ouvrir et fermer les parties articulées et à regarder les parties fascinantes bouger.
Avez-vous fait votre propre diviseur de mise en page ou été inspiré par ce projet ? Je veux le voir! Partagez une photo de votre création dans les commentaires ci-dessous.
Bonne fabrication !:)
Conseillé:
Word Clock (mise en page allemande): 8 étapes

Word Clock (mise en page allemande): Hey,ich möchte Euch hier mal mein letztes Projekt vorstellen. Ich habe eine Uhr gebaut. Allerdings keine "normale" Uhr, sondern eine Word Clock. Zu solchen Bastelprojekten gibt es hier zwar schon ein paar Artikel, aber trotzdem möchte ich
Mise en page de train miniature automatisé (version 1.0): 12 étapes

Disposition automatisée de train miniature (version 1.0) : Les trains miniatures sont toujours amusants à avoir et à faire fonctionner. Mais les contrôler manuellement semble parfois un peu ennuyeux. Donc, dans cette instructable, je vais vous montrer comment vous pouvez automatiser votre mise en page de chemin de fer modèle afin que vous puissiez vous asseoir et vous détendre tout en regardant votre
Ventilateur ESP8266 POV avec horloge et mise à jour du texte de la page Web : 8 étapes (avec images)

Ventilateur POV ESP8266 avec horloge et mise à jour du texte de la page Web : il s'agit d'un ventilateur POV (Persistance de la vision) à vitesse variable qui affiche l'heure par intermittence et deux messages texte pouvant être mis à jour "à la volée". Le ventilateur POV est également un serveur Web à page unique qui vous permet de modifier les deux textes moi
Fusionner votre page Web (Google Page Creator) avec Picasa on Line Album : 5 étapes

Fusionnez votre page Web (créateur de page Google) avec Picasa sur l'album en ligne : Bonjour, voici mon premier Instructable, profitez-en ! continuer avec cette instructable Configuration d'un site Web avec le créateur de page de Google
Feuilles de mise en page de planche à pain sans soudure (électronique plug and play): 3 étapes (avec photos)

Feuilles de mise en page de planche à pain sans soudure (électronique plug and play): Voici un système amusant conçu pour prendre en charge certains des maux de tête impliqués dans la maquette d'un circuit. Il s'agit d'un simple ensemble de fichiers modèles dessinés à l'échelle avec des composants électroniques du monde réel. En utilisant un programme de dessin vectoriel, vous déplacez simplement le c
