
Table des matières:
- Auteur John Day [email protected].
- Public 2024-01-30 09:06.
- Dernière modifié 2025-01-23 14:45.




Le concept du projet est de développer une tablette imprimable en 3D, basée sur Raspberry Pi. Toutes les pièces (composants) doivent être faciles à obtenir et facilement disponibles. Il doit avoir une batterie et il doit être la principale source d'alimentation (ce qui signifie qu'il se chargera avec un câble branché, mais doit avoir suffisamment d'énergie pour fonctionner sans lui.) Il doit pouvoir fonctionner parfaitement sans clavier (ce qui signifie que tout dans l'interface utilisateur devrait fonctionner sans problème, même si vous n'avez pas de clavier et de souris branchés.)
Remarque: ce projet utilise le système d'exploitation Raspbian pour le moment, jusqu'à ce que je puisse trouver une solution "touch-first" plus appropriée.
Caractéristiques
- SBC: Raspberry Pi version 4B+ (4 Go de RAM)
- Affichage: écran LCD 7 pouces (avec contact)
- Alimentation: UPS PiJuice (avec batterie 5000 mA)
- Appareil photo: appareil photo 1080p (face avant)
- Son et haut-parleurs: carte son, alimente 2 haut-parleurs et 2 microphones et fournit une prise audio pour les écouteurs.
- Accéléromètre: Gyro/Accéléromètre - pour orienter l'écran. (avec python)
- Refroidissement: Ventilateur connecté à un contrôleur de vitesse de ventilateur (la vitesse est contrôlée en python)
- USB: USB de dérivation
-
Boutons:
- Bouton d'alimentation
- Bascule volume haut/bas
-
LED:
- Charger
- Le voyant LED d'alimentation et d'activité est redirigé (à l'aide de nylon) vers le boîtier.
-
Plaque arrière:
Dos en bois de bambou, avec décalcomanie gravée au laser
Détails complets du projet: GitHub
Remarque: Si vous n'avez pas d'accessoire laser, laissez cette étape de côté ou demandez à un ami (gcode fourni)
Fournitures
- Raspberry Pi 4B+ (ou 3B+, si vous utilisez une carte au format A, vous pouvez ignorer la suppression des blocs réseau et USB) Amazon
- Écran LCD officiel Raspberry Pi 7" (avec tactile) Amazon
- PiJuice UPS PiSupply
- Pile PiSupply 5000 mAmp PiSupply
- Caméra officielle Raspberry Pi 1080p (En option: câble plat longue durée) Amazon
- Waveshare Audio HAT (Carte son) Waveshare
- 2 haut-parleurs (8Ohm, 1Watt) Amazon
- Accéléromètre et gyroscope MPU-6050 Amazon
- Contrôleur de vitesse de ventilateur HW-517 PWM Amazon
- Ventilateur 30mmx30mmx7mmAmazon
- Carte SD 128 Go (minimum 16 Go)
- 3 boutons-pressionAmazon
- Sortie USB 2.0Amazon
- Fils de couleur
- Câble 18AWG (ou moins)
- Bois 3MM (de toute sorte - mais j'ai utilisé du bambou)
Étape 1: Comment faire une vidéo


Veuillez noter: la vidéo consiste en un enregistrement très détaillé de toutes les étapes que j'ai suivies pour mener à bien ce projet. Veuillez regarder la vidéo ou suivre les étapes ci-dessous pour réaliser ce projet vous-même.
Étape 2: Préparation des composants



Dans cette étape, vous devrez apporter quelques modifications aux pièces que vous avez commandées. Il s'agit principalement de retirer les pièces encombrantes comme les boîtiers à vis et les boîtiers USB, etc., du PCB, car nous souderons les câbles à la carte.
- Raspberry Pi: Dénudez les blocs USB et le bloc réseau (ne pas dessouder, utilisez un cutter, pour retirer le boîtier métallique, et découpez le plastique). Retirez également toutes les broches GPIO sauf les 6 du haut (selon le schéma d'essorage)
- LCD: retirez le bloc USB du PCB et retirez deux des broches de 12 mm à l'arrière.
- PiJice: Retirez le support de batterie en plastique transparent. Retirez l'isolant en plastique noir pour les broches GPIO, puis coupez (ne pas dessouder) le GPIO en ne laissant que les 6 broches du haut (3 à droite, 3 à gauche).
- HW-517: Retirez les blocs de vis (dessoudez)
- wm8960: retirez l'isolant en plastique noir pour le GPIO, le bloc de câble du haut-parleur et les vis, puis coupez le GPIO selon le schéma de torsion.
- Ventilateur: retirez le dissipateur thermique
Étape 3: Impression 3D



Vous pouvez télécharger tous les fichiers dont vous avez besoin ci-dessous. Il existe également une copie chez Thingiverse, vous pouvez donc utiliser le service d'impression 3D si vous n'en avez pas.
Astuce pour l'impression 3D:
Il y a quelque chose à propos de l'imprimante Creality qui vous évitera beaucoup de constructions ratées… Leur surface en verre est terrible à imprimer, et même si la plaque de construction peut être chauffée, elle n'offre presque aucune adhérence et je n'utilise généralement pas de bord ou quoi que ce soit… comment se fait-il ? Je nettoie le verre avec de l'alcool pur, puis j'utilise de la colle à papier normale Pritt Stick. C'est une colle non toxique qui, lorsqu'elle est chauffée (comme à partir du lit), est très collante et lie le PLA à la plaque de construction. Ensuite, lorsque l'impression est terminée et que la plaque de construction est froide, elle se détache facilement. Si vous êtes pressé, vous pouvez le laver avec de l'eau. (vous auriez besoin de laver le verre dans tous les cas après chaque impression)
Étape 4: Post-impression



Collez chaque couche avec une super colle à collage rapide ou quelque chose d'équivalent. Les couches doivent s'asseoir parfaitement les unes sur les autres. Les calques 1 et 2 ont de petites captures qui aident à aligner le calque.
Prenez les écrous en plastique qui se sont détachés du PiJuice et collez-les ensuite dans les espaces prévus dans la couche 2
Maintenant qu'il est collé, vous pouvez poncer le boîtier pour le rendre parfait !
Pour que votre coque soit parfaite, vous devrez poncer. J'utilise ce qui suit:
- Sable grossier avec un grain 100, donc toutes les lignes de couche sont supprimées. Tout plastique tourné vers l'extérieur a l'air gris et est assez rugueux, mais il n'y a pas de lignes de couche visibles ni de morceaux de plastique duveteux.
- Ponçage en douceur - avec un papier de verre de grain 400 à 800, commencez à travailler les surfaces grasses de plus en plus lisses jusqu'à ce que cela ne fasse aucune différence si vous poncez, le PLA aura toujours l'air légèrement rugueux.
- Brasso - Utilisez un composé à friction pour métal comme Brasso, pour donner au plastique une finition parfaitement lisse.
- Enfin, vaporisez une couche de peinture en aérosol Flat Black. Vous pouvez utiliser n'importe quel (j'ai utilisé Rust-oleum) tant qu'il adhère au plastique.
Étape 5: Câblage des composants



Utilisez le schéma de câblage pour câbler tous les composants de sorte que chaque composant soit câblé avec son câble de code couleur correspondant. Une fois que vous avez fait cela, vous pouvez insérer les cartes individuelles dans le boîtier et joindre les fils ensemble.
Étape 6: gravure au laser de la plaque arrière en bois




Cette étape nécessitera que vous ayez la fixation laser sur votre imprimante, comme l'Ender 2. Cela utilise le PWM du contrôleur de vitesse du ventilateur comme contrôleur de puissance pour le laser. Lorsque le ventilateur est plein, alors le laser est plein, et si le ventilateur est disons à 10%, alors le laser ne brûle que légèrement dans le bois. Le résultat est de pouvoir "graver" une surface comme le bois. Le gcode que j'ai utilisé est fourni - il définit la hauteur du laser à 50 mm, alors assurez-vous de faire la mise au point du laser correcte à 50 mm.
Facultatif: Vous pouvez également créer votre propre design si vous le souhaitez, mais vous devrez ensuite vous rendre sur ce site:
Le bois doit être coupé à 112 mm x 230 mm, et vous devrez poncer les cordons pour s'adapter à la couche 3
Étape 7: Installation du logiciel
Allez sur https://raspberrypi.org/ cliquez sur Télécharger, cliquez sur Raspbian
- Décompressez le fichier téléchargé sur votre bureau et utilisez Etcher pour flasher le fichier.img sur la carte SD.
- Retirez la carte SD de votre PC et insérez-la dans la fente pour carte SD du Raspberry Pi.
- Démarrez la tablette en appuyant sur le bouton d'alimentation sur le côté du boîtier pendant 2 secondes.
- La première fois qu'il démarre, il redimensionnera automatiquement la partition pour remplir la carte SD.
Après cela, il redémarrera et vous devriez être dans l'écran d'accueil de Raspbian OS.
- Cliquez sur Suivant
- Cliquez à nouveau sur Suivant
- Vous pouvez ignorer le réglage du mot de passe pour le moment
- Vous pouvez ignorer l'option concernant la bordure noire
- Sélectionnez le réseau sans fil de votre routeur et saisissez le mot de passe. Vous devrez avoir inséré un clavier USB à ce stade car il n'y aura pas de clavier à l'écran.
- Ignorez la mise à jour à l'écran suivant (nous pouvons le faire plus tard)
- Vous avez terminé
Nous devons maintenant définir certains paramètres pour pouvoir accéder à la tablette à distance.
- Cliquez sur l'icône Raspberry Pi (en haut à gauche)
- Allez dans Préférences
- Aller à la configuration du Raspberry Pi
- Cliquez sur l'onglet Interfaces
- Activer: SSH et caméra, I2C, SPI
- Cliquez sur Ok, pour confirmer et laisser redémarrer
Le reste du travail peut être effectué dans un terminal distant sur votre PC normal:
-
En utilisant Putty (sous Windows) ou Terminal (sous Mac), connectez-vous à la tablette Raspberry Pi en tant que:
- ssh [email protected]
- Le mot de passe par défaut est framboise
-
Ensuite, lancez les commandes suivantes:
- sudo su
- apt-get mise à jour
- git clone
- cd WM8960-Audio-HAT
- ./install.sh
- redémarrer
-
Il redémarre maintenant, reconnectez-vous et vous pouvez rester en tant que pi
- sudo nano /boot/config.txt
-
Dans nano, apportez les modifications suivantes:
- trouvez #hdmi_drive=2 et supprimez le # (décommentez) et remplacez cette valeur par 1
- trouvez dtparam=audio=on et ajoutez un # devant (commentez-le)
- Ajoutez une nouvelle ligne avec hdmi_ignore_edid_audio=1
- Ctrl s (pour enregistrer)
- Ctrl x (pour quitter)
- redémarrage sudo
-
Maintenant, laissez-le redémarrer, reconnectez-vous et procédez comme suit:
- sudo su
- apt-get installer libasound-dev
- python -m pip install --upgrade pip setuptools wheel
- pip installer pyalsaaudio
- sortir
-
Vous êtes maintenant de retour en tant qu'utilisateur pi, récupérez maintenant le projet depuis GitHub
git clone
Vous devez maintenant créer les 3 services qui font pivoter l'écran, le volume monte et descend et le ventilateur s'allume et s'éteint.
sudo nano /lib/systemd/system/PiTabAudio.service
[Unité]
Description=Pi Tablet Audio Service After=multi-user.target [email protected] [Service] Type=simple ExecStart=/usr/bin/python /home/pi/Raspberry-Pi-Tablet/Services/audio.py StandardInput=tty-force [Installer] WantedBy=multi-user.target
- sudo systemctl démon-recharger
- sudo systemctl activer PiTabAudio.service
- sudo systemctl démarrer PiTabAudio.service
- état sudo systemctl PiTabAudio.service
- sudo nano /lib/systemd/system/PiTabScreen.service
[Unité]
Description=Pi Tablet Screen Service After=multi-user.target [email protected] [Service] User=pi Group=pi Type=simple ExecStart=/usr/bin/python /home/pi/Raspberry-Pi-Tablet /Services/screen.py StandardInput=tty-force [Installer] WantedBy=multi-user.target
- sudo systemctl démon-recharger
- sudo systemctl activer PiTabScreen.service
- sudo systemctl démarrer PiTabScreen.service
- état sudo systemctl PiTabScreen.service
- sudo nano /lib/systemd/system/PiTabFan.service
[Unité]
Description=Pi Tablet Fan Service After=multi-user.target [email protected] [Service] Type=simple ExecStart=/usr/bin/python /home/pi/Raspberry-Pi-Tablet/Services/fan.py StandardInput=tty-force [Installer] WantedBy=multi-user.target
- sudo systemctl démon-recharger
- sudo systemctl activer PiTabFan.service
- sudo systemctl démarrer PiTabFan.service
- état sudo systemctl PiTabFan.service
- redémarrage sudo
Nous pouvons maintenant installer les outils et services PiJuice:
sudo apt-get install pijuice-gui
C'est tout les gens !
Étape 8: Le produit final




Vous devriez avoir terminé maintenant et pouvez tester les différentes fonctionnalités.
J'ai trouvé de belles vis noires qui s'emboîtaient bien dans les écrous en plastique que nous avons collés dans les coins. J'ai un peu percé les trous pour que la tête de l'écrou soit un peu enfoncée.


Finaliste du concours Raspberry Pi 2020
Conseillé:
Créez votre propre console de jeu rétro portable ! qui est également une tablette Win10 ! : 6 étapes (avec photos)

Créez votre propre console de jeu rétro portable ! …… qui est également une tablette Win10 ! : Dans ce projet, je vais vous montrer comment créer une console de jeu rétro portable qui peut également être utilisée comme tablette Windows 10. Il se composera d'un 7" LCD HDMI avec écran tactile, un LattePanda SBC, un PCB d'alimentation USB Type C PD et quelques autres complémentar
IKEA HACK : Support de tablette articulé : 6 étapes (avec photos)
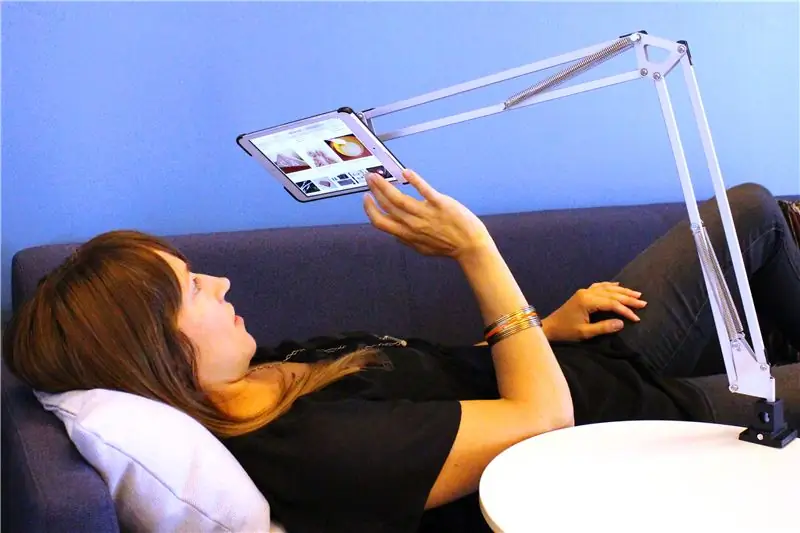
IKEA HACK : Support de tablette articulé : la navigation sur une tablette est géniale; il n'y a rien de tel que de creuser dans votre site préféré tout en vous mettant à l'aise. Je trouve que plus je navigue longtemps, plus ma posture est allongée, finalement ma pose s'auto-nivelle jusqu'à la masse léthargique allongée sur le dos avec la tablette au-dessus
Image - la caméra Raspberry Pi imprimée en 3D. : 14 étapes (avec photos)

Image - la caméra Raspberry Pi imprimée en 3D. : Au début de 2014, j'ai publié une caméra Instructable appelée SnapPiCam. La caméra a été conçue en réponse au nouveau Adafruit PiTFT. Cela fait bien plus d'un an maintenant et avec ma récente incursion dans l'impression 3D, je pensais n
Lune imprimée en 3D RBG contrôlée avec Blynk (iPhone ou Android): 4 étapes (avec photos)

Lune imprimée en 3D RBG contrôlée avec Blynk (iPhone ou Android) : Il s'agit d'une lune imprimée en 3D avec un support. Construit avec une bande de LED RVB de 20 leds connectées à un arduino uno et programmée pour être contrôlée avec blynk. L'arduino est alors possible de contrôler via l'application de blynk sur iPhone ou Android
Tablette MacBook ou tablette DIY Cintiq ou Homebrew Mac : 7 étapes

Tablette MacBook ou tablette DIY Cintiq ou Homebrew Mac : Inspiré fortement par l'instructable en vedette de c4l3b, qui était, à son tour, inspiré par bongofish, j'ai décidé d'essayer la même chose sur mon MacBook Core 2 Duo. Les étapes étaient juste assez différentes pour que je pensais qu'un instructable séparé était justifié. Aussi
