
Table des matières:
- Étape 1: Composants de la caméra
- Étape 2: Test de l'équipement
- Étape 3: Pour commencer | Modélisation 3D
- Étape 4: Élaboration du dossier | l'écran LCD
- Étape 5: Le prochain niveau
- Étape 6: Chirurgie
- Étape 7: Plus de couches
- Étape 8: L'avant
- Étape 9: Touches finales
- Étape 10: Première impression et ajustement de test
- Étape 11: Corrections
- Étape 12: Assemblage final
- Étape 13: Allumez
- Étape 14: Montage sur un trépied et exemples d'images
2025 Auteur: John Day | [email protected]. Dernière modifié: 2025-01-23 14:46



Au début de 2014, j'ai publié un appareil photo Instructable appelé SnapPiCam. La caméra a été conçue en réponse au nouveau Adafruit PiTFT.
Cela fait bien plus d'un an maintenant et avec ma récente incursion dans l'impression 3D, j'ai pensé que le moment était venu de revisiter la SnapPiCam et de la réinventer en tant qu'appareil photo imprimable en 3D en utilisant des pièces plus récentes et de meilleure qualité;)
J'ai appelé le nouvel appareil photo l'image.
La caméra photo a remporté le deuxième prix du concours Raspberry Pi ! Merci pour tous vos votes et bravo à tous les participants:)

Vous aimez l'impression 3D ? Vous aimez les tee-shirts ?
Ensuite, vous devez vérifier le nombre de pas par mm.xyz !
Il est chargé d'une vaste gamme de pièces et de composants portables.
Étape 1: Composants de la caméra




Vous devrez rassembler les pièces et l'équipement suivants avant de commencer votre appareil photo…
Électronique
- Raspberry Pi modèle A+
- Adafruit PiTFT 2.8" TFT 320x240 + Écran Tactile Capacitif
- Chargeur Adafruit PowerBoost 1000
- Batterie polymère lithium-ion Adafruit - 3.7v 2500mAh
- Raspberry Pi Camera & FFC (j'ai utilisé une autre carte de caméra compatible basée sur Omnivision OV5647).
- Module WiFi miniature Adafruit (802.11b/g/n)
- Carte MicroSD de 8 Go ou plus
- Interrupteur à glissière miniature de 19 mm
- Insert en laiton 1/4-20 UNC (facultatif).
- Boutons de commutation tactiles Adafruit (facultatif)
Matériel
- 4 vis M3 16mm (argent)
- 8 vis M3 16mm (noires)
- 4 x demi-écrous M4
- 4 x Entretoises M3 Femelle-Femelle en Laiton 20mm
Général
- 2 x broches DuPont femelles
- Câble
- Thermorétractable
Pièces imprimées en 3D
- Ci-joint les STL des sept parties imprimables orientées pour l'impression et avec un chanfrein de 0,5 mm sur les bords inférieurs pour aider à réduire le pied des éléphants (picture_STL.zip).
- Le fichier de conception 123D original est joint (image.123dx).
- Avec les fichiers STEP pour l'ensemble du modèle (picture_STEP.stp).
Outils et équipement
- Imprimante 3D BigBox
- PC multiboîte
- Conception 123D
- Fer à souder
- Sertissages
- Clés Allen
- Petit marteau
- Pinces
- Règle
- Couteau artisanal
- Un espace|de travail adapté
Une fois que vous êtes sûr d'avoir tout ce dont vous avez besoin, nous pouvons commencer…..
S'il vous plaît aider à soutenir mon travail ici sur Instructables et sur Thingiverse
en utilisant les liens d'affiliation suivants lors de vos achats. Merci:)
eBay.com | eBay.fr | eBay.fr | Amazon.fr
Étape 2: Test de l'équipement



J'ai appris il y a longtemps maintenant qu'il est préférable de vérifier l'électronique avant de commencer tout travail de conception.
Cela peut être très décourageant si vous passez par tous les mouvements de conception et d'assemblage pour constater que lorsque vient le temps de mettre les choses en marche, rien ne fonctionne !
Tout d'abord, soudez l'en-tête GPIO et les commutateurs tactiles sur le PCB de l'écran LCD. J'ai retiré le panneau LCD lui-même pour rendre les choses un peu plus faciles.
Ensuite, vous devrez exécuter le didacticiel de la caméra tactile DIY WiFi Raspberry Pi d'Adafruit pour configurer le logiciel. J'avais l'avantage d'avoir un PC Multibox avec un Raspberry Pi 2 installé me permettant d'installer et de configurer tous les logiciels dessus plutôt que de lutter avec les limitations du modèle A+. J'ai configuré l'interrupteur d'alimentation en option et les fonctions DropBox pour la caméra. Je recommande également la fonction de chargement automatique.
Pendant que le logiciel fait son travail, nous pouvons souder des fils.
Le PowerBoost 1000 a une broche d'activation sur le PCB étiquetée astucieusement EN. Connecter un fil à EN et l'autre extrémité à un interrupteur, puis revenir à GND sur le PowerBoost signifie que nous pouvons contrôler la puissance de sortie et allumer et éteindre la caméra.
Ensuite, nous devons alimenter le PowerBoost vers le Raspberry Pi. Nous allons alimenter le Pi via le GPIO et non avec la prise d'alimentation MicroUSB habituelle. Nous ne voulons pas qu'un câble dépasse tout le temps du côté de la caméra.
Nous devons choisir les bonnes broches dans lesquelles nous pouvons alimenter, il existe une feuille de triche GPIO utile disponible sur RasPi. Tv et en vérifiant la feuille, nous pouvons connecter +5v à la broche-4 et GND à la broche-6.
Maintenant, nous soudons des choses ensemble. EN & GND du PowerBoost au switch, +5v & GND du PowerBoost au Raspberry Pi GPIO.
Branchez la batterie LiPo au PowerBoost, branchez un chargeur MicroUSB au PowerBoost et laissez la batterie se charger un peu pendant que vous triez le logiciel.
Une fois que la carte MicroSD est prête, vous pouvez la brancher sur le modèle A+ et l'allumer. Si tout s'est bien passé, vous devriez voir les choses sur le petit écran LCD.
Si vous êtes content que tout fonctionne comme il se doit, nous pouvons passer à autre chose…..
Étape 3: Pour commencer | Modélisation 3D



Je vais utiliser 123D Design pour modéliser toutes les pièces imprimables en 3D. Si vous ne l'avez pas déjà, récupérez-le gratuitement sur leur site Web à l'adresse https://www.123dapp.com/design, je vais essayer d'expliquer mes méthodes, mais si vous avez besoin de parcourir les bases, il existe de nombreux tutoriels pour vous lancer.
La première chose que je fais toujours est de trouver une référence appropriée, le point à partir duquel toutes les autres mesures sont effectuées et le point de départ de ce projet. Dans ce cas, comme nous utilisons le Raspberry Pi modèle A+, j'ai choisi les quatre trous de montage M2.5 comme premier point de référence; la donnée.
J'ai mesuré la distance entre les trous de montage et j'ai fait un rectangle dans 123D Design à partir de ces mesures. Sur chaque coin du rectangle j'ai mis un cylindre de 1,25 rayon. Nous avons maintenant la donnée à partir de laquelle nous devons travailler.
Mesurez ensuite les dimensions de la planche du modèle A+ et créez un rectangle pour le représenter. Vous pouvez aligner la forme du PCB sur le rectangle de référence du trou de montage à l'aide de l'outil d'accrochage. À partir de là, faites le tour du RPI et mesurez tous les composants principaux en les ajoutant au modèle au fur et à mesure. J'ai branché et inclus le dongle WiFi dans le cadre du modèle A+.
Répétez ce processus pour chacun des composants électroniques jusqu'à ce que vous les ayez tous modélisés dans 123D Design.
J'ai fait une maquette approximative de l'endroit où je voulais que tous les composants soient dans l'appareil photo.
Étape 4: Élaboration du dossier | l'écran LCD



Tout d'abord, pour faciliter un peu les choses, j'ai donné une couleur à chaque composant à l'aide des outils matériels. Jouez avec la disposition en positionnant chaque composant dans l'orientation souhaitée. J'ai ajouté quatre piliers pour représenter l'endroit où je voulais que les vis du boîtier aillent.
Sculpture mécanique
J'utilise le solide carré dans 123D Design pour sculpter un boîtier pour l'écran LCD. Placez un solide de base 20x20x20 sur une face du modèle LCD. En utilisant la fonction Pull, déplacez les bords pour englober le PCB LCD, l'écran LCD, les boutons de l'écran LCD et les quatre vis du boîtier proposées.
Créez une copie de l'écran LCD et éloignez-la de l'assemblage pour le moment.
Avec l'écran LCD restant, augmentez la longueur de l'écran LCD et des boutons afin qu'ils dépassent du solide. Vous pouvez utiliser l'outil Tirer pour ce faire.
Maintenant, en utilisant l'outil de soustraction, soustrayez l'écran LCD du solide que vous venez de créer. Cela devrait laisser un retrait de l'écran LCD dans le solide et laisser une découpe pour l'écran LCD et les boutons.
Remettez l'écran LCD copié en place.
Vous pouvez éloigner légèrement le nouveau solide de l'assemblage afin d'avoir une meilleure vue. J'ai ajouté une crête de 1 mm x 1 mm autour de l'intérieur de la découpe de l'écran LCD qui empêchera l'écran LCD de tomber.
Support de trépied en option
J'ai un insert en laiton 1/4-20 UNC de rechange qui vient d'un autre projet. Il se trouve que c'est le bon filetage pour les supports de trépied standard. Voyant une belle opportunité, j'ai ajouté une section pour l'insert en laiton sur la base de l'appareil photo.
Étape 5: Le prochain niveau



En utilisant la même méthode d'ajustement d'un solide de base 20x20x20, nous pouvons construire la couche suivante.
Les circuits imprimés sont maintenus dans des fentes dans les couches, de sorte qu'il n'y a pas besoin de vis en dehors des quatre vis du boîtier.
Il n'y a que deux paires de câbles aussi, donc le système est très simple et agréable à utiliser. Vous aurez juste à passer un peu de temps à faire de la place pour tous les composants et à vérifier les épaisseurs des PCB.
Étape 6: Chirurgie



N'oubliez pas de créer un canal pour le FFC de la caméra.
Je suis allé avec 1 mm d'épaisseur et 1 mm de chaque côté.
Étape 7: Plus de couches



Continuez à construire le boîtier pour enfermer tous les composants. N'oubliez pas de faire de la place pour les composants sur les calques au-dessus ainsi qu'en dessous.
Étape 8: L'avant



L'avant de l'appareil photo est ouvert à une interprétation artistique de ce à quoi devrait ressembler un appareil photo. Je voulais que le couvercle de l'objectif soit amovible, alors j'ai mis quatre demi-écrous M3 dans l'une des couches et j'ai fait de la place pour des vis M3 assorties pour maintenir le capuchon de l'objectif.
La touche finale a été d'ajouter le nom de l'image à l'avant et d'arrondir les coins des caméras.
Étape 9: Touches finales



J'ai utilisé un petit cylindre pour créer une petite ouverture permettant aux doigts d'insérer et de retirer la carte MicroSD du modèle A+.
J'ai commencé à créer des trous pour que les LED PowerBoost brillent afin qu'il soit facile de voir l'état d'alimentation et de charge, mais à mi-chemin en faisant le travail nécessaire, principalement parce que je n'aimais pas l'idée de découpe, j'ai frappé sur le autre possibilité d'imprimer le boîtier dans un matériau transparent à la place. De cette façon, je pourrais simplement laisser le cas tel qu'il était:)
Je dois admettre que j'étais un peu coincé sur la façon de visser le boîtier. Je ne voulais pas que les filetages sortent des écrous à l'arrière et j'ai vraiment aimé l'aspect de la vis à capuchon encastrée à l'avant. Naturellement je voulais la même au dos.
Après un peu de réflexion, j'ai eu une idée de la façon de l'aborder…
L'idée est venue d'un domaine que j'examinais dans la conception du montage électronique de la BigBox où nous utilisons des supports de PCB pour soulever la carte Rumba de la plaque de base de l'imprimante. J'avais vu des entretoises avec un filetage femelle aux deux extrémités et même si je pouvais mettre une entretoise dans chaque coin et simplement les visser par l'avant et l'arrière. Cela signifierait qu'il n'y aurait pas d'écrous méchants ou de fils nus qui sortent !
J'ai fait des trous hexagonaux dans quelques-unes des couches internes où je mettrais un support femelle-femelle en laiton M3 de 20 mm. Enfin, j'ai mis le matériau du boîtier sur du verre pour qu'il soit transparent.
Étape 10: Première impression et ajustement de test



Imprimer
123D Design peut exporter des fichiers STL à utiliser avec des trancheuses. J'utilise Simplify3D mais il y en a beaucoup d'autres dont Cura et Repetier.
Une fois les STL exportées, nous pouvons les importer dans notre slicer. Découpez les fichiers et générez le G-Code pour l'impression. J'ai utilisé Natural PLA pour le premier test d'impression. Il a fallu environ 10 heures pour imprimer toutes les pièces.
Testez l'ajustement
Suivez le processus d'assemblage et vérifiez que tous les trous sont conformes aux composants, que le FFC de l'appareil photo passe dans la fente et que l'écran LCD et les boutons s'alignent correctement.
J'ai trouvé que la découpe du support de trépied ne fonctionnait pas très bien, nous allons donc résoudre ce problème et quelques autres problèmes à l'étape suivante.
Étape 11: Corrections




La bosse dans la couche LCD pour l'insert en laiton doit être modifiée. Le plan est de le déplacer vers la plus grande section dans un espace approprié où il ne sera interrompu par rien.
La première étape consiste à retirer l'ancien boîtier. C'est un processus simple de soustraction de la section non désirée.
Ensuite, déplacez le modèle de l'insert en laiton à l'endroit souhaité et créez une nouvelle fente avec l'outil de soustraction.
J'ai dû jouer un peu avec les trous pour les boutons LCD pour bien aligner les choses.
Étape 12: Assemblage final




J'ai réimprimé les pièces en PLA naturel transparent à l'exception de la couverture avant qui a été faite avec du M-ABS rouge transparent et la couverture de l'objectif est en PLA noir.
Il est maintenant temps d'assembler l'appareil photo !
Au câble d'alimentation du PowerBoost, j'ai serti les connecteurs femelles DuPont. Je n'ai pas installé le boîtier en plastique habituel à ce moment-là car ils sont trop longs pour entrer dans l'espace entre l'écran LCD et le Raspberry Pi. Les recouvrir d'une longueur de thermorétractable les empêchera de court-circuiter quoi que ce soit s'ils bougent un peu.
J'ai trouvé qu'en donnant au FFC une petite courbe, il était beaucoup plus facile de passer à travers les fentes.
Vous pouvez réduire la longueur du câble de la batterie si vous le souhaitez, mais assurez-vous soit de conserver l'ancien ruban kapton, soit de le remplacer idéalement par un nouveau ruban.
Montez les vis et les entretoises en laiton pour finir la caméra. Ensuite, nous allons le mettre sous tension.
Étape 13: Allumez



Insérez la carte MicroSD, donnez-lui un peu de jus si vous pensez que la batterie est faible, puis lorsque vous êtes prêt, faites glisser l'interrupteur d'alimentation.
L'écran deviendra blanc pendant quelques secondes pendant que le système démarre, la séquence de démarrage devrait apparaître à l'écran assez rapidement.
Une fois qu'il a été chargé, naviguez dans les menus et définissez l'option de stockage sur DropBox, ou où vous le souhaitez !
Allez prendre des photos
Vous pouvez éteindre l'appareil photo en quittant le logiciel (via le menu des paramètres), puis appuyez sur le bouton d'alimentation de l'écran LCD. Enfin, lorsque la mise hors tension s'allume sur l'écran LCD, vous pouvez couper l'alimentation avec l'interrupteur à glissière. Alternativement, lorsque vous êtes dans le logiciel, appuyez sur le bouton d'alimentation de l'écran LCD et attendez que l'écran de l'appareil photo ne réponde plus. Donnez-lui quelques secondes de plus, puis coupez l'alimentation avec l'interrupteur à glissière.
Étape 14: Montage sur un trépied et exemples d'images




Retirez le support de trépied amovible de votre trépied, vissez-le à la base de votre appareil photo et placez-le sur le trépied.
Prendre plaisir:)


Deuxième prix du concours Raspberry Pi
Conseillé:
Clé Twin Paddle Cw imprimée en 3D (566grs.): 21 étapes (avec photos)

Clé Twin Paddle Cw imprimée en 3D (566grs.): Jusqu'à présent, avoir une clé Twin Paddle précise, douce et robuste signifiait dépenser beaucoup d'argent. Mon intention lors de la conception de cette clé était de faire une pagaie :
Lampe d'ambiance à LED imprimée en 3D : 15 étapes (avec photos)
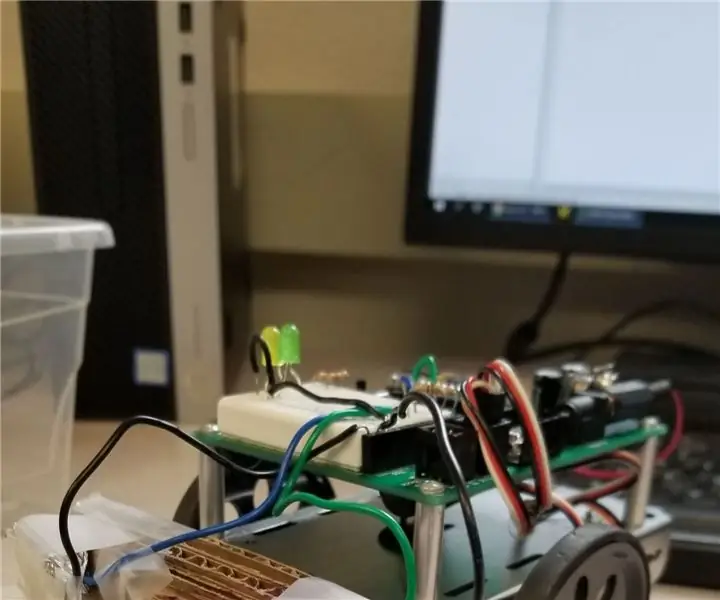
Lampe d'ambiance à LED imprimée en 3D : j'ai toujours eu cette fascination pour les lampes, donc avoir la possibilité de combiner l'impression 3D et Arduino avec des LED était quelque chose que je devais poursuivre. Le concept est très simple et le résultat est l'un des visuels les plus satisfaisants expériences que vous pouvez mettre
Traitement d'image avec le Raspberry Pi : Installation d'OpenCV et séparation des couleurs d'image : 4 étapes

Traitement d'image avec le Raspberry Pi : Installation d'OpenCV et de la séparation des couleurs d'image : Cet article est le premier de plusieurs tutoriels de traitement d'image à suivre. Nous regardons de plus près les pixels qui composent une image, apprenons à installer OpenCV sur le Raspberry Pi et nous écrivons également des scripts de test pour capturer une image et aussi c
Tablette imprimée en 3D Raspberry Pi 4B : 8 étapes (avec photos)

Tablette imprimée en 3D Raspberry Pi 4B : Le concept du projet est de développer une tablette imprimable en 3D à base de Raspberry Pi. Toutes les pièces (composants) doivent être faciles à obtenir et facilement disponibles. Il doit avoir une batterie et il doit être la principale source d'alimentation (ce qui signifie qu'il se chargera avec
Lune imprimée en 3D RBG contrôlée avec Blynk (iPhone ou Android): 4 étapes (avec photos)

Lune imprimée en 3D RBG contrôlée avec Blynk (iPhone ou Android) : Il s'agit d'une lune imprimée en 3D avec un support. Construit avec une bande de LED RVB de 20 leds connectées à un arduino uno et programmée pour être contrôlée avec blynk. L'arduino est alors possible de contrôler via l'application de blynk sur iPhone ou Android
