
Table des matières:
- Étape 1: Comprendre ! D'accord, mais qu'est-ce que c'est ???
- Étape 2: Matériels et imprimables
- Étape 3: Emballez cette boîte et son couvercle
- Étape 4: Il est temps de se connecter
- Étape 5: Ajoutez les lettres « Show & Tell »
- Étape 6: préparez vos cartes d'affichage
- Étape 7: Percez des trous et ajoutez des clips… sur le devant
- Étape 8: Ajoutez des clips supplémentaires… au dos
- Étape 9: Brancher le Makey Makey
- Étape 10: Utiliser Scratch pour le Makey Makey
- Étape 11: Tout assembler
- Étape 12: Un petit quelque chose en plus
2025 Auteur: John Day | [email protected]. Dernière modifié: 2025-01-23 14:45

Projets Makey Makey »
Après 19 ans d'enseignement, je n'ai jamais perdu mon amour pour un nouveau tableau d'affichage brillant et excitant ! Mon style de tableau d'affichage a évolué au fil des ans, passant de découpes mignonnes, achetées en magasin, sur le thème des vacances, à des pièces significatives du travail de mes élèves. J'aime toujours que l'espace soit esthétique, vivant et invitant, mais je veux que mes tableaux d'affichage soient un espace où les étudiants peuvent être fiers et s'approprier leur travail ainsi qu'un endroit où les autres étudiants peuvent apprendre de ce qui est affiché.
Depuis que je suis devenu professeur de STEAM, j'essaie constamment d'intégrer des éléments de STEAM dans tout ce que je fais pour engager et exciter mes élèves, ainsi que pour élever l'apprentissage. L'un de mes outils préférés pour ce faire est Makey Makey.
Makey Makey est un outil STEAM incroyable à intégrer dans la salle de classe. Il est intéressant pour tous les âges, peut être utilisé pour des projets très simples à très complexes et peut vraiment améliorer l'apprentissage et la compréhension des étudiants. Le Makey Makey Show and Tell Display est un endroit simple mais très efficace pour partager facilement des informations, des projets, des rapports et des ressources créés par les enseignants et les élèves.
Étape 1: Comprendre ! D'accord, mais qu'est-ce que c'est ???


Le Makey Makey Show and Tell Display montre littéralement… et raconte !
D'un côté de l'écran, les élèves peuvent découper une photo, un dessin, un diagramme, un graphique ou tout ce qu'ils veulent MONTRER.
- Projet de biographie ? Montrez une photo ou un dessin de la personne ici.
- Des photographies ou des dessins de N'IMPORTE QUEL rapport possible pourraient aller ici, des animaux aux habitats en passant par les planètes, l'Égypte ancienne, la théorie de la relativité, etc.
- Peut-être qu'un étudiant a résolu un problème de mathématiques difficile, c'est là qu'il montrerait le problème.
- Peut-être que des données ont été collectées, le graphique à barres ou le graphique à secteurs ou le graphique linéaire ou le pictogramme pourraient aller ici !
- Si un étudiant a travaillé sur une expérience scientifique, les données peuvent être placées ici ou des parties de l'expérience physique peuvent être placées à cet endroit.
- Si c'est le début de l'année, pour un projet de découverte, les élèves peuvent joindre ici un autoportrait, une photographie ou peut-être même une silhouette mystérieuse.
- Un livre préféré pourrait être affiché ici!
De l'autre côté de l'écran, les informations pertinentes enregistrées DIREront ce qu'elles ont montré et pourquoi. En utilisant les circuits imprimés Scratch et Makey Makey, lorsque des pairs curieux touchent les boutons conducteurs à l'avant de l'écran, ils seront régalés d'informations sur ce qu'ils regardent.
- Cette biographie ? Appuyez sur les boutons pour entendre parler des aspects importants de la vie de cette personne. (Exemple en vidéo)
- Un rapport sur quoi que ce soit ? Les boutons vont vous INDIQUER les informations les plus pertinentes.
- Y a-t-il un problème de maths du côté 'SHOW' ? Ce côté 'TELL' va expliquer exactement comment cela a été élaboré, étape par étape !
- Y a-t-il un tableau ou un graphique du côté de l'émission ? Appuyez sur un bouton pour entendre comment ces données ont été décomposées et pourquoi.
- Une expérience scientifique ! Les boutons peuvent vous indiquer l'hypothèse, le processus et une conclusion !
- Y a-t-il une photo, un dessin ou une silhouette d'un étudiant du côté « SPECTACLE » ? Les boutons vous donneront plus d'informations pour mieux connaître cet élève ou pour deviner de qui il s'agit !
- Un nouveau livre s'affiche ! Les boutons vous donneront un livre qui en parle ! Il inclura probablement un crochet passionnant pour vous intéresser, vous parler un peu des personnages et de l'intrigue, mais le discours du livre ne révélera rien ! Vous devrez lire le livre vous-même pour savoir comment il se termine !
Les possibilités sont infinies avec le 'Makey Makey Show and Tell Display'. La combinaison d'une approche visuelle, auditive et kinesthésique de l'apprentissage est très engageante et efficace pour la plupart des étudiants. L'intégration de la technologie Makey Makey et Scratch donne aux vieux rapports ennuyeux une touche rafraîchissante bien nécessaire pour différencier l'apprentissage. Mieux encore, il est SI facile de créer cet affichage et encore plus facile pour les étudiants de créer des projets pour s'y connecter.
Ces affichages faciles à changer, remplis de voix et de choix d'étudiants, vont intervenir et remplacer les babillards stagnants partout !
Étape 2: Matériels et imprimables

Matériaux
- 1 Makey Makey Board avec 7 pinces crocodiles
- Source d'alimentation (Chromebook ou ordinateur portable)
- 1 boîte de papier de copie avec couvercle
- 1 couvercle de boîte à chaussures
- Papier babillard de votre choix de couleur pour couvrir la boîte
- Les mots « Show & Tell » sont découpés ou épelés avec des lettres de babillard
- 6 crochets de douche en métal (j'ai trouvé le mien au magasin à un dollar !)
- 5 vis MakeDo OU du ruban adhésif OU de la colle chaude
- 4 pinces à linge
- 6 attaches en laiton
- 6 petites pinces à reliure
- Points Velcro Adhésifs
- Coupe-boîte ou couteau Exacto
- ruban adhésif
- Ruban de masquage
- Bâton de colle
- Ciseaux
Ressources imprimables
Toutes les ressources de cartes sont des exemples de sujets qui peuvent être utilisés avec l'affichage Show and Tell. Les cartes vierges peuvent être plastifiées et un marqueur effaçable à sec peut être utilisé pour écrire dans les sujets. Toutes les cartes ont été créées à l'aide du site Web « Canva ».
- Cartes de vitrine d'animaux
- Cartes de biographie
- Réserver des cartes de conversation
- Cartes maîtresses mathématiques
- Cartes Étudiantes Étoiles
- Cartes vierges (à utiliser avec tout autre sujet ou idée.)
- Afficher et raconter des bannières (à couper en haut de l'écran pour annoncer le sujet actuel de la carte d'affichage.)
- Logo Makey Makey (à ajouter en haut de l'écran pour rappeler aux élèves quelle technologie l'alimente.)
- Tableau de pratique des élèves Show and Tell (pour les élèves à utiliser individuellement lorsqu'ils préparent leur projet.)
Étape 3: Emballez cette boîte et son couvercle


Pour rendre l'affichage lumineux et invitant, j'ai décidé de couvrir le mien avec du papier pour babillard. J'ai choisi le jaune sans autre raison que c'est brillant et gai, mais j'ai pensé plus tard que les couleurs de notre école (rouge et noir) auraient également été un bon choix. J'ai utilisé du papier d'affichage ordinaire, mais du papier d'emballage, du papier sans décoloration ou même du tissu conviendraient également.
Séparez le couvercle de la boîte de papier copie et enveloppez-les SÉPARÉMENT avec le papier. Ne vous inquiétez pas pour couvrir les côtés arrière, seuls les devants et les côtés doivent être couverts. J'ai utilisé la même couleur de papier pour le couvercle et la boîte, mais vous pouvez utiliser deux couleurs différentes si vous le souhaitez. Le côté couvercle sera le côté « Show » où le projet sera affiché, et le côté boîte sera le côté « Tell », où le Makey Makey sera branché pour les enregistrements audio.
Étape 4: Il est temps de se connecter



Maintenant que votre boîte et votre couvercle sont emballés séparément, il est temps de les connecter côte à côte. La partie couvercle doit être sur le côté gauche lorsque vous le regardez et la partie boîte sur le côté droit.
Alignez les deux pièces l'une à côté de l'autre et connectez-les. J'ai utilisé des vis MakeDo, qui étaient vraiment faciles et efficaces. J'ai percé 3 trous sur le côté du couvercle dans le côté de la boîte et vissé 3 vis MakeDo dans les trous. Les boîtes ont ensuite été solidement reliées entre elles.
Si vous n'avez pas de vis MakeDo, vous pouvez utiliser des rouleaux de ruban adhésif ou de ruban d'emballage pour fixer les côtés les uns aux autres. De grosses attaches en laiton ou même de la colle chaude fonctionneraient également.
Les deux côtés doivent être solidement attachés ensemble. Ces deux parties ne devraient jamais avoir à être séparées à l'avenir.
Étape 5: Ajoutez les lettres « Show & Tell »

Une fois que le couvercle de la boîte et la boîte sont solidement attachés l'un à l'autre, il est temps d'ajouter vos lettres « Show & Tell ». Mes lettres proviennent d'un kit de lettres de babillard du magasin à un dollar. J'ai utilisé un bâton de colle pour attacher chaque lettre. Pour moi, l'espacement a fonctionné pour avoir le mot entier "SHOW" en haut à gauche, côté couvercle de l'écran, et les mots "& TELL" à droite, côté boîte de l'écran.
(Rappelez-vous, le visuel de l'affichage sera complètement sur le côté gauche, et les branchements Makey Makey pour la partie audio (tell) de l'affichage seront complètement sur le côté droit !)
Étape 6: préparez vos cartes d'affichage



Une variété de cartes d'affichage sont prêtes à être imprimées dans la section « Matériaux et imprimables » de ce Instructable. Les thèmes inclus sont; Animal Showcase, Biography, Book Talks, Math Master, Star Student et un ensemble de cartes vierges qui peuvent être transformées en n'importe quel sujet que vous ou les étudiants souhaitez.
Vous pouvez également créer vos propres cartes sur le site Web gratuit de Canva. J'ai utilisé le modèle "Carte de visite" pour mes cartes.
Je vous recommande fortement de plastifier les cartes d'affichage avant de les découper.
Une fois les cartes plastifiées et découpées, apposez un point velcro au dos de chaque carte. Ceux-ci seront ensuite attachés aux points velcro opposés sur la boîte d'affichage. (J'ai utilisé le velcro plus rigide pour le dos des cartes et le velcro plus doux pour la boîte d'affichage.)
Étape 7: Percez des trous et ajoutez des clips… sur le devant



Une fois que vos lettres « Show and Tell » sont en place et que vous avez imprimé au moins un jeu de cartes d'affichage, vous saurez facilement comment espacer tout le reste.
Sur la gauche, côté couvercle, où se trouvent les mots « SHOW », collez à chaud une pince à linge centrée juste en dessous du mot. Une fois que la pince à linge est collée, vous devriez pouvoir insérer un papier ordinaire de 8,5 "x 11" dans le clip avec le papier toujours dans la zone du couvercle de la boîte.
A droite, côté boîte, vous commencerez à créer des trous pour les crochets de douche qui serviront de conducteurs pour la planche Makey Makey. Avant de créer vos trous, vous voudrez vous assurer que vos emplacements pour 6 cartes d'affichage sont régulièrement espacés. Les cartes d'affichage que j'ai créées mesurent 3 1/4" x 2 1/2". J'ai pris 6 des cartes avec un petit morceau de ruban adhésif et je les ai espacées sur le côté droit de la boîte (sous & Tell) selon un motif que j'aimais. Assurez-vous qu'il y a suffisamment d'espace à côté de chaque carte pour insérer un crochet pour rideau de douche. Mes 'boutons' de crochet de douche sont situés à côté de mes cartes d'affichage, mais vous pouvez mettre les vôtres sous chacune de vos cartes ou même au-dessus de chaque carte si vous préférez. Cela ne tient qu'à toi! Une fois que j'ai eu mes cartes là où je les ai aimées, j'ai attaché l'autre morceau de velcro à la boîte où se trouvait chaque carte, puis j'ai apposé les cartes sur le velcro. Le velcro permet aux cartes d'être interchangeables avec de nouveaux jeux de cartes.
J'ai ensuite pris un tournevis (vous pouvez utiliser n'importe quel outil pointu !) et j'ai percé un trou à côté de chaque carte d'affichage. J'ai inséré un crochet de douche dans chaque trou et attaché les crochets de douche avec du ruban adhésif à l'arrière de la boîte. Sur le devant de la boîte, les crochets doivent maintenant ressembler à des boutons à côté des cartes. Ils peuvent apparaître légèrement, mais ce n'est pas grave !
Une fois les crochets de douche sécurisés, j'ai utilisé un cutter pour découper deux petits trous tout en haut du côté droit du couvercle de la boîte. Ensuite, à l'arrière, j'ai pris une pince à linge et j'en ai inséré une dans chaque trou d'environ un pouce. Ces pinces à linge contiendront les différentes cartes d'affichage de la boîte Show & Tell.
Le dernier ajout (facultatif) à l'avant de la boîte est le logo « Makey Makey ». J'aime l'avoir sur mon présentoir car cela rappelle aux étudiants quel produit ils utilisent avec ce tableau d'affichage, et le vocabulaire est important. Le logo amusant incite également les visiteurs de notre salle à poser des questions à ce sujet et ouvre la fenêtre pour montrer ce sur quoi nous avons travaillé et partager la technologie avec les autres.
Pour ajouter le logo Makey Makey, j'ai imprimé le logo et l'ai plastifié. J'ai pris le couvercle d'une boîte à chaussures et je l'ai coupé à la taille que je voulais que le logo soit. J'ai ensuite coupé le logo pour qu'il corresponde à la taille du couvercle et j'ai utilisé un bâton de colle pour le coller à l'avant du couvercle de la boîte à chaussures. J'ai ensuite utilisé des vis MakeDo pour fixer le bas du couvercle de la boîte à chaussures au haut de la boîte. Encore une fois, si vous n'avez pas de vis MakeDo, de la colle chaude ou du ruban adhésif devrait très bien fonctionner.
Étape 8: Ajoutez des clips supplémentaires… au dos


L'arrière de votre Makey Makey Show and Tell Display est aussi un espace de rangement ! C'est là que vous pouvez stocker toutes les cartes d'affichage.
Lorsque vous retournez l'écran, là où la partie boîte se connecte à la partie couvercle, vous aurez presque tout le côté de la partie boîte exposé. Ce que j'ai fait ici, c'est percer 6 trous sur le côté de la boîte par groupes de deux. J'ai ensuite collé une grande attache en laiton à travers la partie métallique d'un clip de reliure, poussé l'attache à travers le trou et fixé l'arrière de celle-ci à l'intérieur de la boîte. Après avoir fait cela 6 fois, j'avais 6 clips pour contenir des jeux de cartes d'affichage pour un accès facile.
Derrière la partie couvercle de l'écran, vers le haut, j'ai collé à chaud un petit clip que j'avais trouvé. Une pince à linge fonctionnerait très bien pour cela aussi. J'ai coupé le spectacle et raconte des cartes de bannière ici. Il en contenait facilement 6 et pouvait en contenir plus.
Désormais, vos cartes sont organisées de manière ordonnée et pratique, juste derrière votre présentoir !
Étape 9: Brancher le Makey Makey




Le Makey Makey dans mon Show and Tell Display y restera en permanence. Si possible, je recommande fortement de garder un Makey Makey cohérent dans l'unité, car les étudiants peuvent alors simplement brancher l'usb sur leur ordinateur ou afficher leur programme Scratch sur un ordinateur déjà connecté et il est prêt à fonctionner. Pas de décrochage et de raccrochage des fils et cordons Makey Makey !
Étant donné que ma planche Makey Makey reste dans l'affichage, j'ai étiqueté chaque cordon de pince crocodile Makey Makey pour qu'il corresponde au symbole sur les cartes d'affichage. Les cartes portent chacune un symbole de continuité, pour aider les élèves à savoir dans quel ordre entrer si une sorte d'ordre chronologique est important pour leur présentation. J'ai enroulé un autocollant autour de chaque cordon différent avec un symbole différent qui correspond à une carte d'affichage. Dans notre salle, les étudiants savent qu'une flèche vers le haut est le bouton supérieur gauche et qu'il s'agit de l'audio n°1. La flèche vers le bas est le bouton supérieur droit, et c'est l'audio #2, et ainsi de suite.
Lorsque vous branchez le Makey Makey, le cordon avec la flèche « vers le haut » doit aller dans la partie supérieure de la flèche sur le Makey Makey. Le cordon avec la flèche 'bas', doit aller dans la partie inférieure de la flèche du Makey Makey. Le cordon avec la flèche 'gauche' doit aller sur le côté gauche de la flèche dans le Makey Makey. Le cordon avec la flèche 'droite' doit aller du côté droit de la flèche du Makey Makey. Le cordon étiqueté « espace » doit aller dans le trou étiqueté « espace » sur le Makey Makey et le cordon étiqueté « W » sera attaché à la tache « W » à l'arrière du Makey Makey. (Vous auriez besoin d'utiliser un fil de connexion pour celui-ci.)
Une fois que les cordons sont correctement associés à leurs emplacements sur la planche Makey Makey, assurez-vous de connecter la pince crocodile à l'extrémité de chaque cordon à l'arrière du bon crochet de douche. J'ai utilisé un Sharpie pour écrire quel symbole va avec quel à l'arrière pour faire correspondre facilement les cordons.
Une fois cela terminé, assurez-vous que le cordon USB est branché sur le côté du Makey Makey et qu'il y a un cordon attaché à l'un des trous de terre. Je recommande d'utiliser l'un des cordons verts extra longs pour la Terre afin qu'il puisse facilement atteindre l'écran. Vous pouvez également découper un trou supplémentaire au bas de l'écran du côté de la boîte pour y faire passer le cordon de terre pour un accès plus facile lors de l'utilisation du tableau d'affichage.
Étape 10: Utiliser Scratch pour le Makey Makey



Afin d'ajouter l'audio à la boîte d'affichage, nous utilisons Scratch. Scratch est une plate-forme gratuite et facile permettant aux étudiants d'enregistrer leurs informations pour la partie « Tell » de l'affichage. Je vous recommande de configurer une page de classe pour pouvoir accéder facilement à tous les projets à partir d'un seul endroit sur Scratch.
Une fois que vous avez configuré votre page, suivez ces instructions pour que les étudiants enregistrent de l'audio.
- Cliquez sur le bouton « Créer » en haut de la page.
- Sur le côté gauche, cliquez sur le cercle jaune qui dit « Événements »
- Faites glisser le bloc qui dit "Quand la touche Espace est enfoncée"
- Faites glisser ce même bloc CINQ FOIS DE PLUS.
- Allez dans le menu déroulant de chacun des blocs jaunes et changez-en un en "flèche vers le haut", un bloc différent en "flèche vers le bas", un bloc différent en "flèche gauche", un bloc différent en "flèche droite", un bloc différent sur « w » et laissez sur des blocs pour dire « espace ».
- Ensuite, en haut de la partie où les blocs sont stockés (côté gauche), cliquez sur l'onglet qui dit « Sons »
- S'il y a une case là-dedans qui dit "Miaou", cliquez sur le "x" dans la poubelle pour la supprimer.
- En bas, dans un cercle bleu, se trouve quelque chose qui ressemble à un haut-parleur. Passez votre souris dessus, puis faites défiler jusqu'à l'icône qui ressemble à un microphone et qui dit « enregistrer ». Clique dessus.
- Ici, les étudiants pourront enregistrer ce pour quoi ils veulent avoir de l'audio dans leur affichage Show and Tell. Cliquez sur le bouton orange et enregistrez tout pour le premier bouton de l'affichage.
- Une fois l'enregistrement terminé, les élèves peuvent écouter leur audio et décider s'ils souhaitent le conserver ou le réenregistrer.
- Une fois qu'ils décident de conserver l'audio, cliquez sur le bouton bleu « Enregistrer ». Il sera étiqueté « Enregistrement 1 », mais ils peuvent changer cela s'ils le souhaitent. (Par exemple, ils pourraient le changer en « Flèche vers le haut » car c'est l'endroit où le premier enregistrement ira sur mon exemple Show and Tell et il leur sera plus facile de se rappeler à quel bloc d'événements jaunes le connecter.)
- Une fois tous les enregistrements terminés et sauvegardés, cliquez de nouveau sur l'onglet « Code » en haut de la page.
- Les élèves doivent maintenant cliquer sur le cercle violet « Son ».
- Faites glisser 6 blocs « Play Sound_until done » et attachez-les à chaque bloc jaune.
- L'élève doit ensuite utiliser la flèche déroulante pour choisir correctement quel son va avec quel bloc. Par exemple, l'enregistrement 1 ira avec la flèche vers le haut, l'enregistrement 2 ira avec la flèche vers le bas, l'enregistrement 3 ira avec la flèche gauche, l'enregistrement 4 ira avec la flèche droite, l'enregistrement 5 ira avec la case « espace » et l'enregistrement 6 ira avec 'W'.
Étape 11: Tout assembler

Une fois les enregistrements dans Scratch terminés, les élèves sont pratiquement prêts à partir !
Si le sujet correspond à l'une des cartes prêtes à l'emploi, assurez-vous qu'elles sont collées sur le devant de l'écran dans le bon ordre. Si le sujet est unique, les cartes vierges peuvent être affichées et les élèves peuvent y écrire les titres appropriés à l'aide d'un marqueur effaçable à sec.
Si un ordinateur est déjà connecté à l'arrière du « Makey Makey Show and Tell Display », les étudiants peuvent ouvrir leur programme et commencer. S'ils ont besoin d'utiliser leur propre ordinateur, il leur suffit de connecter le cordon USB rouge à leur ordinateur et de lancer le programme sur Scratch.
Le côté « Afficher » peut être tout ce qu'ils choisissent d'afficher. Une photographie ou un dessin de leur sujet, un rapport écrit, ou un modèle physique peuvent être placés devant, comme une création, un jouet ou un modèle Lego ou Makerspace.
À l'aide du cordon de « Terre », les élèves doivent le toucher à chaque bouton pour entendre les enregistrements jouer. Ce cordon peut être transformé en une « baguette magique » en utilisant des matériaux conducteurs tels qu'une feuille d'aluminium. Les étudiants peuvent également simplement tenir le clip en métal entre leurs doigts dans une main et toucher un bouton avec leur autre main pour lancer la lecture audio.
Étape 12: Un petit quelque chose en plus


Dans ma classe, la plupart de mes élèves sont des apprenants visuels et kinesthésiques. Pour cette raison, j'ai créé des tableaux individuels « Makey Makey Show and Tell Display » pour chaque étudiant pendant qu'ils travaillent sur leurs projets. Les élèves peuvent les connecter à leurs propres Chromebooks et tester leurs projets avant d'être prêts à montrer leur travail sur le tableau principal Show and Tell. Ils peuvent même utiliser des marqueurs effaçables à sec pour dessiner sur le côté « Montrer ».
Si vous souhaitez que vos élèves aient leurs propres tableaux individuels, imprimez simplement suffisamment de copies pour vos élèves, plastifiez les tableaux et découpez-les. Ensuite, insérez des attaches en laiton dans chaque cercle sous le côté « Tell ». Vous pouvez accéder à une copie de l'exposition de pratique individuelle des étudiants et informer les conseils ICI.
Une fois que les élèves ont terminé leurs enregistrements sur Scratch, ils peuvent connecter leur Makey Makey à leur propre tableau pour s'assurer que leurs enregistrements correspondent au bon symbole avant de le connecter au tableau principal Show and Tell. Ils peuvent découvrir qu'ils ont besoin de réenregistrer quelque chose ou qu'un fil est mal fixé. C'est un excellent moyen de leur faire tester et résoudre les problèmes avant de présenter leur projet à un public plus large.


Finaliste du concours Makey Makey
Conseillé:
Plaque de pression audio Cat avec Makey Makey : 8 étapes (avec photos)
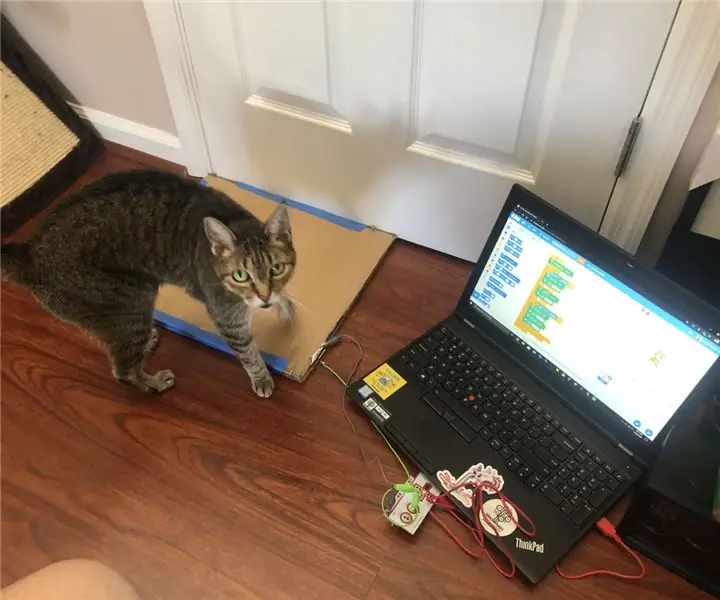
Plaque de pression audio pour chat avec Makey Makey : les chats peuvent être ennuyeux, mais cela ne les rend pas moins aimables. Ils sont nos mèmes vivants et blottis. Commençons par le problème et examinons la solution. Regardez la vidéo ci-dessous
Entraînement à la flûte à bec avec Makey Makey : 7 étapes (avec photos)

Entraînement à la flûte à bec avec Makey Makey : nos étudiants en musique doivent terminer des chansons sur la flûte à bec pour gagner des ceintures (des morceaux de fil coloré) jusqu'à ce qu'ils obtiennent le statut de ceinture noire. Parfois, ils ont des problèmes avec le placement des doigts et "l'audition" la chanson prend vie
Compteur de pièces avec Makey-Makey et Scratch : 10 étapes (avec photos)

Compteur de pièces à l'aide de Makey-Makey et Scratch : Compter de l'argent est une compétence mathématique pratique très importante que nous utilisons dans notre vie quotidienne. Apprenez à programmer et à construire un compteur de pièces en utilisant Makey-Makey et Scratch
Makey-Saurus Rex - Makey Makey Balance Board : 6 étapes (avec photos)

Makey-Saurus Rex - Makey Makey Balance Board: Que vous l'appeliez Chrome Dino, T-Rex Game, No Internet Game, ou simplement une simple nuisance, tout le monde semble connaître ce jeu de saut de dinosaures à défilement latéral. Ce jeu créé par Google apparaît dans votre navigateur Web Chrome à chaque fois que l'in
Comment héberger un show and Tell Instructables : 8 étapes

Comment héberger un Show and Tell Instructables : Il s'agit d'un guide pour l'exécution d'un Show and Tell Instructables. Il est basé principalement sur un événement qui s'est tenu à Instructables le vendredi 9 mars 2007, mais aussi sur l'incarnation précédente de cet événement, les Squid Labs Light Salons. L'objectif d'un Show and Tel
