
Table des matières:
- Auteur John Day [email protected].
- Public 2024-01-31 10:19.
- Dernière modifié 2025-06-01 06:09.

Mon appareil time-lapse utilise un Pi de première génération + une webcam USB très bon marché + un support libre (bipied). Une partie de mes critères de construction consiste à réutiliser/recycler les éléments que j'ai déjà, sinon j'aurais simplement acheté un module de caméra Pi et utilisé ce guide de projet. Oh.. et tout devait être exécuté via le terminal - car j'envisageais que la plupart/tout le post-traitement serait effectué à distance (sans tête) ou sans utiliser de réseau.
Fournitures
Coûts & équipement:
- RPi 1ère génération = 5 £
- Carte SD de 16 Go = 5 £
- Alimentation = 4,00 £
- Webcam USB = 1 £
- Câble Ethernet CAT5 = gratuit
- Bipied = gratuit
Étape 1: Étape 1: Installez Fswebcam


REMARQUE: j'ai utilisé une carte SD de 16 Go avec une installation propre du système d'exploitation actuel Raspbian (version de bureau Buster). J'utilise Etcher pour flasher mes cartes.
Commencez par installer fswebcam, comme décrit dans cette documentation RPi.
sudo apt installer fswebcam
Branchez votre webcam bon marché/de rechange et testez-la en utilisant:
fswebcam -r 800X600 image.jpg
Si cela fonctionne bien, créez un répertoire pour contenir vos masses d'images.
webcam mkdir
Étape 2: Étape 2: Créer un script Bash et automatiser

Toutes les commandes effectuées à l'aide d'une fenêtre de terminal / ligne de commande.
Créez un script bash dans nano (appelé webcam.sh). Créez le fichier vide en tapant:
nano webcam.sh
Script bash terminé:
#!/bin/bash
DATE=$(date +"%A-%m-%d_%H%M")
fswebcam -r 800x600 --no-banner /home/pi/webcam/$DATE.jpg
Utilisez cette commande pour le rendre exécutable:
chmod + x webcam.sh
Testez le script à l'aide de cette commande:
./webcam.sh
Automatisez le processus à l'aide de cron (bonne explication ici).
Tapez la commande suivante dans la ligne de commande, allez au bas de ce fichier et tapez la deuxième commande:
crontab -e
* * * * * /home/pi/webcam.sh 2>&1
Il existe même un générateur de crontab en ligne pratique qui fait toute la réflexion pour vous:
Enregistrez et quittez l'éditeur de texte. Redémarrez, configurez votre webcam et c'est parti. Ce script prend désormais une image toutes les deux secondes (tous les jours) avec un nom de fichier horodaté unique à la résolution 800X600, le tout déposé dans le dossier de votre webcam.
Étape 3: Étape 3: Vérifiez vos images


Dans le type de dossier webcam:
regarder ls
Cela affiche le contenu du dossier avec une mise à jour en temps réel.
Je voulais un moyen rapide de parcourir (certaines) les images à l'aide d'une ligne de commande (pour les vérifier avant l'encodage). Tapez:
sudo apt-get mise à jour
accepter toutes les invites
Tapez ensuite:
sudo apt-get -y install fbi
Pour lire un diaporama d'images rapide (1 seconde par image), utilisez la syntaxe (lorsqu'il est connecté à un moniteur): fbi -a -t 1 *.jpg
Remarque: « FBI ne fonctionne qu'à partir de la ligne de commande sans aucune autre interface graphique en cours d'exécution. Donc, si vous démarrez directement sur la ligne de commande, cela fonctionnera très bien. Si vous démarrez sur le bureau et utilisez ensuite une fenêtre de terminal, ce ne sera pas le cas.
Merci doit aller au gars espion Raspberrypi pour cette note et l'idée du fbi.
Étape 4: Étape 4: Encodage et lecture de la vidéo

Installez FFMPEG - qui est un kit de montage vidéo sérieux. FFMPEG peut être traité à partir de la ligne de commande (si vous savez ce que vous faites !). Installez-le:
sudo apt-get install ffmpeg
Convertissez vos jpegs en film en utilisant la syntaxe - dans le répertoire webcam:
chat *-j.webp" />
Donc, cela transfère la liste des jpegs dans ffmepg à traiter; à une fréquence d'images de 20, jusqu'à la sortie vidéo finie.mkv ou mpg/mp4, etc. Il existe de nombreuses autres variables que vous pouvez modifier à l'aide de commutateurs pour modifier la sortie de votre vidéo !
C'était de loin la méthode la plus simple que j'ai trouvée - et merci à Luke Smith pour sa vidéo sur le sujet. Il existe d'autres méthodes, et les pages d'aide de ffmpeg fournissent également de bons exemples.
Pour lire la vidéo à partir de la ligne de commande, j'utilise le lecteur multimédia VLC.
Pour ce faire, saisissez:
vlc --zoom 0.5 --loop video.mkv
Cela lit la vidéo à l'échelle 0,5 en boucle jusqu'à ce que vous appuyiez sur CTRL + C pour abandonner le script. J'ai trouvé que cela fonctionne mieux si vous passez en mode bureau (startx) puis ouvrez une fenêtre de terminal. Sinon, les anciennes versions du pi supprimeront les images des vidéos volumineuses / haute résolution. Le lecteur multimédia VLC dispose d'un ensemble complet de commandes - similaires à ffmpeg, à exécuter à partir d'une fenêtre de terminal.
Étape 5: Étape 5: Accès à distance à Pi




Pour exécuter des scripts, fermer le pi et transférer des fichiers, j'ai utilisé deux applications Windows et un câble Ethernet CAT 5.
L'accès au Pi se faisait à l'aide d'un câble Cat 5, car je pensais qu'il offrait un accès rapide et facile. J'avais envisagé mon appareil photo dans le hangar ou à l'extérieur à certaines occasions (sans réseau). Une connexion physique semblait donc idéale, jusqu'à ce que je définisse une adresse IP statique et que j'utilise un point d'accès téléphonique !
Il vous suffit donc de brancher le câble sur votre pi et votre ordinateur portable/PC. Installez ces deux logiciels gratuits:
- Mastic
- WinSCP
J'ai utilisé Putty pour exécuter les scripts ffmeg et arrêter le Pi (sudo shutdown now). Démarrez Putty sur votre PC Windows. Dans le nom d'hôte, saisissez le nom de votre Pi suivi de.local. c'est-à-dire que le mien est:
pi-webcam.local
Cliquez sur le bouton Ouvrir, puis suivez les invites pour le nom et le mot de passe. Ensuite, vous êtes dans le Pi au niveau du terminal, parfait pour exécuter des scripts et naviguer dans les répertoires.
Pour copier ou déplacer les vidéos du Pi vers mon ordinateur portable, j'ai utilisé WinSCP. Cela agit de la même manière, en entrant votre adresse du pi se terminant par.local, et en suivant l'invite pour entrer votre mot de passe Pi.
Ensuite, faites simplement glisser les fichiers de votre Pi (à droite) vers votre ordinateur portable Windows (à gauche).
Étape 6: Étape 6: Sortir des vidéos

Les deux exemples que j'ai expérimentés sont présentés ci-dessous. Les deux ont été rendus au format *.mkv, ce qui a donné de bons résultats, tout comme le CODEC *.mp4. Il semble que le format vidéo *.mpg/Mpeg ait été remplacé. Les deux vidéos ont été capturées pendant des jours gris orageux - la clarté est donc passable. Jpgs ont été capturés à 650X480. Je vais expérimenter avec des jpegs plus élevés et des fréquences d'images différentes lors du rendu des vidéos.
Merci à Andy & Emily @ Telford Makerspace pour leur aide tout au long du processus.
Conseillé:
Pédale Bluetooth pour appareil photo pour smartphone : 13 étapes (avec photos)
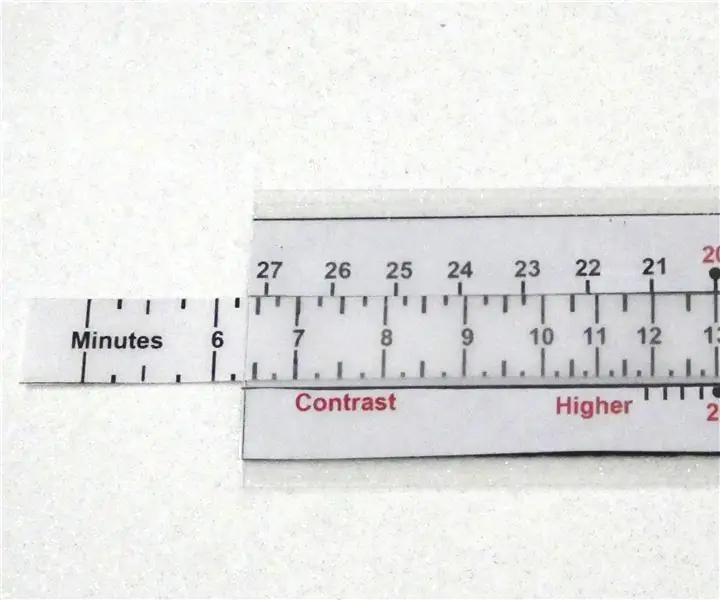
Interrupteur à pédale Bluetooth pour un appareil photo pour smartphone : ces jours-ci, je suis en train de créer des Instructables, des vidéos youtube et des articles de blog. Pour rendre le blog productif, il est essentiel de prendre beaucoup de photos aussi détaillées que possible. Ce n'est pas si facile à faire car un être humain n'a que deux mains. J'ai besoin de
Stabilisateur d'appareil photo pour ENV2 ou autres téléphones avec appareil photo : 6 étapes

Stabilisateur d'appareil photo pour ENV2 ou autres téléphones avec appareil photo : vous avez toujours voulu faire une vidéo mais vous n'avez qu'un téléphone avec appareil photo ? Avez-vous déjà fait une vidéo avec un téléphone appareil photo mais vous ne pouvez pas le maintenir immobile ? Eh bien, c'est l'instructable pour vous
Ajoutez une prise de synchronisation PC à un câble Nikon Sc-28 Ttl (utilisez les paramètres automatiques pour un flash de l'appareil photo et déclenchez les flashs de l'appareil ph

Ajoutez une prise de synchronisation PC à un câble Nikon Sc-28 Ttl (utilisez les paramètres automatiques pour un flash de l'appareil photo et déclenchez les flashs de l'appareil photo !!): dans cette instructable, je vais vous montrer comment retirer l'un de ces connecteurs TTL 3 broches propriétaires le côté d'un câble TTL hors appareil photo Nikon SC-28 et remplacez-le par un connecteur de synchronisation PC standard. cela vous permettra d'utiliser un flash dédié, s
Transformer votre appareil photo en "vision nocturne militaire", ajouter un effet de vision nocturne ou créer un mode vision nocturne sur n'importe quel appareil photo !!

Transformer votre appareil photo en mode "vision nocturne militaire", ajouter un effet de vision nocturne ou créer un mode vision nocturne sur n'importe quel appareil photo !!! * Si vous avez besoin d'aide, veuillez envoyer un e-mail à : [email protected] Je parle anglais, français, japonais, espagnol et je connais d'autres langues si vous
Prenez d'incroyables photos macro avec n'importe quel appareil photo Appareil photo Surtout un IPhone : 6 étapes

Prenez d'incroyables photos macro avec n'importe quel appareil photo. !? Fondamentalement, il s'agit d'un addon d'augmentation pour n'importe quel appareil photo de téléphone portable pour agrandir l'objectif de votre appareil photo existant pour prendre
