
Table des matières:
2025 Auteur: John Day | [email protected]. Dernière modifié: 2025-01-23 14:45

Mise à jour de la domotique à l'aide de Raspberry Pi Matrix Voice et Snips. Dans ce PWM est utilisé pour contrôler les LED externes et le servomoteur
Tous les détails donnés dans la partie 1
www.instructables.com/id/Controlling-Light…
Étape 1: Installation de Matrix Core & Matrix HAL sur RPi
1. Ajoutez le référentiel Matrix et la clé.
boucle https://apt.matrix.one/doc/apt-key.gpg | sudo apt-key ajouter -
echo "deb https://apt.matrix.one/doc/apt-key.gpg $(lsb_release -sc) main" | sudo tee /etc/apt/sources.list.d/matrixlabs.list
Référentiel Matrix pour Matrix HAL
boucle https://apt.matrix.one/doc/apt-key.gpg | sudo apt-key add -echo "deb https://apt.matrix.one/doc/apt-key.gpg $(lsb_release -sc) main" | sudo tee /etc/apt/sources.list.d/matrixlabs.list
sudo apt-get mise à jour
sudo apt-get mise à niveau
2. Installez les packages Matrix Core.
sudo apt-get install matrixio-malos
redémarrage sudo
Installez les packages MATRIX HAL.
sudo apt-get install matrixio-creator-init libmatrixio-creator-hal libmatrixio-creator-hal-dev
Redémarrez votre appareil.
redémarrage sudo
3. Pour installer ZeroMQ
echo "deb https://download.opensuse.org/repositories/network…./" | sudo tee /etc/apt/sources.list.d/zeromq.list
wget https://download.opensuse.org/repositories/networ… -O- | sudo apt-key ajouter
4. Configuration JavaScriptCréez un dossier de projet de nœud dans le répertoire personnel de RPi
cd ~/mkdir js-matrix-core-app (quel que soit le nom que vous voulez)
cd js-matrix-core-app
initialisation npm
5. Installation des packages npm pour ZMQ et des tampons de protocole
Pour installer les packages npm ZMQ et MATRIX Protocol Buffers. Assurez-vous que vous êtes dans le répertoire que vous avez créé ci-dessus (nom que vous donnez). Ici, je lui ai donné js-matrix-core-app. Cela vous permet d'interagir avec Matrix Core via Node.js.
npm install zeromq --save
npm install matrice-protos --save
Comme j'utilise JavaScript, donc pour utiliser PWM pour les LED externes, j'utilise la bibliothèque Matrix lite. Pour l'installer, utilisez la commande ci-dessous, assurez-vous que vous êtes dans le même répertoire que celui que nous avons créé lors de l'installation de Matrix core.
npm install @matrix-io/matrix-lite --save
Étape 2: Snips App (mise à jour)
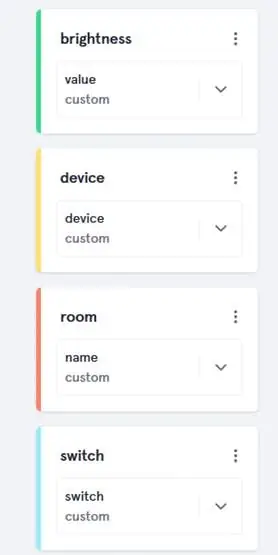
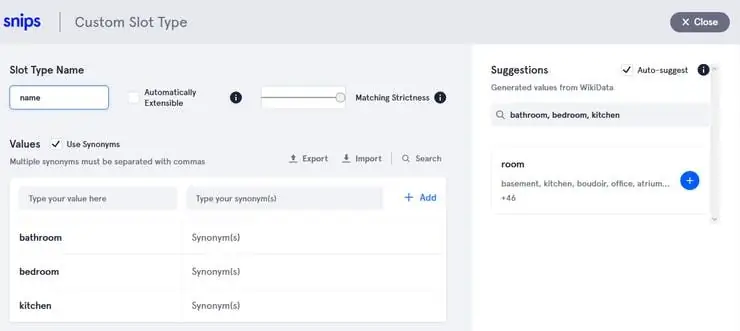
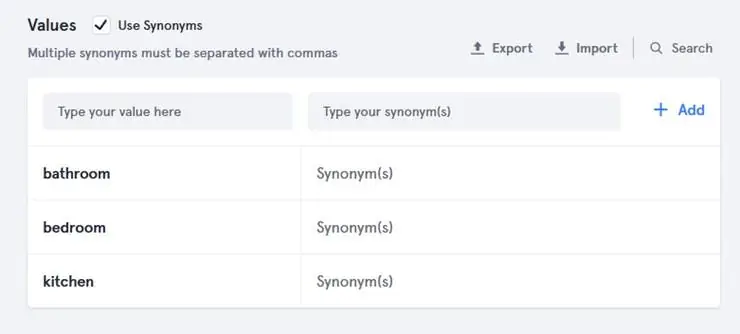
1. Créez un nouvel emplacement et donnez-lui le nom que vous voulez. Ici, j'utilise quatre emplacements
- interrupteur pour l'état marche, arrêt, ouverture et fermeture
- place pour différentes pièces telles que chambre, salle de bain, etc.
- appareil pour appareils tels que lumière, ventilateur, porte, etc.
- luminosité pour régler la luminosité de la lumière dans différentes pièces.
2. Donnez ensuite le nom du type d'emplacement. Ici, je construis un type de slot personnalisé.
emplacement de la chambre
Donnez n'importe quel nom que vous voulez. Après cela, ajoutez les valeurs d'emplacement "salle de bain", "chambre à coucher", "cuisine" et "hall principal", etc.
Pour l'emplacement du commutateur Donnez le nom que vous voulez.
Après cela, ajoutez les valeurs d'emplacement "on", "off", "open" et "close".
Emplacement de l'appareil
Donnez n'importe quel nom que vous voulez. Après cela, ajoutez les valeurs d'emplacement "light", "fan" et "door".
fente de luminosité
Donnez n'importe quel nom que vous voulez. Après cela, ajoutez les valeurs d'emplacement 75, 50, 25, 0
3. Fermez l'application, afin d'indiquer à l'exemple d'entraînement quel emplacement est utilisé
- Double-cliquez sur Off et On et sélectionnez le nom du slot (commutateur).
-
Double-cliquez sur le nom de la salle et sélectionnez le nom de l'emplacement (salle).
- Double-cliquez sur la lumière, le ventilateur et sélectionnez le nom de l'emplacement (périphérique).
- Double-cliquez sur les valeurs (0, 25, 50) et sélectionnez le nom de l'emplacement (luminosité).
Ensuite, enregistrez-le et vous pouvez le tester dans la fenêtre prévue à droite de la page.
4. Déployez-le ensuite
Étape 3: Package Npm requis
Pour envoyer un paquet de nœud d'installation par courrier
npm installer nodemailer
Package Npm pour une communication événementielle bidirectionnelle
npm installer socket.io
Forfait Npm pour express
npm installer express
Si vous voulez entendre les mots. Vous pouvez télécharger ce package de nœuds.
npm installer dire
Ajouter ces lignes dans le programme (exemple)
const dire = exiger('dire')
say.speak('La luminosité est définie sur 75');
Étape 4: page Web
J'ai créé une page pour afficher les journaux (pièce, appareils, état de l'appareil, valeur d'intensité et date) et une jauge indiquant la valeur d'intensité actuelle afin que je puisse savoir quelle commande j'ai utilisée en parlant aux cisailles. Suivez les étapes ci-dessous pour créer une page Web.
Remarque - Vous pouvez utiliser soit le serveur Node, soit le serveur Apache.
Dans ce projet, j'utilise un serveur de nœuds car le serveur Apache est lent et il n'a pas pu mettre à jour les données correctement.
Remarque - Si vous utilisez le code fourni dans ce projet, assurez-vous que toutes les données se trouvent dans le répertoire cd /var/www/html ou vous pouvez changer d'emplacement dans le programme.
Tout d'abord, pour installer le serveur Apache à l'aide de la commande (non requis)
sudo apt-get installer apache2
Le serveur Apache n'est pas requis si vous avez un serveur de nœuds ou un serveur de nœuds. Créez un nom de fichier vide server.js, ajoutez le programme donné à l'étape du programme et enregistrez-le.
Pour exécuter la commande d'utilisation du serveur
serveur de nœud.js
Ensuite, allez dans le répertoire cd /var/www/html et créez deux dossiers
1. Créez un nom de dossier js à l'aide de la commande
mkdir js
cd js // aller dans le répertoire
Dans le répertoire /var/www/html/js, créez un nom de fichier angular.min.js et collez les données du lien
Dans le même répertoire, créez un autre nom de fichier gauge.min.js et collez les données du lien du lien
Fichiers requis
2. Créez un nom de dossier jsonpage à l'aide de la commande
mkdir jsonpage
cd jsonpage
Dans le répertoire jsonpage, créez un nom de fichier info.js. Faites-le vide
Remarque: - Le fichier Json sera effacé après 50 commandes vocales
Étape 5: page de connexion
Pour créer une page de connexion, allez dans le répertoire cd /var/www/html et créez un nom de fichier vide index.html. Ajouter le programme ci-dessous
Étape 6: page principale
Pour créer la page principale, allez dans le répertoire cd /var/www/html et créez un nom de fichier vide HA.html (any). Ajouter le programme ci-dessous
Pour faire de la jauge, créez un nom de fichier vide index.js dans le répertoire cd /var/www/html. Le programme est donné ci-dessous.
Étape 7: Assistant
assistant.js pour la page Web est donné ci-dessous
Une fois terminé avec toute la configuration. Ensuite, ouvrez le shell et exécutez
cd js-matrix-core-app
assistant de nœud.js
Ouvrez un autre shell et exécutez
cd /var/www/html
serveur de nœud.js
Navigateur ouvert
hôte local: 8080/index.html
Conseillé:
Domotique de nouvelle génération utilisant Eagle Cad (Partie 1 - PCB) : 14 étapes

Home Automation Next Gen utilisant Eagle Cad (Partie 1 - PCB) : Introduction : Pourquoi dis-je sa prochaine génération : parce qu'elle utilise des composants qui sont bien meilleurs que les appareils domotiques traditionnels. Il peut contrôler les appareils par : Google Voice Commands Touch Panel sur le Device Control depuis l'application
Un moyen extrêmement simple de démarrer avec la domotique à l'aide de modules de bricolage : 6 étapes

Un moyen extrêmement simple de démarrer avec la domotique à l'aide de modules de bricolage : j'ai été agréablement surpris lorsque j'ai décidé d'essayer d'ajouter des capteurs de bricolage à l'assistant domestique. L'utilisation d'ESPHome est extrêmement simple et dans cet article, nous allons apprendre à contrôler une broche GPIO et également à obtenir la température & données d'humidité d'un n
Synthèse vocale rétro. Partie : 12 IoT, Domotique : 12 étapes (avec photos)

Synthèse vocale rétro. Partie : 12 IoT, Domotique : Cet article est le 12e d'une série sur les Instructables domotiques documentant comment créer et intégrer un dispositif de synthèse vocale rétro IoT dans un système domotique existant, y compris toutes les fonctionnalités logicielles nécessaires pour permettre t
Contrôleur de réseau IoT. Partie 9 : IoT, domotique : 10 étapes (avec photos)

Contrôleur de réseau IoT. Partie 9 : IoT, domotique : avis de non-responsabilitéLIRE CECI EN PREMIERCe document détaille un projet qui utilise l'alimentation secteur (dans ce cas UK 240VAC RMS), tandis que toutes les précautions ont été prises pour utiliser des pratiques sûres et de bons principes de conception, il y a toujours un risque potentiellement mortel élire
Capteur de température et d'humidité WiFi IoT. Partie : 8 IoT, Domotique : 9 étapes

Capteur de température et d'humidité WiFi IoT. Partie : 8 IoT, Domotique : PréambuleCet article documente la robustesse pratique et le développement ultérieur d'un Instructable antérieur : « Pimping » de votre premier appareil WiFi IoT. Partie 4 : IoT, domotique incluant toutes les fonctionnalités logicielles nécessaires pour permettre le succès
