
Table des matières:
- Auteur John Day [email protected].
- Public 2024-01-30 09:06.
- Dernière modifié 2025-01-23 14:45.


Dans ce tutoriel, nous allons apprendre à savoir quand quelqu'un est entré dans une pièce à l'aide du module RTC, du capteur PIR, de l'écran OLED et de l'arduino.
Regardez une vidéo de démonstration.
Étape 1: ce dont vous aurez besoin



- Arduino UNO (ou tout autre Arduino)
- Capteur PIR
- Module d'horloge temps réel RTC DS1307
- Écran OLED
- Fils de cavalier
- Programme Visuino: Télécharger Visuino
Étape 2: le circuit
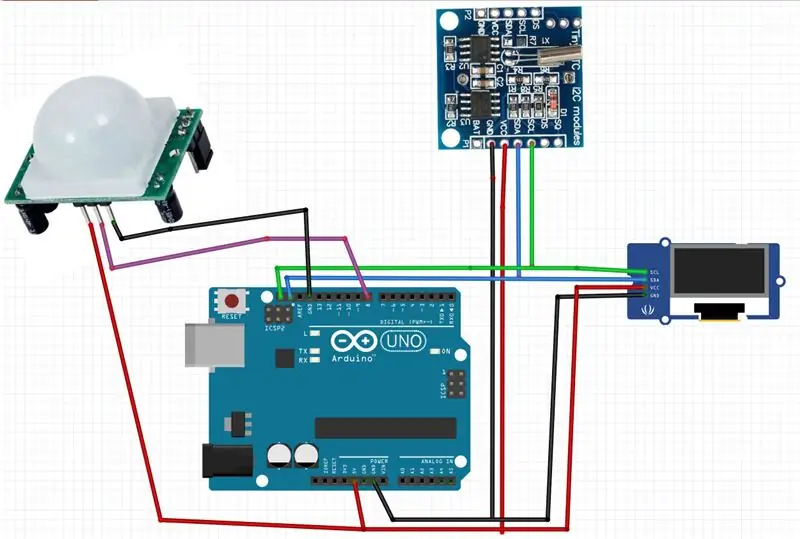
- Connectez la broche du capteur PIR [GND] à la broche Arduino [GND]
- Connectez la broche du capteur PIR [VCC] à la broche Arduino [5V]
- Connectez la broche du capteur PIR [Signal] à la broche numérique Arduino [8]
- Connectez la broche du module RTC [GND] à la broche Arduino [GND]
- Connectez la broche du module RTC [VCC] à la broche Arduino [5V]
- Connectez la broche du module RTC [SDA] à la broche Arduino [SDA]
- Connectez la broche du module RTC [SCL] à la broche Arduino [SCL]
- Connectez la broche d'affichage OLED [GND] à la broche Arduino [GND]
- Connectez la broche d'affichage OLED [VCC] à la broche Arduino [5V]
- Connectez la broche d'affichage OLED [SDA] à la broche Arduino [SDA]
- Connectez la broche d'affichage OLED [SCL] à la broche Arduino [SCL]
Étape 3: Démarrez Visuino et sélectionnez le type de carte Arduino UNO
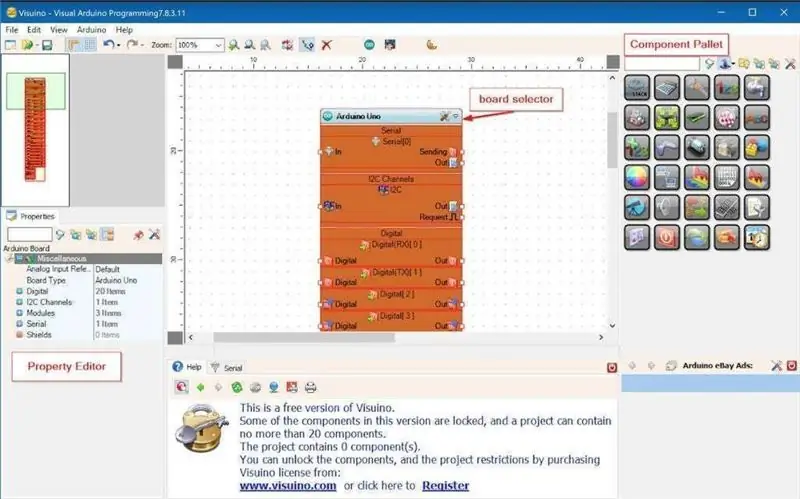
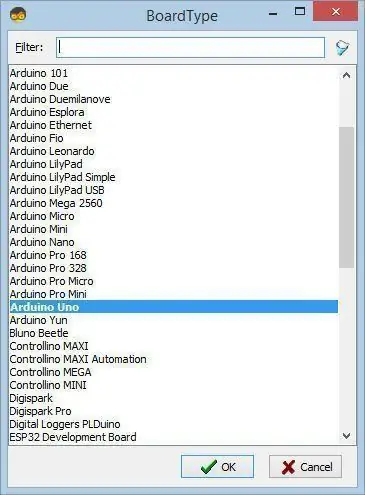
Pour commencer à programmer l'Arduino, vous devrez installer l'IDE Arduino à partir d'ici:
Veuillez noter qu'il existe des bogues critiques dans Arduino IDE 1.6.6. Assurez-vous que vous installez 1.6.7 ou supérieur, sinon ce Instructable ne fonctionnera pas ! Si vous ne l'avez pas fait, suivez les étapes de ce Instructable pour configurer l'IDE Arduino pour programmer Arduino UNO ! Le Visuino: https://www.visuino.eu doit également être installé. Démarrez Visuino comme indiqué dans la première image Cliquez sur le bouton "Outils" sur le composant Arduino (Image 1) dans Visuino Lorsque la boîte de dialogue apparaît, sélectionnez "Arduino UNO" comme indiqué sur l'image 2
Étape 4: Dans Visuino, ajoutez des composants
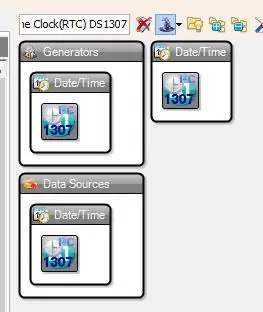
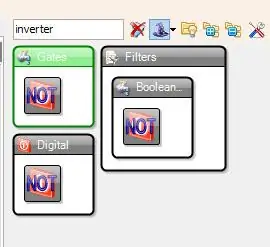
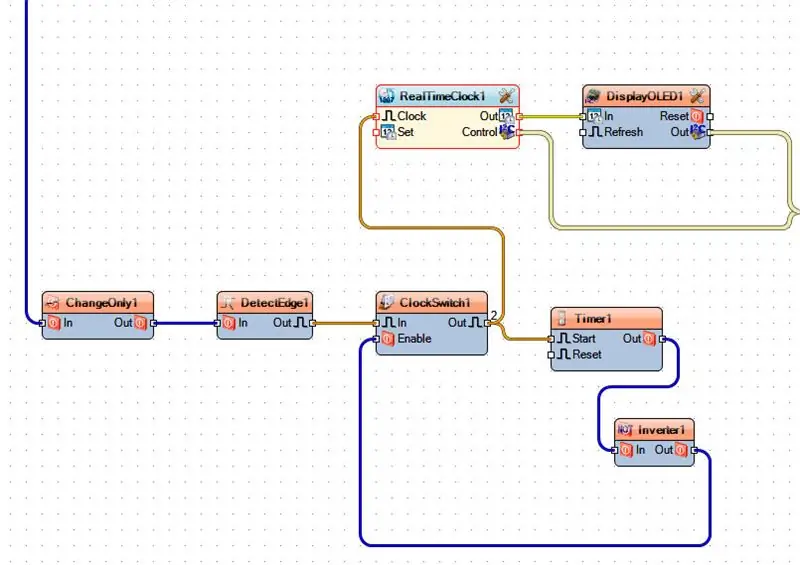
- Ajouter le composant "Horloge en temps réel (RTC) DS1307"
- Ajouter le composant "SSD1306/SH1106 OLED Display (I2C)"
- Ajouter le composant "Modification numérique (booléenne) uniquement"
- Ajouter le composant "Détecter le contour"
- Ajouter le composant "Clock On/Off Switch"
- Ajouter le composant "Timer"Dans la fenêtre des propriétés Définir "Interval (uS)" sur 10000000Cela signifie que le capteur "s'endormira" pendant 10s (10000000uS) après chaque détection, cela empêchera plusieurs horodatages à la fois, Idéalement, vous le définirez sur quelque chose comme 5min
- Ajouter un composant "Onduleur"
Étape 5: dans les composants Visuino Connect
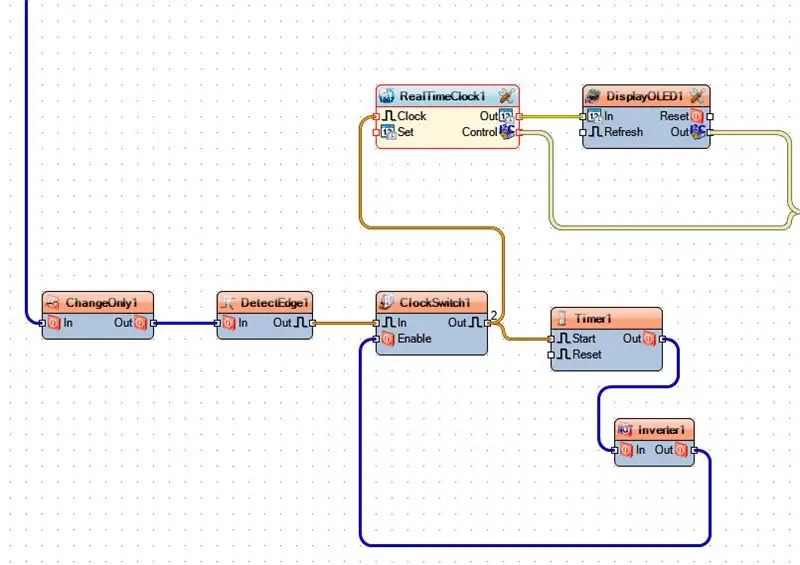
- Connectez la broche de sortie numérique Arduino [8] à la broche "ChangeOnly1" [In]
- Connectez la broche "ChangeOnly1" [Sortie] à la broche "DetectEdge1" [Entrée]
- Connectez la broche "DetectEdge1" [Sortie] à la broche "ClockSwitch1" [Entrée]
- Connectez la broche "ClockSwitch1" [Out] à la broche "RealTimeClock1" [Clock] et à la broche "Timer1" [Start]
- Connectez la broche "Timer1" [Out] à la broche "Inverter1" [In]
- Connectez la broche "Inverter1" [Out] à la broche "ClockSwitch1" [Enable]
- Connectez la broche "RealTimeClock1" [Control] à Arduino I2C [In]
- Connectez la broche "RealTimeClock1" [Sortie] à la broche "DisplayOLED1" [Entrée]
- Connectez la broche "DisplayOLED1" [Control] à Arduino I2C [In]
Étape 6: générer, compiler et télécharger le code Arduino

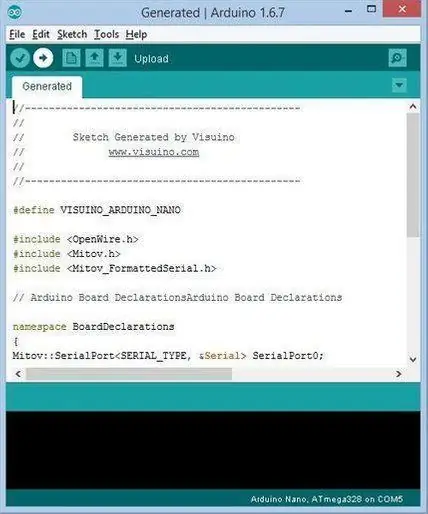
Dans Visuino, appuyez sur F9 ou cliquez sur le bouton affiché sur l'image 1 pour générer le code Arduino et ouvrez l'IDE Arduino
Dans l'IDE Arduino, cliquez sur le bouton Télécharger pour compiler et télécharger le code (Image 2)
Étape 7: Jouez
Si vous alimentez le module Arduino UNO et faites un mouvement, le capteur PIR devrait le détecter et créer un horodatage sur l'écran OLED. Selon l'intervalle que vous avez défini dans le composant Timer, il devrait détecter un autre mouvement une fois ce temps écoulé.
Toutes nos félicitations! Vous avez terminé votre projet avec Visuino. Le projet Visuino que j'ai créé pour ce Instructable est également joint, vous pouvez le télécharger ici et l'ouvrir dans Visuino:
Conseillé:
Découvrez quand quelqu'un est entré dans une pièce à l'aide du capteur radar Xyc-wb-dc : 7 étapes

Découvrez quand quelqu'un est entré dans une pièce à l'aide du capteur radar Xyc-wb-dc : Dans ce didacticiel, nous apprendrons comment savoir quand quelqu'un est entré dans une pièce à l'aide du module RTC, du capteur radar xyc-wb-dc, de l'écran OLED et de l'arduino. vidéo de démonstration
Nike LED Swoosh ! C'est un excellent décor pour une pièce. C'est le seul projet que tout le monde peut répéter. : 5 étapes

Nike LED Swoosh ! C'est un excellent décor pour une pièce. C'est le seul projet que tout le monde peut répéter. 2x-bois 20-20-3000 2x-contreplaqué 500-1000mm-vis (45mm) 150x-vis (35mm) 30x-vis
Découvrez la meilleure façon d'affiner une photo : 8 étapes

Découvrez la meilleure façon d'affiner une photo : utilisez Photoshop Elements pour affiner les détails d'apparence douce tout en gardant les artefacts à distance. Il y a plusieurs raisons pour lesquelles une photo peut sembler un peu douce. Pour commencer, le point de mise au point automatique (AF) de l'appareil photo peut ne pas avoir chevauché la zone d'intérêt clé, cau
Installation d'un dissipateur thermique Zalman VF900-Cu sur une édition Mac Radeon X800 XT pour une utilisation dans une tour Apple G5 : 5 étapes

Installation d'un dissipateur thermique Zalman VF900-Cu sur une édition Mac Radeon X800 XT pour une utilisation dans une tour Apple G5 : l'avertissement standard - C'est ainsi que je l'ai fait. Cela a fonctionné pour moi. Si vous faites exploser votre G5, Radeon X800 XT, ou votre maison, voiture, bateau, etc. Je ne suis pas responsable ! Je fournis des informations basées sur mes propres connaissances et expériences. Je crois que tout st
Verrouillage NFC - Quand un PCB est aussi les boutons, l'antenne et plus : 7 étapes (avec photos)

Verrouillage NFC - quand un PCB est aussi les boutons, l'antenne et plus… : vous pouvez prendre l'une des deux choses de ce Instructable. Vous pouvez suivre et créer votre propre combinaison d'un clavier numérique et d'un lecteur NFC. Le schéma est ici. La disposition du PCB est ici. Vous trouverez une nomenclature pour vous permettre de commander le p
