
Table des matières:
- Auteur John Day [email protected].
- Public 2024-01-30 09:05.
- Dernière modifié 2025-01-23 14:45.
Dans ce tutoriel, nous allons apprendre à savoir quand quelqu'un est entré dans une pièce à l'aide du module RTC, du capteur radar xyc-wb-dc, de l'écran OLED et de l'arduino.
Regardez une vidéo de démonstration.
Étape 1: ce dont vous aurez besoin
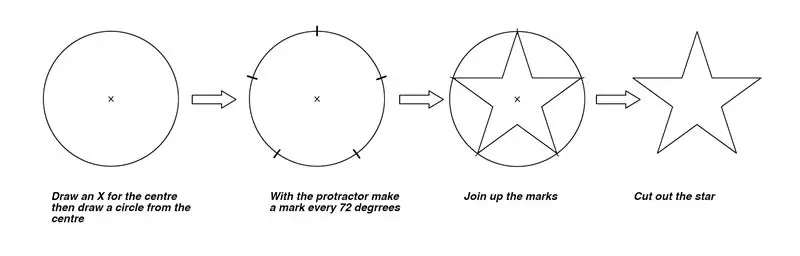
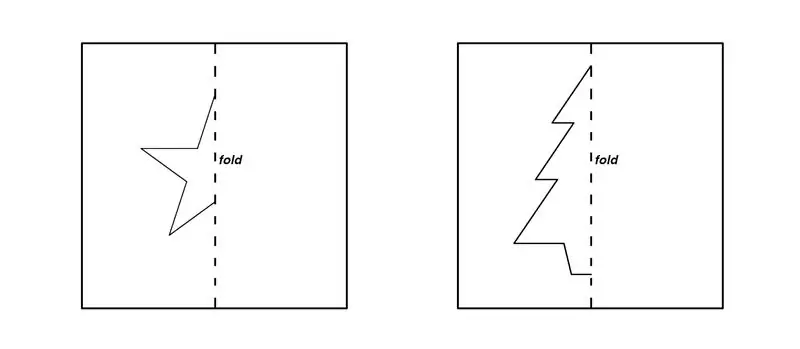
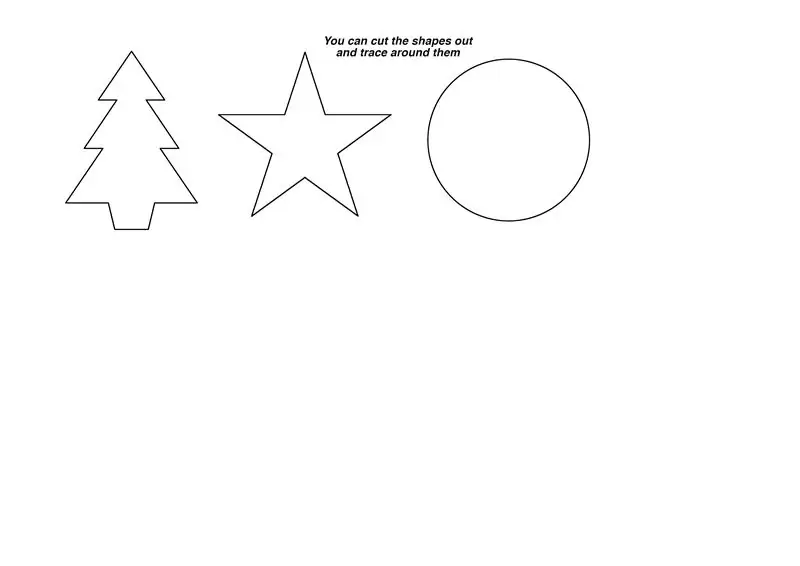
- Arduino UNO (ou tout autre Arduino)
- Capteur radar xyc-wb-dc
- Module d'horloge temps réel RTC DS1307
- Écran OLEDCâbles de connexion
- Programme Visuino: Télécharger Visuino
Étape 2: le circuit
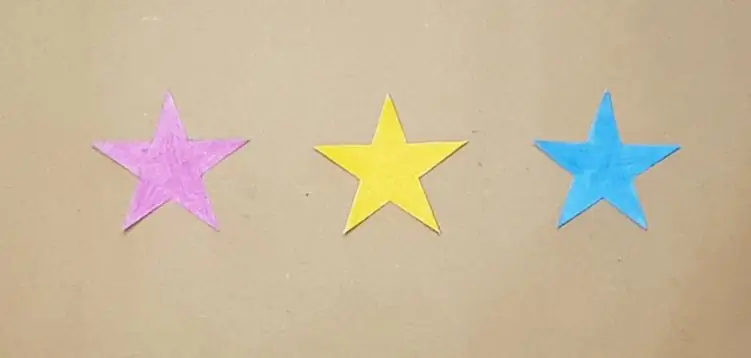
- Connectez la broche XYC-WB-DC [O] à la broche numérique Arduino [8]
- Connectez la broche XYC-WB-DC [-] à la broche négative Arduino [GND]
- Connectez la broche XYC-WB-DC [+] à la broche positive Arduino [3,3 V] Remarque: certains capteurs radar ont des positions de broche différentes, alors assurez-vous de le connecter correctement
- Connectez la broche du module RTC [GND] à la broche Arduino [GND]
- Connectez la broche du module RTC [VCC] à la broche Arduino [5V]
- Connectez la broche du module RTC [SDA] à la broche Arduino [SDA]
- Connectez la broche du module RTC [SCL] à la broche Arduino [SCL]
- Connectez la broche d'affichage OLED [GND] à la broche Arduino [GND]
- Connectez la broche d'affichage OLED [VCC] à la broche Arduino [5V]
- Connectez la broche d'affichage OLED [SDA] à la broche Arduino [SDA]
- Connectez la broche d'affichage OLED [SCL] à la broche Arduino [SCL]
Étape 3: Démarrez Visuino et sélectionnez le type de carte Arduino UNO
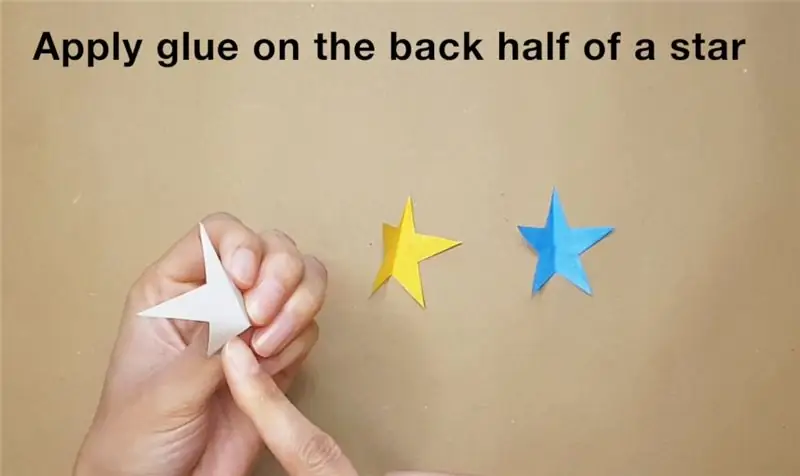
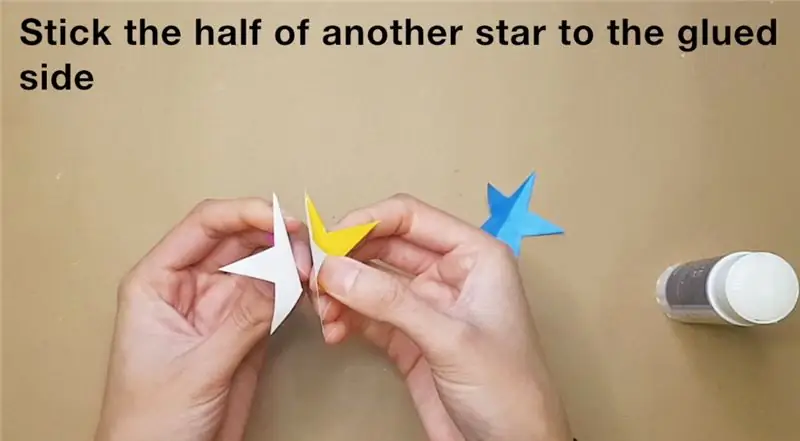
Pour commencer à programmer l'Arduino, vous devrez installer l'IDE Arduino à partir d'ici:
Veuillez noter qu'il existe des bogues critiques dans Arduino IDE 1.6.6. Assurez-vous que vous installez 1.6.7 ou supérieur, sinon ce Instructable ne fonctionnera pas ! Si vous ne l'avez pas fait, suivez les étapes de ce Instructable pour configurer l'IDE Arduino pour programmer Arduino UNO ! Le Visuino: https://www.visuino.eu doit également être installé. Démarrez Visuino comme indiqué dans la première image Cliquez sur le bouton "Outils" sur le composant Arduino (Image 1) dans Visuino Lorsque la boîte de dialogue apparaît, sélectionnez "Arduino UNO" comme indiqué sur l'image 2
Étape 4: Dans Visuino, ajoutez des composants
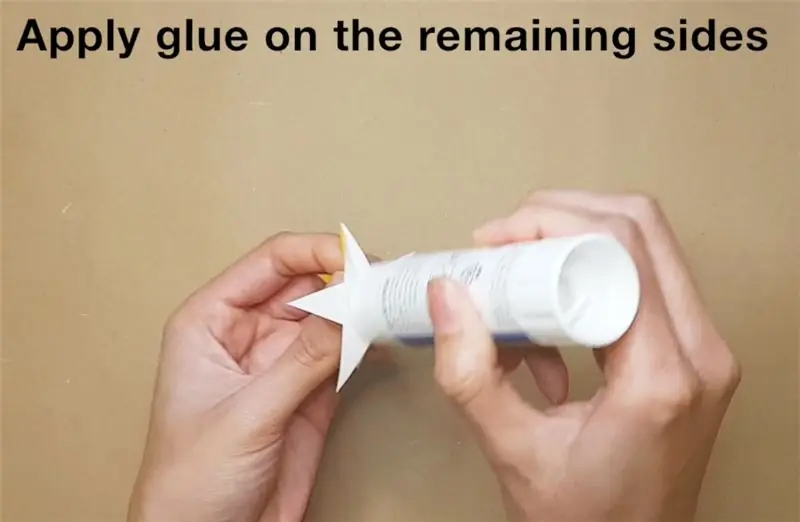
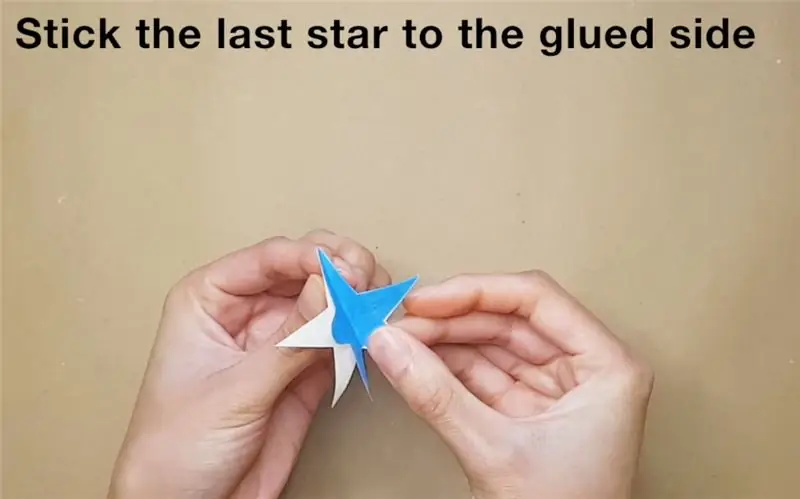

- Ajouter le composant "Real Time Clock (RTC) DS1307"Ajouter le composant "SSD1306/SH1106 OLED Display (I2C)"
- Ajouter le composant « Changement numérique (booléen) uniquement » Ajouter le composant « Détecter les bords »Ajouter le composant « Interrupteur marche/arrêt de l'horloge »
- Ajouter un composant "Timer"
- Dans la fenêtre des propriétés, définissez "Interval (uS)" sur 10000000
- Cela signifie que le capteur "s'endormira" pendant 10s (10000000uS) après chaque détection, cela empêchera plusieurs horodatages à la fois. Idéalement, vous devriez régler cela sur quelque chose comme 5min
- Ajouter un composant "Onduleur"
Étape 5: dans les composants Visuino Connect

- Connectez la broche de sortie numérique Arduino [8] à la broche "ChangeOnly1" [In]
- Connectez la broche "ChangeOnly1" [Sortie] à la broche "DetectEdge1" [Entrée]
- Connectez la broche "DetectEdge1" [Sortie] à la broche "ClockSwitch1" [Entrée]
- Connectez la broche "ClockSwitch1" [Out] à la broche "RealTimeClock1" [Clock] et à la broche "Timer1" [Start]
- Connectez la broche "Timer1" [Out] à la broche "Inverter1" [In]
- Connectez la broche "Inverter1" [Out] à la broche "ClockSwitch1" [Enable]
- Connectez la broche "RealTimeClock1" [Control] à Arduino I2C [In]
- Connectez la broche "RealTimeClock1" [Sortie] à la broche "DisplayOLED1" [Entrée]
- Connectez la broche "DisplayOLED1" [Control] à Arduino I2C [In]
Étape 6: générer, compiler et télécharger le code Arduino

Dans Visuino, en bas, cliquez sur l'onglet "Build", assurez-vous que le bon port est sélectionné, puis cliquez sur le bouton "Compiler/Build and Upload".
Étape 7: Jouez
Si vous alimentez le module Arduino UNO et faites un mouvement, le capteur radar doit le détecter à chaque mouvement détecté dans un rayon de +-5 m autour du capteur radar et faire un horodatage sur l'écran OLED. Selon l'intervalle que vous avez défini dans le composant Timer, il devrait détecter un autre mouvement une fois ce temps écoulé.
Toutes nos félicitations! Vous avez terminé votre projet avec Visuino. Le projet Visuino que j'ai créé pour ce Instructable est également joint, vous pouvez le télécharger ici et l'ouvrir dans Visuino:
Conseillé:
Lumière de la pièce contrôlée à l'aide d'un capteur PIR et d'Arduino : 6 étapes
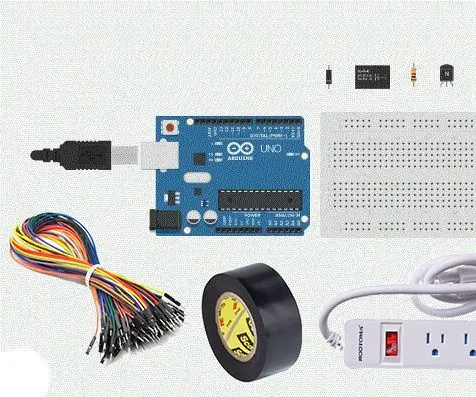
Éclairage de la pièce contrôlé à l'aide d'un capteur PIR et d'Arduino : Aujourd'hui, nous contrôlerons l'éclairage de votre pièce grâce à la détection de mouvement à l'aide d'un capteur de mouvement Arduino PIR. Ce projet est très amusant à réaliser et il a une utilisation très pratique dans votre maison et peut vous faire économiser de l'argent en faisant aussi ce projet. Ju
Découvrez quand quelqu'un est entré dans une pièce : 7 étapes

Découvrez quand quelqu'un est entré dans une pièce : dans ce didacticiel, nous allons apprendre à savoir quand quelqu'un est entré dans une pièce à l'aide du module RTC, du capteur PIR, de l'écran OLED et de l'arduino.Regardez une vidéo de démonstration
Nike LED Swoosh ! C'est un excellent décor pour une pièce. C'est le seul projet que tout le monde peut répéter. : 5 étapes

Nike LED Swoosh ! C'est un excellent décor pour une pièce. C'est le seul projet que tout le monde peut répéter. 2x-bois 20-20-3000 2x-contreplaqué 500-1000mm-vis (45mm) 150x-vis (35mm) 30x-vis
Verrouillage NFC - Quand un PCB est aussi les boutons, l'antenne et plus : 7 étapes (avec photos)

Verrouillage NFC - quand un PCB est aussi les boutons, l'antenne et plus… : vous pouvez prendre l'une des deux choses de ce Instructable. Vous pouvez suivre et créer votre propre combinaison d'un clavier numérique et d'un lecteur NFC. Le schéma est ici. La disposition du PCB est ici. Vous trouverez une nomenclature pour vous permettre de commander le p
Aide au stationnement en marche arrière dans le garage à l'aide d'un capteur de sécurité et d'un circuit analogique existants : 5 étapes

Aide au stationnement en marche arrière dans le garage à l'aide d'un capteur de sécurité et d'un circuit analogique existants : Je soupçonne que de nombreuses inventions dans l'histoire de l'humanité ont été faites à cause de femmes qui se plaignaient. La machine à laver et le réfrigérateur semblent certainement être des candidats viables. Ma petite "invention" décrit dans ce Instructable est un
