
Table des matières:
- Auteur John Day [email protected].
- Public 2024-01-30 09:06.
- Dernière modifié 2025-01-23 14:45.



Dans ce tutoriel, nous allons essayer le capteur DHT11 en utilisant Arduino.
Le DHT11 peut être utilisé pour mesurer la température et l'humidité.
Composants requis:
- Arduino Nano
- Capteur de température et d'humidité DHT11
- Mini USB
- Câbles de démarrage
Bibliothèque requise:
Bibliothèque DHT
Étape 1: connectez DHT11 à Arduino
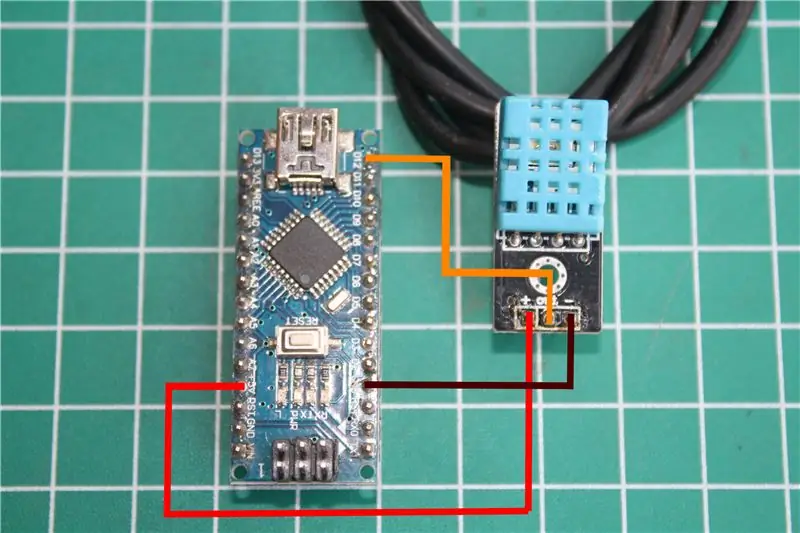


Connectez DHT11 à Arduino à l'aide de câbles de démarrage.
Voir l'image ou suivez les instructions ci-dessous.
DHT11 vers Arduino
+ => +5V
sortie => D12
- => GND
Connectez ensuite l'arduino à l'ordinateur à l'aide d'un mini USB
Étape 2: ajouter la bibliothèque DHT
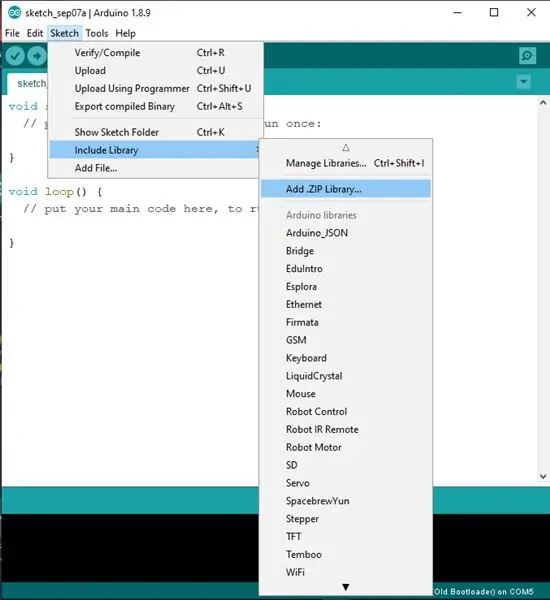
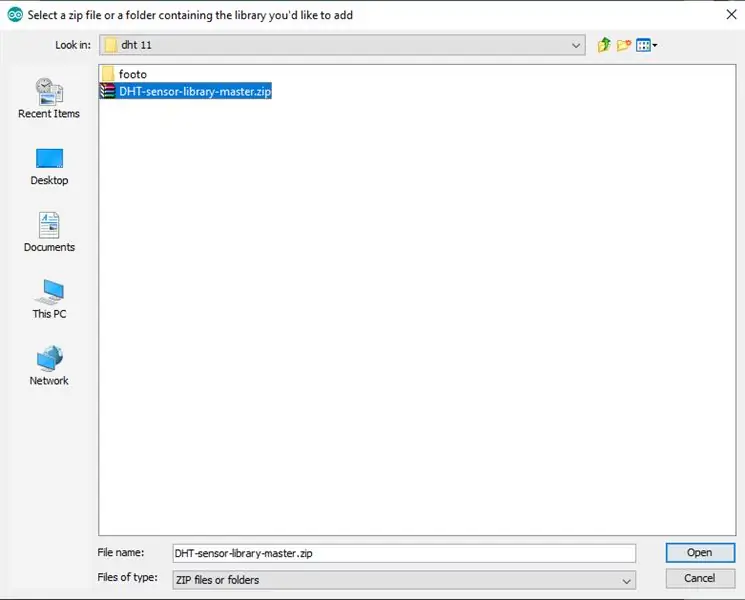
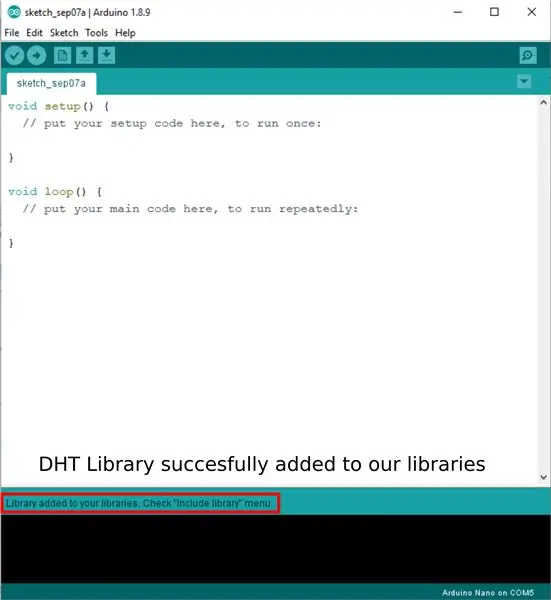
La bibliothèque DHT peut être téléchargée ici:
Bibliothèque DHT11.
Pour ajouter une bibliothèque, consultez l'image ci-dessus ou suivez les instructions ci-dessous:
Open Sketch ==> Inclure la bibliothèque ==> ajouter la bibliothèque. Zip
Recherchez le fichier de bibliothèque que vous avez téléchargé.
S'il réussit, fermez Arduino et ouvrez-le à nouveau.
Étape 3: Choisissez la carte Arduino
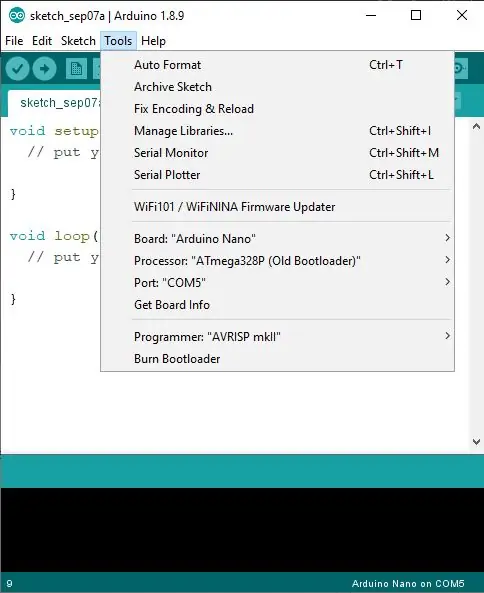
Allez dans Outils et ajustez la carte Arduino à l'image ci-dessus.
Carte "Arduino Nano"
Processeur "ATmega328P (ancien chargeur de démarrage)"
Pour un article plus complet, vous pouvez lire sur "Comment utiliser Arduino Nano v.3" que j'ai fait plus tôt.
Étape 4: programmer
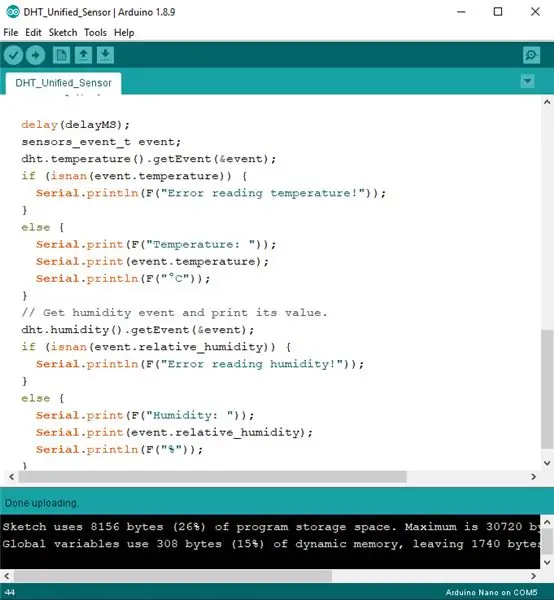
Incluez ce code pour lire la valeur du capteur DHT11
// Capteur de température et d'humidité DHT// Exemple de bibliothèque de capteurs unifiés // Écrit par Tony DiCola pour Adafruit Industries // Publié sous licence MIT.
// NÉCESSITE les bibliothèques Arduino suivantes:
// - Bibliothèque de capteurs DHT: https://github.com/adafruit/DHT-sensor-library // - Bibliothèque de capteurs unifiés Adafruit:
#comprendre
#include #include
#define DHTPIN 2 // Broche numérique connectée au capteur DHT
// Feather HUZZAH ESP8266 note: utilisez les broches 3, 4, 5, 12, 13 ou 14 -- // La broche 15 peut fonctionner mais DHT doit être déconnecté pendant le téléchargement du programme.
// Décommentez le type de capteur utilisé:
//#définir DHTTYPE DHT11 // DHT 11 #définir DHTTYPE DHT22 // DHT 22 (AM2302) //#définir DHTTYPE DHT21 // DHT 21 (AM2301)
// Voir le guide pour plus de détails sur le câblage et l'utilisation du capteur:
//
DHT_dht unifié (DHTPIN, DHTTYPE);
uint32_t délaiMS;
void setup() {
Serial.begin(9600); // Initialiser le périphérique. dht.begin(); Serial.println(F("Exemple de capteur unifié DHTxx")); // Imprimer les détails du capteur de température. capteur_t capteur; dht.temperature().getSensor(&sensor); Serial.println(F("-------------------------------------")); Serial.println(F("Capteur de température")); Serial.print (F("Type de capteur: ")); Serial.println(sensor.name); Serial.print (F("Driver Ver: ")); Serial.println(sensor.version); Serial.print (F("Identifiant unique: ")); Serial.println(sensor.sensor_id); Serial.print (F("Valeur max: ")); Serial.print(sensor.max_value); Serial.println(F("°C")); Serial.print (F("Valeur min: ")); Serial.print(sensor.min_value); Serial.println(F("°C")); Serial.print (F("Résolution: ")); Serial.print(capteur.résolution); Serial.println(F("°C")); Serial.println(F("-------------------------------------")); // Imprimer les détails du capteur d'humidité. dht.humidité().getSensor(&sensor); Serial.println(F("Capteur d'humidité")); Serial.print (F("Type de capteur: ")); Serial.println(sensor.name); Serial.print (F("Driver Ver: ")); Serial.println(sensor.version); Serial.print (F("Identifiant unique: ")); Serial.println(sensor.sensor_id); Serial.print (F("Valeur max: ")); Serial.print(sensor.max_value); Serial.println(F("%")); Serial.print (F("Valeur min: ")); Serial.print(sensor.min_value); Serial.println(F("%")); Serial.print (F("Résolution: ")); Serial.print(capteur.résolution); Serial.println(F("%")); Serial.println(F("-------------------------------------")); // Définir le délai entre les lectures du capteur en fonction des détails du capteur. delayMS = sensor.min_delay / 1000; }
boucle vide() {
// Délai entre les mesures. retard(retardMS); // Récupère l'événement de température et affiche sa valeur. sensor_event_t événement; dht.temperature().getEvent(&event); if (isnan(event.temperature)) { Serial.println(F("Erreur de lecture de la température !")); } else { Serial.print(F("Temperature: ")); Serial.print(event.temperature); Serial.println(F("°C")); } // Récupère l'événement d'humidité et affiche sa valeur. dht.humidité().getEvent(&event); if (isnan(event.relative_humidity)) { Serial.println(F("Erreur de lecture de l'humidité !")); } else { Serial.print(F("Humidity: ")); Serial.print(event.relative_humidity); Serial.println(F("%")); } }
Ou téléchargez le fichier ci-dessous le croquis que j'ai fourni ci-dessous.
Cliquez ensuite sur télécharger et attendez que cela se termine.
Étape 5: Résultat
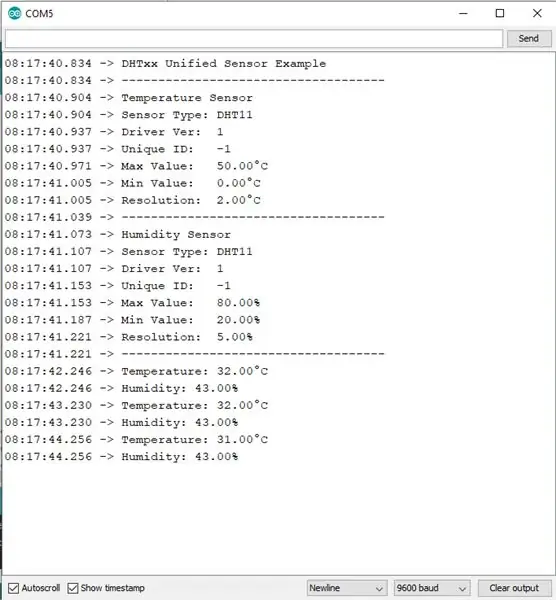
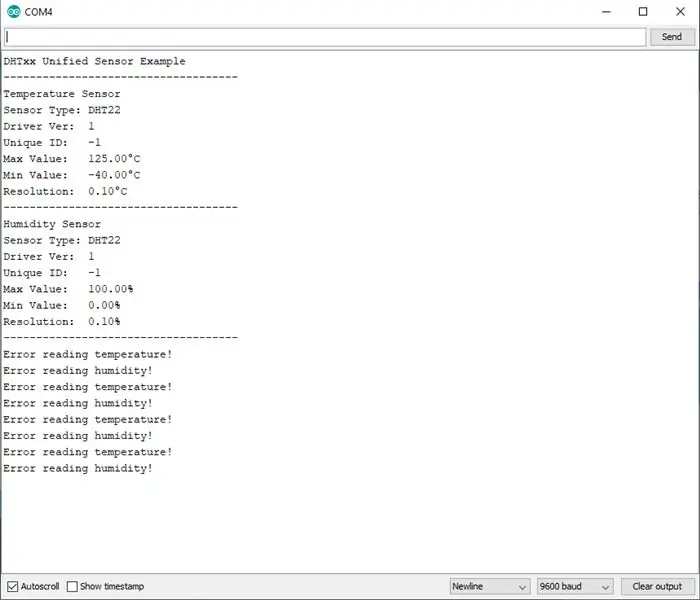
Pour voir les résultats des mesures de température et d'humidité, cliquez sur Serial Monitor. Les résultats y seront affichés.
En cas de succès, les résultats ressembleront à la figure 1
si le capteur n'est pas installé, il ressemblera à l'image 2
merci d'avoir lu, s'il y a des questions, écrivez-le dans la colonne des commentaires
Conseillé:
Comment utiliser le capteur de température DHT11 avec Arduino et la température d'impression Chaleur et humidité : 5 étapes

Comment utiliser le capteur de température DHT11 avec Arduino et la température d'impression Chaleur et humidité : Le capteur DHT11 est utilisé pour mesurer la température et l'humidité. Ce sont des amateurs d'électronique très populaires. Le capteur d'humidité et de température DHT11 permet d'ajouter très facilement des données d'humidité et de température à vos projets électroniques de bricolage. C'est par
Comment utiliser le terminal Mac et comment utiliser les fonctions clés : 4 étapes

Comment utiliser le terminal Mac et comment utiliser les fonctions clés : Nous allons vous montrer comment ouvrir le terminal MAC. Nous vous montrerons également quelques fonctionnalités du terminal, telles que ifconfig, le changement de répertoire, l'accès aux fichiers et arp. Ifconfig vous permettra de vérifier votre adresse IP, et votre annonce MAC
Tutoriel Comment utiliser le capteur d'humidité DHT11 : 4 étapes

Tutoriel Comment utiliser le capteur d'humidité DHT11 : Description : DHT11 Température et amp; Le capteur d'humidité dispose d'une température & complexe de capteurs d'humidité avec une sortie de signal numérique calibrée. En utilisant la technique exclusive d'acquisition de signaux numériques et la température & technologie de détection d'humidité
Comment utiliser le capteur de pluie FC-37 avec un Arduino : 4 étapes (avec photos)

Comment utiliser le capteur de pluie FC-37 avec un Arduino : Salut ! Dans mon premier instructable, je vais vous montrer comment utiliser le capteur de pluie FC-37 avec un arduino. J'utilise un arduino nano mais les autres versions fonctionneront très bien
Comment utiliser le module de capteur infrarouge TCRT5000 avec Arduino UNO : 7 étapes (avec photos)

Comment utiliser le module de capteur infrarouge TCRT5000 avec Arduino UNO : Dans ce didacticiel, nous allons vous apprendre quelques notions de base sur l'utilisation du module de capteur infrarouge TCRT5000. Ces éléments de base vous montrent les valeurs analogiques et numériques sur le moniteur série
