
Table des matières:
2025 Auteur: John Day | [email protected]. Dernière modifié: 2025-01-23 14:45

Découvrez un Web plus propre et plus rapide et bloquez les publicités ennuyeuses sur l'ensemble de votre réseau domestique avec Pi-hole et votre Raspberry Pi
Étape 1: Liste d'équipement
Pour votre bloqueur de publicités à l'échelle du réseau, vous avez besoin de l'équipement suivant:
- Tarte aux framboises
- Carte Micro SD avec Raspbian
- Câble Ethernet ou Dongle WiFi (Pi 3 a WiFi intégré)
- Adaptateur secteur
Conseillé:
- Etui Raspberry Pi
- Radiateur Raspberry Pi
Étape 2: Vérifier les mises à jour
Tapez cette commande pour vérifier les mises à jour:
sudo apt-get mise à jour
Étape 3: Installation et configuration du logiciel Pi-hole



- Exécutez le programme d'installation en tapant cette commandecurl -sSL https://install.pi-hole.net | frapper
- Les 2-3 premières fenêtres sont pour information. Lisez les informations et cliquez sur
- Choisissez une interface: Si wlan0 est disponible, je vous recommande de l'utiliser. Sinon, utilisez eth0, ou toute autre interface que vous souhaitez utiliser. Sélectionnez-en un en appuyant sur et cliquez ensuite
- Sélectionnez un fournisseur DNS en amont. Pour utiliser le vôtre, sélectionnez Personnalisé (je recommande d'utiliser le DNS de Google). Appuyez sur Entrée si vous avez sélectionné le bon.
- Choisissez des listes de tiers afin de bloquer les publicités. Vous pouvez utiliser les suggestions ci-dessous et/ou ajouter les vôtres après l'installation.
- Sélectionnez Protocoles (appuyez sur espace pour sélectionner). Je recommande d'utiliser tous les protocoles disponibles.
- Définir une adresse IP statique: Cliquez sur si vous souhaitez utiliser l'adresse IP actuelle ou si vous souhaitez modifier l'adresse IP.
- Installez l'interface d'administration Web en sélectionnant (*) Activé
- Pour utiliser l'interface Web, vous avez besoin d'un serveur Web. Si vous n'en avez pas installé, sélectionnez (*) Activé
- Définir les paramètres de journalisation (je recommande de consigner les requêtes)
- Sélectionnez un mode de confidentialité pour FTL (je recommande de tout montrer)
- Notez le mot de passe et l'adresse IP à la fin de la configuration
Étape 4: Changez le DNS de votre PC, smartphone et tablette

Utilisez toujours l'adresse IP de votre Pi. Il était affiché à la fin de la configuration du Pi-hole, là où se trouvait le mot de passe.
- Comment changer le DNS sous Windows ?
- Comment changer le DNS sur macOS ?
- Comment changer le DNS sous Linux ? (Ubuntu)
- Comment changer le DNS sur iOS ?
- Comment changer le DNS sur Android ?
L'interface Web est disponible à l'adresse
Vous pouvez vous connecter avec admin en tant que nom d'utilisateur et mot de passe que vous avez noté auparavant.
Conseillé:
Comment créer votre propre passerelle WIFI pour connecter votre Arduino au réseau IP ? : 11 étapes (avec photos)

Comment faire votre propre passerelle WIFI pour connecter votre Arduino au réseau IP ? : Comme beaucoup de gens, vous pensez qu'Arduino est une très bonne solution pour faire de la domotique et de la robotique ! Je travaille sur un robot qui doit être connecté en permanence à un serveur qui tourne ar
Comment configurer Pi-Hole sur un Raspberry Pi, un bloqueur de publicités à l'échelle du réseau !! : 25 étapes

Comment configurer Pi-Hole sur un Raspberry Pi, un bloqueur de publicités à l'échelle du réseau !! : Pour ce projet, vous aurez besoin : d'un Raspberry Pi capable de se connecter à Internet Une carte Micro SD exécutant Raspbian Lite Un clavier (pour configurer SSH) Une seconde Appareil (pour accéder au portail Web)Connaissance de base d'UNIX ainsi que navigation dans l'interface sur le
Comment obtenir le pass BESS (blocage des sites Web) : 8 étapes
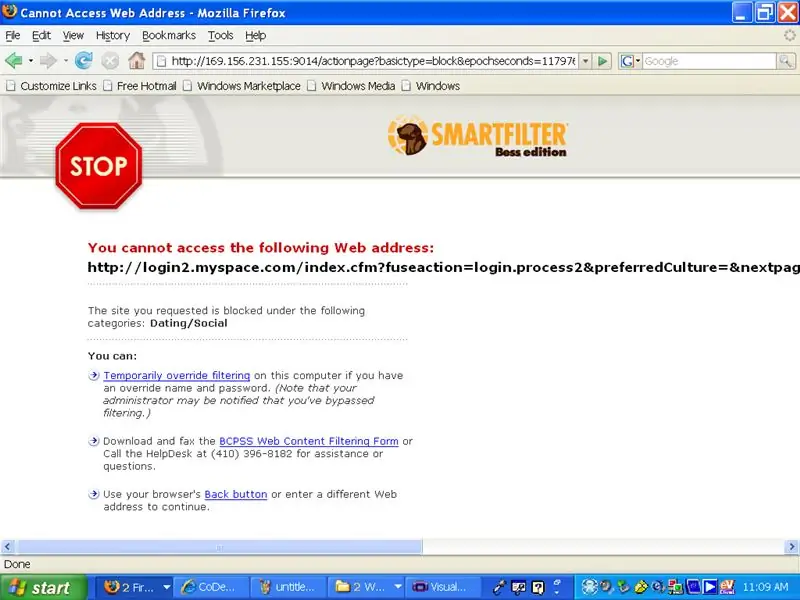
Comment obtenir le passage BESS (blocage des sites Web): Cette instructable vous permettra de dépasser BESS, le petit chien ennuyeux qui vous bloque des sites Web la plupart du temps dont vous avez besoin pour l'école mais parfois pour vérifier votre myspace ou facebook …… . (c'était un long run-on) …… Comme je disais voici ho
Transférer des fichiers sur votre réseau local via BitTorrent : 6 étapes

Transfert de fichiers sur votre réseau local via BitTorrent : Parfois, vous devrez peut-être transférer des fichiers sur un réseau vers plusieurs ordinateurs. Bien que vous puissiez le mettre sur un lecteur flash ou un CD/DVD, vous devrez vous rendre sur chaque ordinateur pour copier les fichiers et cela peut prendre un certain temps pour copier tous les fichiers (surtout avec f
Comment rediffuser le WIFI en tant que votre propre réseau, DEPUIS VOTRE ORDINATEUR PORTABLE ! : 4 étapes

Comment rediffuser le WIFI en tant que votre propre réseau, DE VOTRE ORDINATEUR PORTABLE ! : Dans ce instructable, je vais vous montrer comment rediffuser le WIFI depuis votre ordinateur portable en tant que votre propre réseau protégé par mot de passe. Vous aurez besoin d'un ordinateur portable exécutant Windows 7, car le logiciel nécessite certaines des avancées de Windows 7 et utilisez un ordinateur portable plus récent b
