
Table des matières:
- Étape 1: Téléchargez les logiciels nécessaires
- Étape 2: installez le serveur Web dans votre brique EV3
- Étape 3: Exécutez le serveur Web sur votre EV3
- Étape 4: Connectez votre carte Arduino à Arduino IoT Cloud
- Étape 5: Créer une "chose" et une "propriété" sur le Cloud
- Étape 6: Programmation de votre carte Arduino
- Étape 7: Établissez une connexion entre votre Echo Dot et la carte Arduino
- Étape 8: Personnalisez votre commande Alexa
- Étape 9: Liens utiles
- Auteur John Day [email protected].
- Public 2024-01-30 09:06.
- Dernière modifié 2025-01-23 14:45.
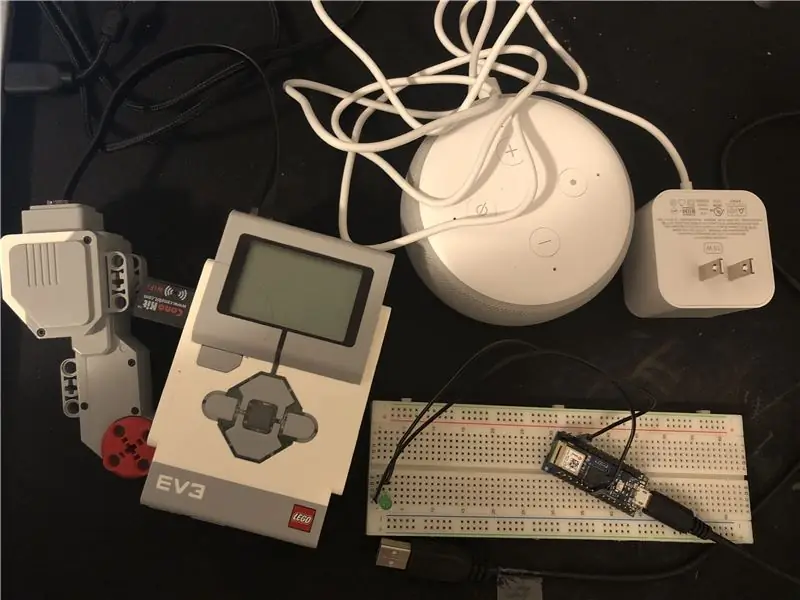

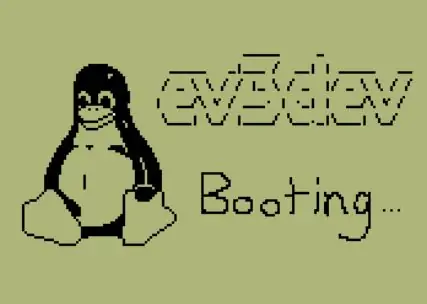
Vous voulez contrôler votre LEGO EV3 avec des commandes vocales ? Dans ce projet, vous pouvez essayer de déplacer un moteur EV3 en parlant à Alexa. Tout ce dont vous avez besoin est un Amazon Echo Dot, une carte IoT Arduino Nano 33 et un EV3 avec dongle et moteur WiFi. L'idée est de créer une connexion entre la carte Arduino et l'Echo Dot, puis de contrôler l'EV3 avec l'Arduino en envoyant des requêtes HTTP à un serveur Web sur l'EV3. Maintenant, commençons !
Étape 1: Téléchargez les logiciels nécessaires
Pour que cela fonctionne, il y a deux choses que vous devez télécharger pour votre EV3.
- Téléchargez ev3dev et suivez les instructions pour l'installer dans votre EV3. Relier:
- Le Tufts CEOO a développé un serveur Web pour EV3 basé sur Python. Téléchargez ce serveur et nous vous apprendrons comment l'exécuter dans les prochaines étapes. Relier:
Étape 2: installez le serveur Web dans votre brique EV3
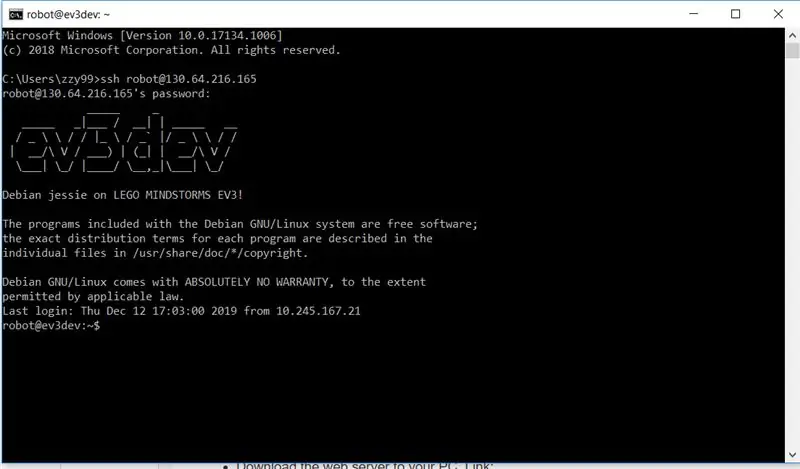
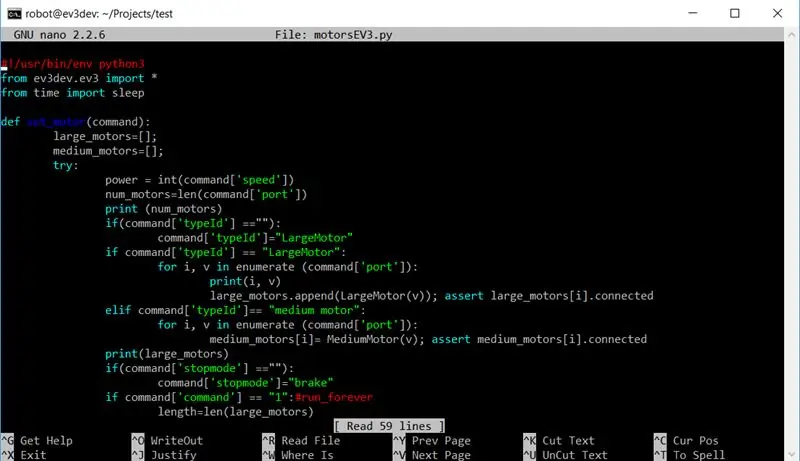
- Exécutez votre EV3 et connectez votre EV3 au réseau WiFi. Si vous réussissez, vous pourrez trouver l'adresse IP en haut à gauche de l'écran EV3.
- Ouvrez un terminal à partir de votre ordinateur, puis connectez-vous à votre EV3 via SSH (pour Windows, tapez ssh USERNAMEOFEV3@IPADDRESSOFEV3, puis entrez le mot de passe de votre EV3. Si vous réussissez, vous verrez quelque chose comme l'image ci-dessus.
- Utilisez la commande "mrdir FOLDERNAME" pour créer un dossier pour enregistrer votre serveur, puis tapez "cd FOLDERNAME" pour accéder à ce répertoire.
- Utilisez la commande "nano motorsEV3.py" pour créer un fichier python nommé "motorsEV3.py", puis recherchez le fichier zip du serveur Web que vous venez de télécharger. Vous trouverez un fichier également nommé "motorsEV3.py" dans ce fichier zip, copiez le code qu'il contient dans le fichier python que vous venez de créer sur votre EV3, puis enregistrez-le sur votre brique.
- Répétez l'étape 4 pour créer deux autres fichiers nommés "sensorsEV3.py" "server.py".
Des astuces:
- Si vous souhaitez revenir au répertoire précédent, utilisez la commande "cd..".
- Sur la gauche de chaque ligne de commande, vous verrez sur quel répertoire vous travaillez actuellement.
- Si vous voulez vérifier si le fichier est correctement enregistré, utilisez la commande "ls" pour lister tous les fichiers de ce répertoire.
Étape 3: Exécutez le serveur Web sur votre EV3
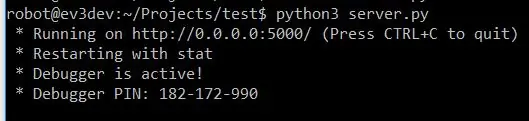
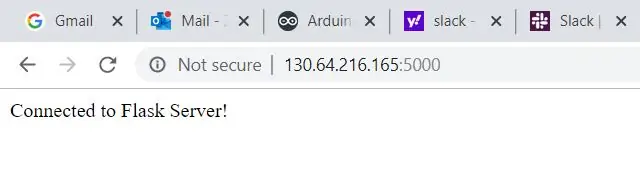
Accédez au répertoire où vous avez enregistré tous les fichiers du serveur. Tapez la commande "python3 server.py" pour exécuter le serveur. Attendez quelques minutes que le serveur fonctionne, si tout se passe bien, vous verrez la réponse de quatre lignes dans votre terminal comme indiqué sur l'image de gauche. Si vous voulez vérifier, tapez simplement l'IPADDRESS:5000 dans votre navigateur, et vous obtiendrez la réponse sur la bonne image.
Vous devrez répéter cette étape chaque fois que vous fermez la fenêtre du terminal ou que le serveur perd la connexion.
Étape 4: Connectez votre carte Arduino à Arduino IoT Cloud
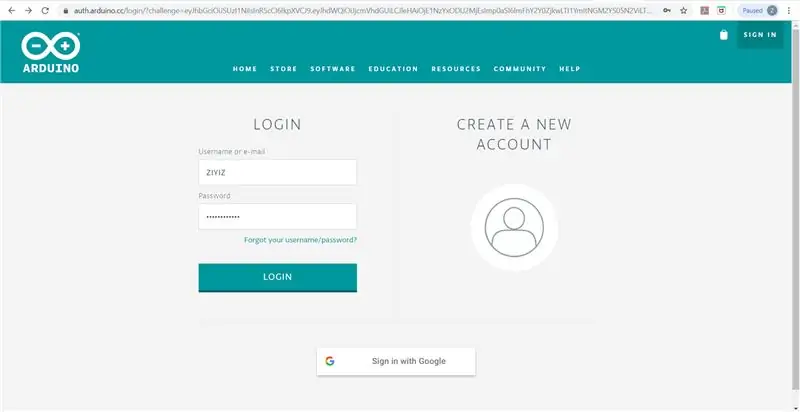
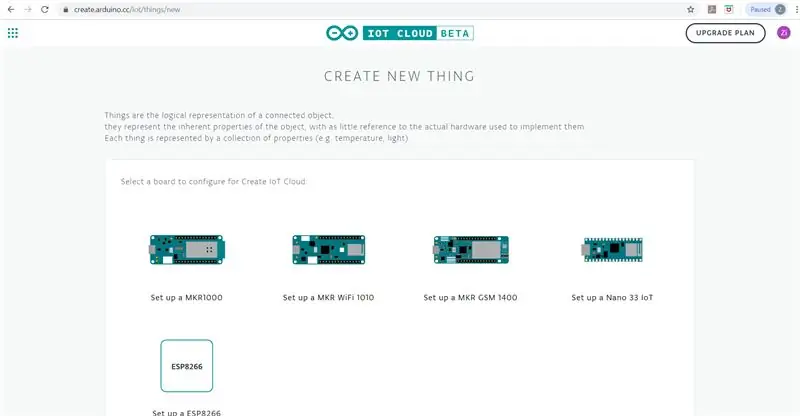
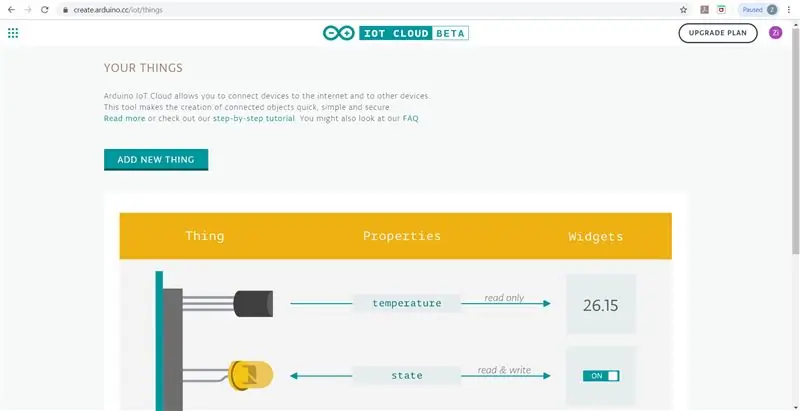
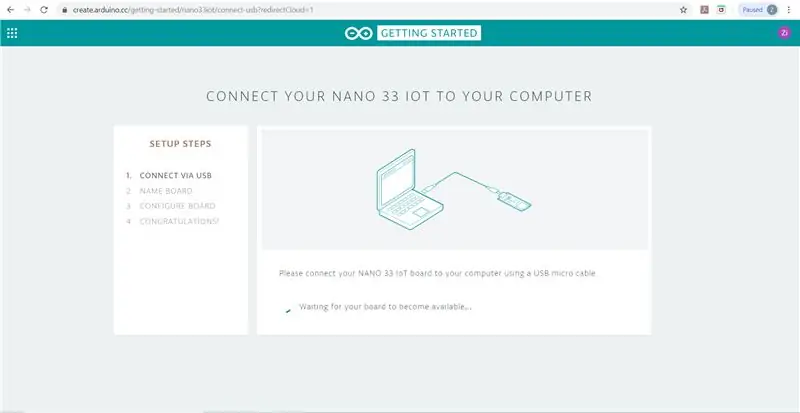
- Créez un compte Arduino IoT Cloud.
- Créez une nouvelle chose sur Arduino IoT Cloud.
- Puisque vous créez une chose pour la première fois, le cloud vous demandera de configurer d'abord un tableau.
- Connectez votre carte à votre PC via USB.
- Sélectionnez votre carte sur la page Web et configurez-la pour qu'elle puisse se connecter à votre Arduino Cloud.
Étape 5: Créer une "chose" et une "propriété" sur le Cloud
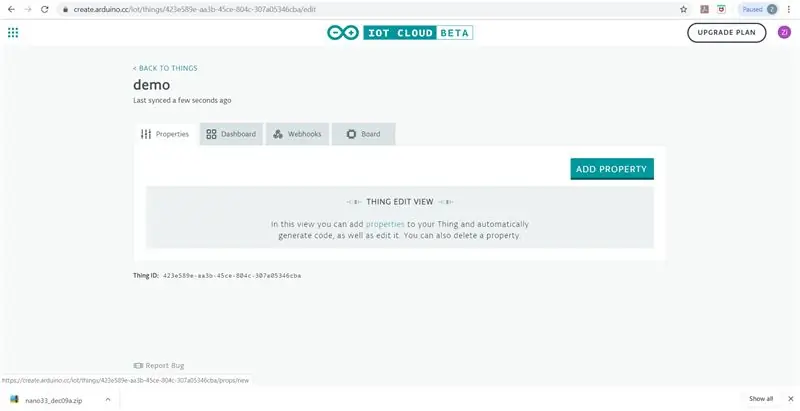
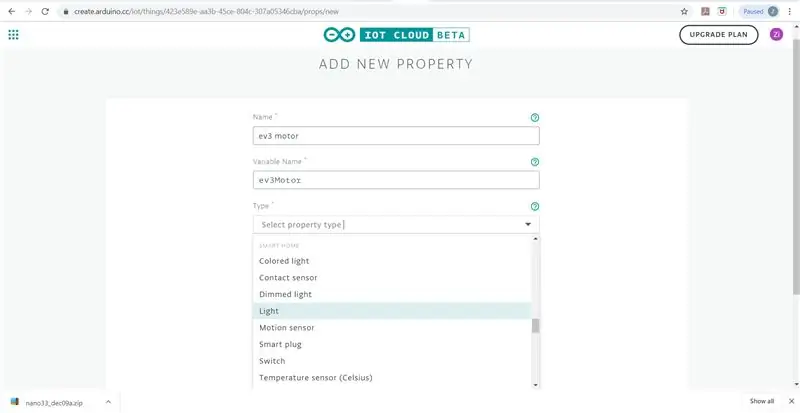
- Après avoir configuré avec succès votre carte, vous pourrez créer une "chose" sur le cloud, donnez-lui un nom que vous aimez.
- Cliquez sur "Ajouter une propriété", dans ce didacticiel, nous utilisons "moteur ev3" comme nom (ce nom sera reflété dans le nom de variable que nous utiliserons dans le croquis et également pertinent pour la commande vocale Alexa que nous utiliserons pour le contrôler plus tard). Après cela, sélectionnez le type dans la catégorie "Smart Home" afin que l'Echo Dot puisse le reconnaître comme un appareil domestique intelligent (nous choisissons le type "light" dans ce didacticiel, ce qui rend la propriété comme une variable booléenne afin que vous puissiez utiliser la voix commandes pour l'activer et le désactiver).
Étape 6: Programmation de votre carte Arduino
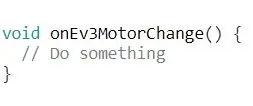
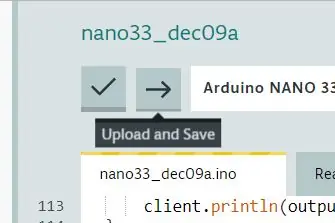
Vous pouvez maintenant coder votre Arduino pour parler à l'EV3. Cliquez sur "Modifier l'esquisse", puis vous constaterez qu'il y a maintenant trois fonctions dans l'esquisse. les fonctions "setup()" et "loop()" sont les mêmes que celles d'un programme Arduino normal. Le "onEv3MotorChange()" est une fonction qui se rapporte à la propriété que vous venez de créer. Le code que vous écrivez à l'intérieur de cette fonction serait déclenché lorsque la valeur de la propriété "ev3 motor" change et que la valeur de cette propriété est stockée dans la variable "Ev3Motor". Ici, nous avons déjà le code pour parler au serveur EV3 et contrôler un moteur. Nous ajoutons une LED pour une meilleure illustration et un meilleur débogage, mais ce n'est pas nécessaire. Téléchargez le code et copiez-le sur votre Arduino Cloud. N'oubliez pas de remplacer l'adresse IP par celle de votre propre EV3. Après cela, entrez vos informations WiFi dans l'onglet "secret" et cliquez sur la flèche en haut de la page pour enregistrer et télécharger le code sur votre Arduino.
Étape 7: Établissez une connexion entre votre Echo Dot et la carte Arduino
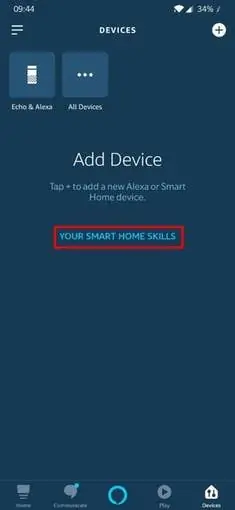
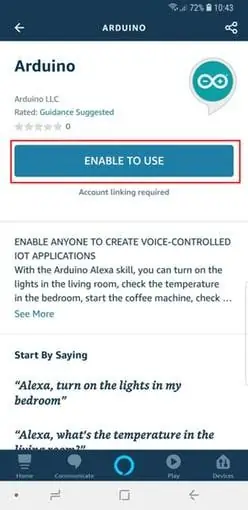
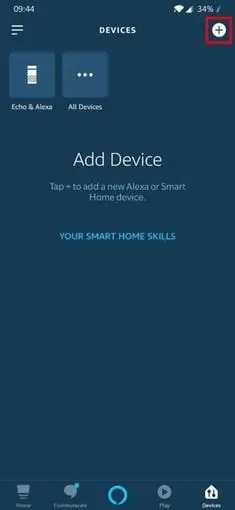
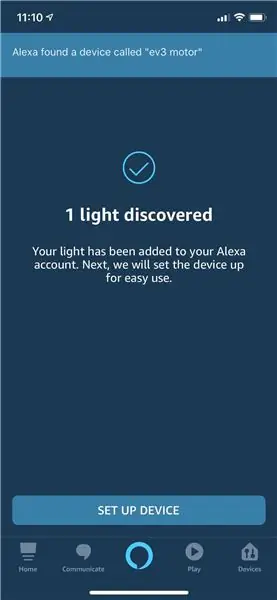
- Suivez ce tutoriel pour configurer votre Echo Dot.
- Allez dans Périphériques (icône en bas à droite) et cliquez sur "YourSmartHomeSkills", puis sur "EnableYourSmartHomeSkill".
- Recherchez la compétence nommée "Arduino", puis activez-la et associez-y votre compte Arduino IoT Cloud.
- Cliquez sur le signe "+" en haut à droite de l'écran. Tapez sur "AjouterDevice", puis "Autre" et "DécouvrirDevices".
- Vous devriez maintenant pouvoir trouver votre propriété Arduino dans l'application en tant qu'appareil domestique intelligent (si vous choisissez le type "Lumière", l'application découvrira un appareil léger).
- Cliquez sur "Configurer l'appareil", votre système devrait alors être prêt à fonctionner ! Vous avez maintenant une propriété Arduino qui est considérée comme une lumière dans Echo Dot. Essayez de dire "Alexa, allumez le moteur EV3" et "Alexa trun off EV3 motor" pour contrôler le moteur.
Accédez à votre Arduino Cloud, cliquez sur "Tableau de bord", vous pourrez voir l'état de vos changements de propriété lorsque vous donnez des commandes Alexa.
Étape 8: Personnalisez votre commande Alexa
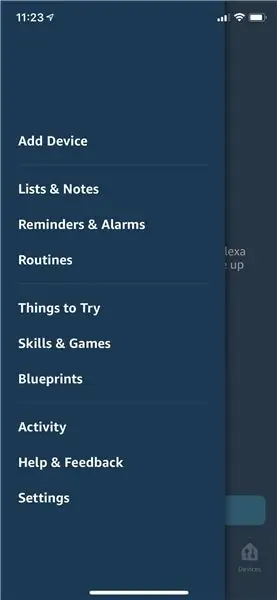
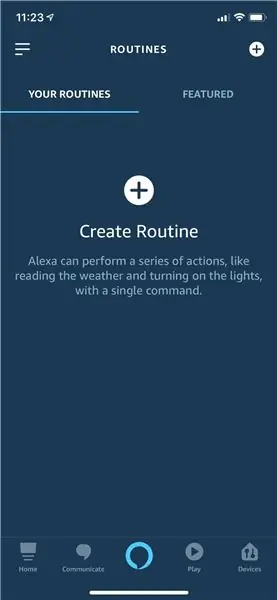
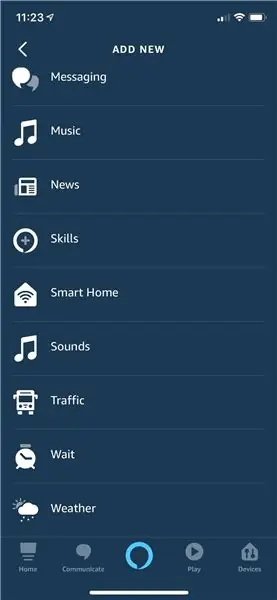
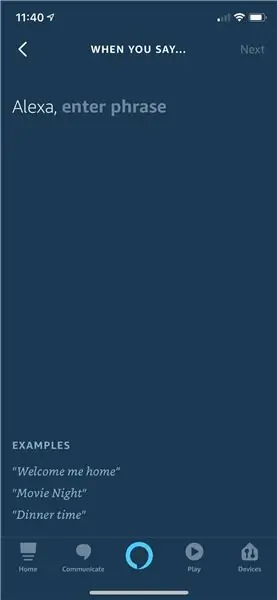
Vous pourriez trouver que « ouvrir », « allumer » ne sont pas des phrases idéales pour contrôler un moteur. Nous allons donc ici vous apprendre à personnaliser vos commandes.
- Cliquez sur l'icône en haut à gauche de l'écran, appuyez sur "Routines".
- Cliquez sur "Créer des routines".
- Entrez un nom de routine, cela n'a rien à voir avec la commande Alexa.
- Cliquez sur « Quand cela se produit », appuyez sur « Voix », puis personnalisez la commande que vous souhaitez. Vous pouvez également essayer de contrôler le moteur avec d'autres moyens répertoriés dans la page « Quand cela se produit ».
- Cliquez sur "Ajouter une action", recherchez "Smart Home", puis choisissez l'appareil qui correspond à votre propriété Arduino. Ensuite, vous pouvez choisir ce que vous souhaitez que l'appareil fasse lorsque vous dites la commande personnalisée à Alexa.
Notez que vous pouvez ajouter une séquence d'actions de différents appareils dans une routine, alors essayez de créer des choses sympas avec ! (peut-être déclencher le moteur avec une alarme)
Étape 9: Liens utiles
Si vous rencontrez toujours des problèmes, veuillez consulter ces liens.
Créez un appareil à commande vocale avec Alexa et Arduino IoT Cloud en 7 minutes
Intégration Arduino IoT Cloud Amazon Alexa
IoT Cloud - Commencer
Lien de la documentation du serveur d'Olga
Conseillé:
Contrôlez votre ordinateur avec votre tête ! : 6 étapes (avec photos)

Contrôlez votre ordinateur avec votre tête ! : Bonjour, j'ai créé un système qui vous permet de contrôler la souris de votre ordinateur simplement en bougeant la tête. Si vous aimez mon projet, n'hésitez pas à voter pour moi au concours Arduino 2017.;) Pourquoi j'ai fait ça ?Je voulais faire un objet qui rend les jeux vidéo m
Contrôlez la disposition de votre train miniature avec votre téléphone portable ! : 11 étapes (avec photos)

Contrôlez votre configuration de train miniature avec votre téléphone portable ! : Contrôler une configuration de train miniature avec une manette des gaz et des contrôleurs d'aiguillage filaires peut être un bon début pour les débutants, mais ils posent un problème de non-portabilité. De plus, les contrôleurs sans fil disponibles sur le marché ne peuvent contrôler que certains locom
Contrôlez votre ordinateur avec un moteur pas à pas ! : 9 étapes (avec photos)

Contrôlez votre ordinateur avec un moteur pas à pas ! : Dans l'un de mes précédents Instructables, je vous ai montré comment utiliser un moteur pas à pas comme encodeur rotatif. Dans ce Instructable, apprenons comment nous pouvons l'utiliser pour contrôler notre ordinateur. Alors sans plus tarder, commençons
Moteur pas à pas contrôlé par moteur pas à pas - Moteur pas à pas en tant qu'encodeur rotatif : 11 étapes (avec photos)

Moteur pas à pas contrôlé par moteur pas à pas | Moteur pas à pas en tant qu'encodeur rotatif : Vous avez quelques moteurs pas à pas qui traînent et vous voulez faire quelque chose ? Dans ce Instructable, utilisons un moteur pas à pas comme encodeur rotatif pour contrôler la position d'un autre moteur pas à pas à l'aide d'un microcontrôleur Arduino. Alors sans plus tarder, allons-y
Contrôlez votre ordinateur avec votre Ipod Touch ou votre Iphone : 4 étapes

Contrôlez votre ordinateur avec votre Ipod Touch ou Iphone : c'est mon premier instructable donc je suis désolé si ce n'est pas le meilleur. Avez-vous déjà eu envie de vous asseoir sur votre canapé ou votre lit et de contrôler vos appareils Mac ou Windows en toute simplicité. Cette instructable vous apprendra comment contrôler complètement votre ordinateur avec votre Ipo
