
Table des matières:
- Étape 1: Temps consommé
- Étape 2: Coût de la construction
- Étape 3: Préparation, conception et mesures
- Étape 4: Installation du système d'exploitation Raspbian
- Étape 5: Installation des pilotes
- Étape 6: Conception du boîtier
- Étape 7: Conception du boîtier Cont
- Étape 8: Conception du boîtier Cont
- Étape 9: Assemblage du matériel
- Étape 10: Logo acrylique
- Étape 11: Notes de finition
2025 Auteur: John Day | [email protected]. Dernière modifié: 2025-01-23 14:45



Projets Fusion 360 »
Bonjour, Merci de vous intéresser à notre projet, appelé le SaQai (prononcé Say-Qwah). Notre objectif est de vous aider à recréer ce projet et dans les efforts futurs impliquant l'impression 3D, la programmation et la conception de matériel. Je suis Sam Conklin et je suis actuellement étudiant de première année à E. L. Lycée Meyers. Mon partenaire est Adil Qaiser et il est un étudiant de première année dans le programme WBASD STEM. Le but de ce projet est de créer un téléphone extrêmement abordable sans sacrifier aucune des fonctionnalités que nous attendons de nos téléphones modernes. Ce téléphone ne s'adresse pas à un public bourgeois mais à un public plus modeste et rural. Afin de faire progresser le développement des pays du tiers monde, les citoyens ont accès à une technologie abordable à des fins d'urgence et d'éducation. Ce téléphone y parvient car chaque pièce vaut moins de 35 $ et chaque pièce est facilement interchangeable. Les capacités de ce téléphone vous permettent de contacter les services d'urgence via Chromium (une version légère de Google Chrome) et sont livrés avec Libre Office (comparable à Microsoft Office).
Étape 1: Temps consommé
Ce projet est censé être un temps de conception plus rapide que la plupart des téléphones, mais il a quand même pris du temps. Comme vous pouvez le constater, la conception du boîtier a pris le plus de temps, tandis que l'assemblage initial et la configuration du système d'exploitation Rasbian ont pris le moins de temps. La raison en est que nous avons dû concevoir le boîtier de manière à ce qu'il soit confortable à tenir, tout en maintenant correctement tous les composants. Le système d'exploitation Raspbian n'a duré que 4 heures car il s'agit d'un système d'exploitation rationalisé extrêmement facile à installer. La plupart du temps, on attendait que l'installation soit terminée.
Étape 2: Coût de la construction

Le coût de construction de cet appareil est relativement bon marché par rapport aux téléphones normaux en raison du manque de pièces propriétaires, à l'exception de l'écran et du boîtier. Afin d'aborder ce projet, vous auriez besoin des pièces ci-dessous. De plus, nous avons utilisé un boîtier imprimé en 3D, que vous pouvez concevoir pour votre projet ou vous pouvez utiliser notre conception fournie.
Fournitures et coûts
- Raspberry Pi 3, processeur ARM v8, 1 Go de RAM, port HDMI (assurez-vous qu'il mesure 3,370 pouces par 2,224 pouces)
- Écran UCTronics, écran 3,5 pouces, résolution 480x320, livré avec un connecteur HDMI
- 16 Go Micro SD, assurez-vous qu'il est livré avec un adaptateur Micro SD vers SD afin que vous puissiez faire fonctionner Raspbian
- Batterie portable ONN, elle est également fournie avec le câble d'alimentation. Tout ce qui est évalué à 5 volts et dépasse 3000 Mah devrait fonctionner.
- Vous auriez besoin de Super Glue en fonction des capacités de votre imprimante
- Nous avons utilisé l'imprimante 3D Stratasys Mojo, mais toute imprimante capable de créer des modèles solides, ainsi que des projets de plus de 3 pouces fonctionnera.
Programmes
- Autodesk Inventor 2018
- Accès au site Raspberry Pi et au site de téléchargement
Étape 3: Préparation, conception et mesures



Le Raspberry Pi est une plate-forme extrêmement personnalisable et open source, et ce projet suit cette idée. Comme vous pouvez le voir, d'après les plans de conception d'origine, la batterie allait être à l'intérieur du corps et nous allions utiliser le Raspberry Pi Zero W au lieu du Raspberry Pi 3. Ce projet est toujours possible avec le Zero W comme tant que vous avez ce kit, micro HDMI vers HDMI et micro USB vers USB, mais nous avons pensé que ce projet serait meilleur avec le Raspberry Pi 3 complet.
Il est également important d'avoir une idée de ce à quoi vous voulez que l'appareil ressemble. Le produit fini semble différent des plans d'origine, mais des fonctionnalités telles que le pont HDMI sortant du boîtier sont toujours restées.
La dernière partie importante de l'étape de préparation consiste à obtenir toutes les mesures nécessaires à la conception et à la construction du boîtier.
Nos mesures de préparation comprennent les éléments suivants:
Raspberry Pi avec écran
- Hauteur - 1,339 pouces
- Longueur - 2,581 pouces
- Largeur - 3,448 pouces
Étape 4: Installation du système d'exploitation Raspbian


Pour que l'écran tactile du Raspberry Pi fonctionne, vous devez utiliser le système d'exploitation Raspbian. Il s'agit d'une modification du système d'exploitation Debian, qui est une distribution de Linux. Si vous ne voulez pas que l'écran fonctionne ou que vous ayez une autre manière de configurer l'écran avec un autre système d'exploitation.
- Tout d'abord, vous devez vous rendre sur cette page sur votre PC Windows ou Mac et télécharger NOOBS ou NOOBS Lite. La différence est que NOOBS fonctionnera hors ligne, contrairement à NOOBS Lite.
- Après l'installation, décompressez le fichier dans un dossier désigné. Retirez tous les fichiers du dossier et placez-les dans votre carte SD vide. Vous pouvez maintenant éjecter la carte SD et l'insérer dans le Raspberry Pi.
- Pour les étapes suivantes, vous avez besoin d'une souris et d'un clavier. Après le démarrage initial, vous arriverez à un écran avec une liste de systèmes d'exploitation comprenant Raspbian OS, LibreELEC, Raspbian Lite, Lakka et bien d'autres. Vous voudriez télécharger la première option, Raspbian OS, si vous voulez toutes les fonctionnalités de SaQai ou Raspbian Lite sans aucun programme inutile.
- Après avoir sélectionné Raspbian, vous devriez commencer à voir un écran similaire à celui-ci. L'installation prendra de 30 minutes à 2 heures en fonction de votre vitesse Internet.
- Une fois l'installation terminée, l'écran devrait ressembler à la deuxième image.
Étape 5: Installation des pilotes

Pour cette partie, vous devrez naviguer jusqu'au terminal Raspberry Pi et taper les commandes suivantes. Assurez-vous que le Raspberry Pi est connecté à Internet. Assurez-vous de redémarrer le terminal chaque fois que vous installez quelque chose de nouveau.
- sudo raspi-config
- redémarrage sudo
- sudo git clone
- cd UCTRONICS_LCD35_RPI si cette commande ne fonctionne pas, essayez cd Downloads, cd UCTRONICS_LCD35_RPI_master
- sudo chmod 777 UCTRONICS_LCD_backup
- sudo chmod 777 UCTRONICS_LCD35_install
- sudo chmod 777 UCTRONICS_LCD_restore
- sudo chmod 777 UCTRONICS_LCD_hdmi
- sudo./UCTRONICS_LCD_backup
- sudo./UCTRONICS_LCD35_install
Ce code télécharge les pilotes et exécute tout le code nécessaire pour que l'écran tactile puisse fonctionner.
Pour que le logiciel d'étalonnage fonctionne, entrez les commandes suivantes
- cd UCTRONICS_LCD35_RPI ou cd Téléchargements, cd UCTRONICS_LCD35_RPI_master
- sudo unzip Xinput-calibrator_0.7.5-1_armhf.zip
- cd xinput-calibrator_0.7.5-1_armhf/
- sudo dpkg -i -B xinput-calibrator_0.7.5-1_armhf.deb
Pour une meilleure précision, installez ce code pour avoir un logiciel d'étalonnage, à la fin, il devrait se trouver dans la section Préférences du menu.
Enfin, pour installer le clavier à l'écran
- sudo apt-get mise à jour
- sudo apt-get install matchbox-keyboard
- sudo nano /usr/bin/toggle-matchbox-keyboard.sh
- #!/bin/bash #Ce script bascule le clavier à l'écran PID=pidof matchbox-keyboard if [! -e $PID]; puis killall matchbox-keyboard else matchbox-keyboard -s 50 extended& fi
- sudo chmod +x /usr/bin/toggle-matchbox-keyboard.sh
- sudo mkdir /usr/local/share/applications
- sudo nano /usr/local/share/applications/toggle-matchbox-keyboard.desktop
- [Entrée sur le bureau] Name=Activer le clavier Matchbox Comment=Activer le clavier Matchbox` Exec=toggle-matchbox-keyboard.sh Type=Icône de l'application=matchbox-keyboard-p.webp" />
- nano ~/.config/lxpanel/LXDE-pi/panels/panel
Cela permet la saisie à l'écran. Ce programme se trouve dans la section Accessoires du menu.
Étape 6: Conception du boîtier



Notre premier cas a eu quelques problèmes majeurs. Tout d'abord, nous ne l'avons pas fait assez large pour loger le pont HDMI. Nous avons également ajouté deux ports micro USB lorsqu'un seul était nécessaire. De plus, il était trop grand pour que le Raspberry Pi puisse tenir, comme vous pouvez le voir avec les cinquième et sixième images. Cet étui était généralement inconfortable à tenir et essayer d'utiliser l'écran serait un cauchemar.
Étape 7: Conception du boîtier Cont




Notre deuxième édition de l'affaire était une amélioration majeure par rapport à la première. Cette version était confortable à tenir mais présentait deux défauts de conception majeurs qui nécessitaient une refonte de l'ensemble du boîtier. Le premier défaut était que l'écran n'était pas protégé. Comme vous pouvez le voir sur la deuxième image, elle a trop atteint son point culminant et une petite goutte peut fissurer ou même détruire l'écran. Le deuxième défaut concernait les ports HDMI et USB. Ils étaient trop petits pour les deux ports. Nous avons essayé de poncer le HDMI mais cela s'est avéré inefficace et rendrait le plastique ABS autour des ports trop faible.
Étape 8: Conception du boîtier Cont




Notre dernier boîtier voulait trouver l'équilibre parfait entre confort et protection de ses composants. Si vous regardez la première image, vous pouvez voir qu'il y a un peu de cas qui dépasse l'endroit où se trouverait l'écran. Cela a été placé ici parce que le pont HDMI était la seule partie du boîtier qui pouvait contenir tout à l'intérieur du boîtier. Cette partie assurait que rien, quel que soit l'angle de sa tenue, ne tomberait. Nous avons également créé le conteneur de batterie à ce stade. Nous avons imprimé deux des conteneurs vus sur la deuxième photo. Il était bleu sur cette photo mais nous l'avons réimprimé sans aucun changement pour qu'il soit gris. Le boîtier devait à l'origine être imprimé dans l'état de l'image trois, mais malheureusement, notre imprimante Mojo mesurait 5 pouces x 5 pouces x 5 pouces, trop petite pour cette version du boîtier. Au lieu de cela, nous avons imprimé le conteneur et le boîtier séparément et les avons collés ensemble. Les versions finales peuvent être trouvées dans les formats.ipt.
Étape 9: Assemblage du matériel




Une fois que vous avez terminé d'imprimer la coque, vous pouvez maintenant assembler le téléphone.
Le processus d'assemblage est le suivant:
- Installez la micro SD que vous avez installée Raspbian OS ou NOOBS à l'arrière du Raspberry Pi.
- Placez l'écran sur le Raspberry Pi comme sur la deuxième image. Assurez-vous que toutes les broches GPIO sont alignées. Les broches GPIO sont les broches en bronze qui se connectent à la partie noire de l'écran.
- Insérez le Raspberry Pi dans le boîtier de sorte que les deux ports HDMI soient face au plus grand trou carré.
- Insérez le pont HDMI dans les deux ports et connectez le micro USB au Raspberry Pi.
- Insérez la batterie dans les conteneurs de batterie sur le dessus du boîtier et insérez l'autre côté du micro USB dans l'USB de la batterie.
- Si la batterie est chargée, le Raspberry Pi devrait démarrer.
Étape 10: Logo acrylique



Le logo acrylique SaQai est la dernière partie que nous couvrirons dans cette instructable. Cela ajoute une atmosphère professionnelle à la vidéo et au projet dans son ensemble.
Le matériel dont vous auriez besoin est
- Acrylique ou bois
- Machine à tronçonner le bois
- Imprimante laser, nous avons eu l'Epilog Fibermark 24
Pour créer un logo comme celui-ci, suivez les étapes suivantes.
- Créez un logo.png. Il est préférable de créer au format.png qu'au format-j.webp" />
- Ensuite, coupez le morceau d'acrylique ou de bois à votre goût. Pour vous assurer que le design est plus raffiné, poncez-le pour qu'il n'y ait pas de pièces coupantes et que tout soit de niveau.
- Placez l'acrylique ou le bois dans une imprimante laser et utilisez le logiciel intégré pour configurer le logo.
- Après 10-20 minutes, vous avez le logo qui devrait ressembler au nôtre.
Étape 11: Notes de finition

Merci d'avoir lu notre Instructable sur le SaQai.
Nous sommes impatients de voir ce que vous pouvez faire en recréant et en améliorant ce projet.
Si vous avez des questions ou des préoccupations, veuillez commenter ou nous envoyer un courriel à [email protected]
Conseillé:
Hexapode Arduino Nano 18 DOF contrôlé par PS2 abordable : 13 étapes (avec photos)

Hexapode Arduino Nano 18 DOF contrôlé par PS2 abordable: Robot hexapode simple utilisant un servo-contrôleur arduino + SSC32 et contrôlé sans fil à l'aide du joystick PS2. Le servo-contrôleur Lynxmotion a de nombreuses fonctionnalités qui peuvent fournir un beau mouvement pour imiter l'araignée. L'idée est de créer un robot hexapode qui est
Tracker de fitness abordable bricolage: 6 étapes
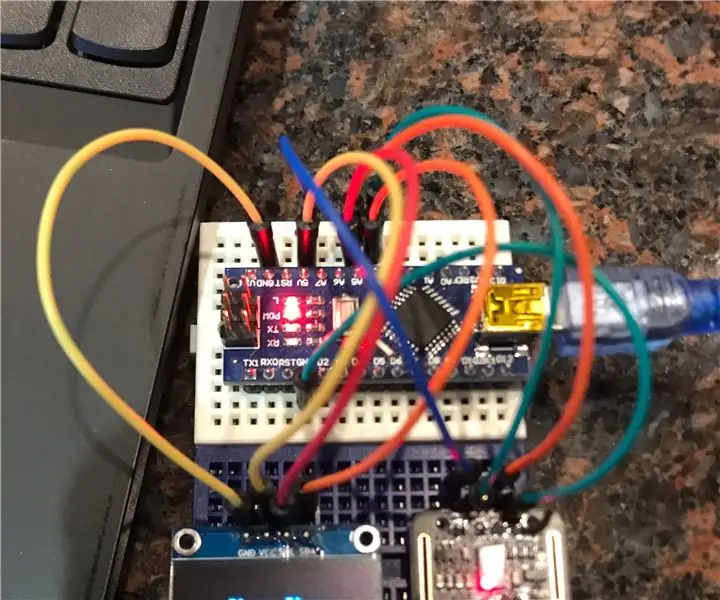
Tracker de fitness abordable bricolage : ce manuel d'instructions couvrira tout ce que vous devez savoir afin de créer votre propre tracker de santé et de fitness abordable tout en acquérant des compétences de codage utiles en cours de route
Une solution de vision abordable avec bras robotique basée sur Arduino : 19 étapes (avec photos)

Une solution de vision abordable avec bras robotique basée sur Arduino : lorsque nous parlons de vision industrielle, cela nous semble toujours tellement inaccessible. Alors que nous avons fait une démo de vision open source qui serait super facile à faire pour tout le monde. Dans cette vidéo, avec la caméra OpenMV, peu importe où se trouve le cube rouge, le robot est
Rover contrôlé par téléphone abordable: 6 étapes

Mobile contrôlé par téléphone abordable : Il y a quelque temps, j'ai fabriqué un mobile contrôlé par téléphone à l'aide du MotorAir. Je voulais revisiter l'idée de base mais en utilisant des pièces moins chères et plus largement disponibles. De plus, comme il s'agit d'un Arduino, c'est un excellent tremplin pour plus qu'un simple rover qui conduit ar
Support pour ordinateur portable simple et (très) abordable : 4 étapes

Support pour ordinateur portable simple et (très) abordable : j'ai vu des supports pour ordinateur portable ici et j'ai pensé que j'essayerais le mien. Je dois la majeure partie de mon idée à Chris99. Au magasin de bureau et à la quincaillerie, j'ai ramassé un seul article chacun, pour un total de 6,85 $… taxes comprises. Aucun équipement spécial ou compétence technique ne
