
Table des matières:
2025 Auteur: John Day | [email protected]. Dernière modifié: 2025-01-23 14:45


Ce commutateur d'inclinaison de base SW-520D peut facilement être utilisé pour détecter l'orientation. À l'intérieur de la boîte se trouve une bille qui entre en contact avec les broches lorsque le boîtier est en position verticale. Inclinez le boîtier et les balles ne se touchent pas, ne faisant donc pas de connexion.
Le capteur d'inclinaison permet de détecter l'orientation ou l'inclinaison. Il détecte si le capteur est complètement vertical ou s'il est incliné. Dans ce tutoriel, nous allons apprendre comment fonctionne un capteur d'inclinaison et comment l'utiliser avec la carte Arduino pour détecter un mouvement. Nous utiliserons un module piézo pour émettre un son à chaque fois que le commutateur établit un contact.
Regardez une vidéo de démonstration.
Étape 1: ce dont vous aurez besoin


Arduino UNO (ou tout autre Arduino)
Capteur d'inclinaison SW-520D
Module piézo
DEL ROUGE
Résistance 1K ohm
Fils de cavalier
Planche à pain
Programme Visuino: Télécharger Visuino
Étape 2: le circuit
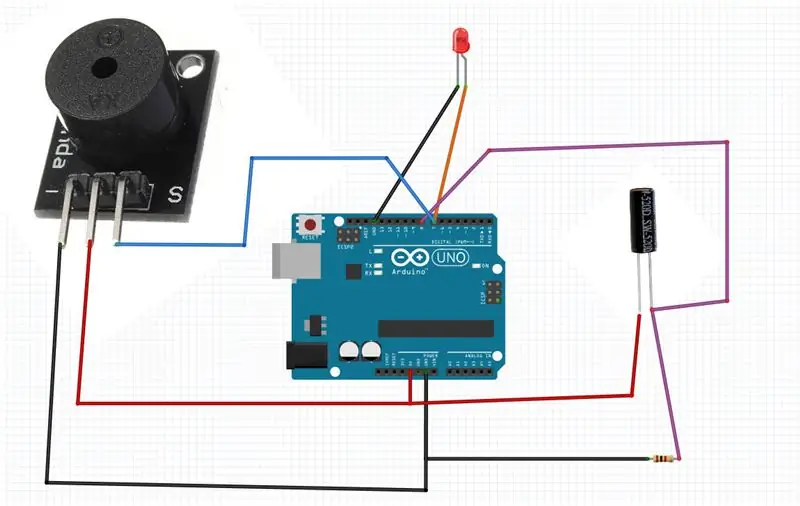
- Connectez la broche du module Piezo [-] à la broche Arduino [GND]
- Connectez la broche du module Piezo [+] à la broche Arduino [5V]
- Connectez la broche du module Piezo [S] à la broche numérique Arduino [7]
- Connectez la broche du capteur d'inclinaison[1] à la broche Arduino [5V]
- Connectez la broche du capteur d'inclinaison [1] à la broche numérique Arduino [8] et à la résistance.
- Connectez l'autre côté de la résistance à la broche Arduino [GND]
- Connectez la broche positive de la LED à la broche numérique Arduino [7]
- Connectez la broche négative de la LED à la broche Arduino [GND]
Étape 3: Démarrez Visuino et sélectionnez le type de carte Arduino UNO
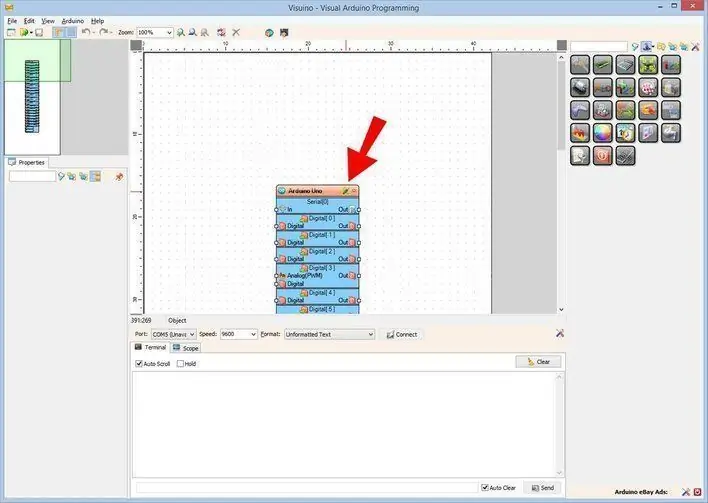
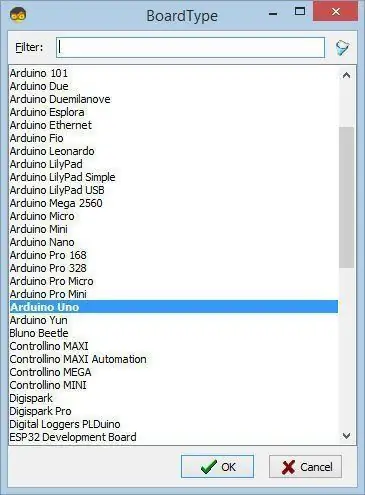
Pour commencer à programmer l'Arduino, vous devrez installer l'IDE Arduino à partir d'ici:
Veuillez noter qu'il existe des bogues critiques dans Arduino IDE 1.6.6. Assurez-vous que vous installez 1.6.7 ou supérieur, sinon ce Instructable ne fonctionnera pas ! Si vous ne l'avez pas fait, suivez les étapes de ce Instructable pour configurer l'IDE Arduino pour programmer Arduino UNO ! Le Visuino: https://www.visuino.eu doit également être installé. Démarrez Visuino comme indiqué dans la première image Cliquez sur le bouton "Outils" sur le composant Arduino (Image 1) dans Visuino Lorsque la boîte de dialogue apparaît, sélectionnez "Arduino UNO" comme indiqué sur l'image 2
Étape 4: Dans Visuino, ajoutez et connectez des composants
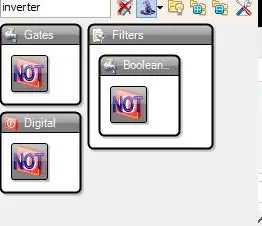
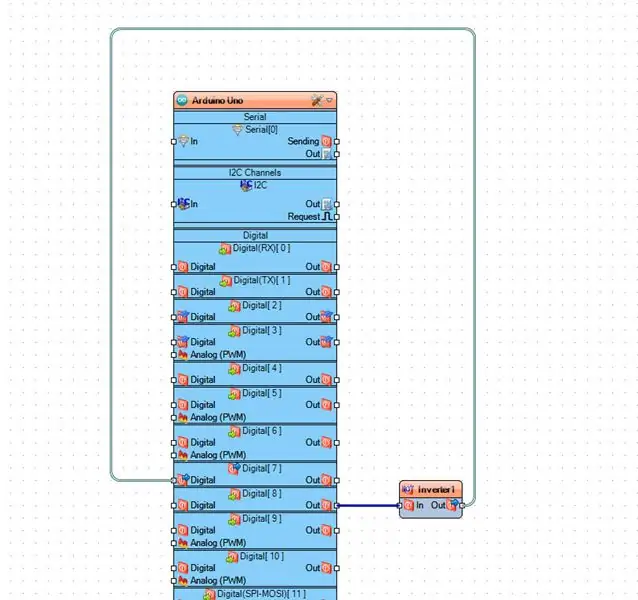
- Ajouter le composant "Onduleur numérique (booléen) (non)"
- Connectez la broche numérique Arduino [8] à la broche du composant "Inverter1" [In]
- Connectez la broche du composant "Inverter1" [Out] à la broche Arduino Digital [7]
Étape 5: Générer, compiler et télécharger le code Arduino
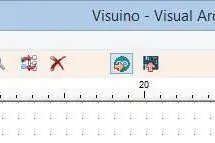
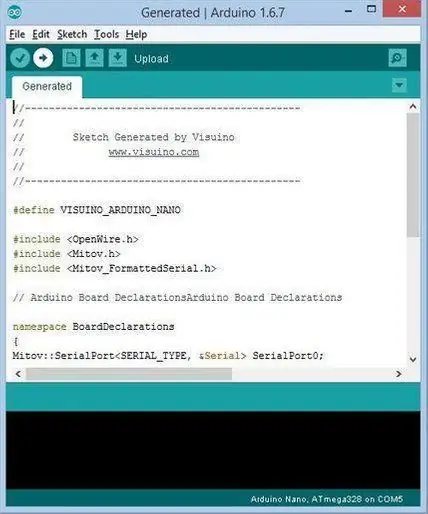
Dans Visuino, appuyez sur F9 ou cliquez sur le bouton affiché sur l'image 1 pour générer le code Arduino et ouvrez l'IDE Arduino
Dans l'IDE Arduino, cliquez sur le bouton Télécharger pour compiler et télécharger le code (Image 2)
Étape 6: Jouez
Si vous alimentez le module Arduino UNO et appuyez sur le capteur du capteur de force, vous devriez voir un nombre changer sur l'écran OLED et une LED verte devrait s'allumer, mais lorsque vous atteignez la limite, la LED rouge devrait briller.
Toutes nos félicitations! Vous avez terminé votre projet avec Visuino. Le projet Visuino que j'ai créé pour ce Instructable est également joint, vous pouvez le télécharger ici et l'ouvrir dans Visuino:
Conseillé:
Détecter les vibrations à l'aide d'un module de capteur de choc piézoélectrique : 6 étapes

Détecter les vibrations à l'aide d'un module de capteur de choc piézoélectrique : dans ce didacticiel, nous allons apprendre à détecter les vibrations de choc à l'aide d'un simple module de vibration de capteur piézoélectrique et Visuino.Regardez une vidéo de démonstration
Interrupteur Tuchless pour appareils électroménagers -- Contrôlez vos appareils ménagers sans interrupteur : 4 étapes

Interrupteur Tuchless pour appareils électroménagers || Contrôlez vos appareils ménagers sans Tuch aucun interrupteur : il s'agit d'un interrupteur Tuchless pour les appareils ménagers. Vous pouvez l'utiliser dans n'importe quel lieu public afin de lutter contre tout virus. Le circuit basé sur le circuit de capteur sombre fabriqué par un ampli-op et un LDR. Deuxième partie importante de ce circuit SR Flip-Flop avec séquence
Dés LED du capteur d'inclinaison : 3 étapes

Tilt Sensor LED Dice : Ce projet crée un dé LED qui produit un nouveau nombre à chaque fois que le capteur d'inclinaison est incliné. Ce projet pourrait être modifié pour utiliser un bouton, mais le code devrait être modifié en conséquence. Avant de commencer ce projet, assurez-vous de connecter 5V à un
Capteur d'inclinaison numérique utilisant le LM358 : 3 étapes

Capteur d'inclinaison numérique utilisant le LM358 : les capteurs sont la meilleure chose pour commencer avec l'électronique de bricolage, vous pouvez obtenir une grande variété de capteurs, chacun adapté à une ou plusieurs tâches. L'Arduino est compatible avec une variété de capteurs et je vais vous montrer comment construire différents capteurs
Capteur d'inclinaison de cinq cents : 4 étapes (avec photos)

Capteur d'inclinaison de cinq cents : il s'agit d'un capteur d'inclinaison de base inspiré des capteurs de style boule et cage, mais 2D au lieu de 3D. Un nickel capturé relie des paires de fils en fonction de l'orientation du capteur. Ceux-ci sont rapides à construire et assez bon marché; Je suis venu avec eux pour un projet avec
