
Table des matières:
- Auteur John Day [email protected].
- Public 2024-01-30 09:05.
- Dernière modifié 2025-01-23 14:45.
Dans ce tutoriel, nous allons apprendre à détecter les vibrations des chocs à l'aide d'un simple module de vibration à capteur piézoélectrique et de Visuino.
Regardez une vidéo de démonstration.
Étape 1: ce dont vous aurez besoin



- Arduino UNO (ou tout autre Arduino)
- Choc piézoélectrique Module de vibration
- Écran OLED
- Fils de cavalier
- Planche à pain
- Programme Visuino: Télécharger Visuino
Étape 2: le circuit

Connectez la broche positive Arduino [5v] à la broche de ligne rouge de la planche à pain [positive]
Connectez la broche positive Arduino [GND] à la broche de la ligne bleue de la planche à pain [négative]
Connectez la broche du module Piezo [V] à la broche positive de la maquette [ligne rouge]
Connectez la broche du module Piezo [G] à la broche négative de la maquette [ligne bleue]
Connectez la broche du module Piezo [DO] à la broche numérique arduino [7]
Connectez la broche OLED [VCC] à la broche positive de la maquette [ligne rouge]
Connectez la broche OLED [GND] à la broche négative de la maquette [ligne bleue]
Connectez la broche OLED [SDA] à la broche Arduino [SDA]
Connectez la broche OLED [SCL] à la broche Arduino [SCL]
Étape 3: Démarrez Visuino et sélectionnez le type de carte Arduino UNO


Pour commencer à programmer l'Arduino, vous devrez installer l'IDE Arduino à partir d'ici:
Veuillez noter qu'il existe des bogues critiques dans Arduino IDE 1.6.6. Assurez-vous que vous installez 1.6.7 ou supérieur, sinon ce Instructable ne fonctionnera pas ! Si vous ne l'avez pas fait, suivez les étapes de ce Instructable pour configurer l'IDE Arduino pour programmer Arduino UNO ! Le Visuino: https://www.visuino.eu doit également être installé. Démarrez Visuino comme indiqué dans la première image Cliquez sur le bouton "Outils" sur le composant Arduino (Image 1) dans Visuino Lorsque la boîte de dialogue apparaît, sélectionnez "Arduino UNO" comme indiqué sur l'image 2
Étape 4: Dans Visuino, ajoutez des composants et connectez-les



Ajouter des composants
- Ajouter le composant "text value"Sélectionnez le composant "TextValue1" et dans la fenêtre des propriétés, définissez "Value" sur "VIBRATION DETECTED"
- Ajoutez le composant "Retard" dans la fenêtre des propriétés, définissez "Intervalle (uS)" sur 2000000
- Ajouter le composant "SSD1306/SH1106 OLED Display (I2C)"Double-cliquez sur le composant "DisplayOLED1" et dans la fenêtre des éléments faites glisser "Text Field" vers la gauche et faites glisser "Fill Screen" vers la gaucheSélectionnez à gauche "Text Field1" et dans le fenêtre de propriétés définir "Taille" à 1, "x" à 0, "y" à 50
Connecter des composants
- Connectez la broche numérique Arduino [7] à la broche du composant "Text Value1" [horloge]
- Connectez la broche numérique Arduino [7] à la broche du composant "Delay" [démarrer]
- Connectez la broche du composant "Text Value1" [Sortie] à "DisplayOLED1"> broche "Text Field1" [In]
- Connectez la broche "Delay1" [Out] à "DisplayOLED1" > broche "Fill Screen1" [Clock]
- Connectez la broche "DisplayOLED1" [Sortie] à la broche Arduino I2C [Entrée]
Étape 5: Générer, compiler et télécharger le code Arduino

Dans Visuino, appuyez sur F9 ou cliquez sur le bouton affiché sur l'image 1 pour générer le code Arduino et ouvrez l'IDE Arduino
Dans l'IDE Arduino, cliquez sur le bouton Télécharger pour compiler et télécharger le code (Image 2)
Étape 6: Jouez
Si vous alimentez le module Arduino UNO et secouez le capteur piézo, vous devriez voir un message écrit sur l'écran OLED.
Toutes nos félicitations! Vous avez terminé votre projet avec Visuino. Le projet Visuino, que j'ai créé pour ce Instructable, vous pouvez également le télécharger ici. Vous pouvez le télécharger et l'ouvrir dans Visuino:
Conseillé:
Raspberry Pi DIY Smart Doorbell qui peut détecter les gens, les voitures, etc.: 5 étapes
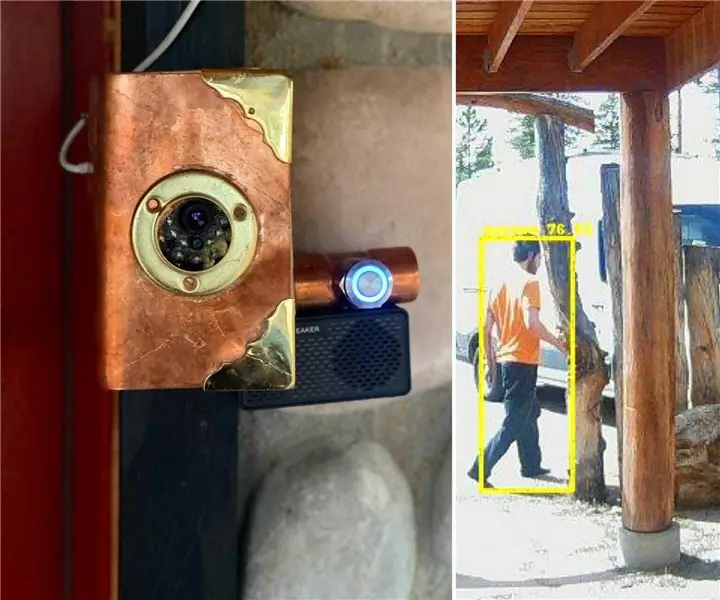
Sonnette intelligente DIY Raspberry Pi pouvant détecter les personnes, les voitures, etc. Nest, ou l'un des autres concurrents) J'ai construit notre propre porte intelligente
Détecter les obstacles de manière asynchrone avec les ultrasons : 4 étapes
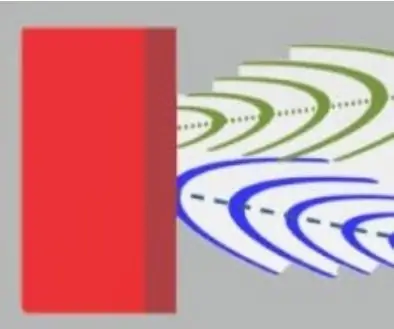
Détecter les obstacles de manière asynchrone avec les ultrasons : je construis pour le plaisir un robot que je veux déplacer de manière autonome à l'intérieur d'une maison. C'est un long travail et je fais étape par étape. Cette mise au point instructable sur la détection des obstacles avec Arduino Mega. Les capteurs à ultrasons HC-SR04 vs HY-SRF05 sont bon marché et
Comment détecter les maladies des plantes à l'aide de l'apprentissage automatique : 6 étapes

Comment détecter les maladies des plantes à l'aide de l'apprentissage automatique : Le processus de détection et de reconnaissance des plantes malades a toujours été un processus manuel et fastidieux qui oblige les humains à inspecter visuellement le corps de la plante, ce qui peut souvent conduire à un diagnostic incorrect. Il a également été prédit qu'en tant que w
Création d'une alerte à l'aide d'Ubidots + ESP32 et d'un capteur de vibrations : 8 étapes

Création d'une alerte à l'aide d'Ubidots + ESP32 et d'un capteur de vibrations : dans ce projet, nous allons créer une alerte par e-mail des vibrations et de la température de la machine à l'aide du capteur de vibration Ubidots et de l'ESP32. La vibration est vraiment un mouvement de va-et-vient - ou une oscillation - de machines et composants dans les gadgets motorisés. Vibration je
Capteur de choc DIY avec un haut-parleur : 5 étapes (avec photos)

Capteur de choc DIY avec un haut-parleur : un haut-parleur fonctionne en activant un électro-aimant qui se trouve à proximité d'un « régulier » aimant. Cela produit des vibrations, entraînant un son. Donc si au lieu de fournir du courant au haut-parleur, on peut produire du courant (si très peu) en déplaçant le spea
