
Table des matières:
- Auteur John Day [email protected].
- Public 2024-01-30 09:07.
- Dernière modifié 2025-01-23 14:45.
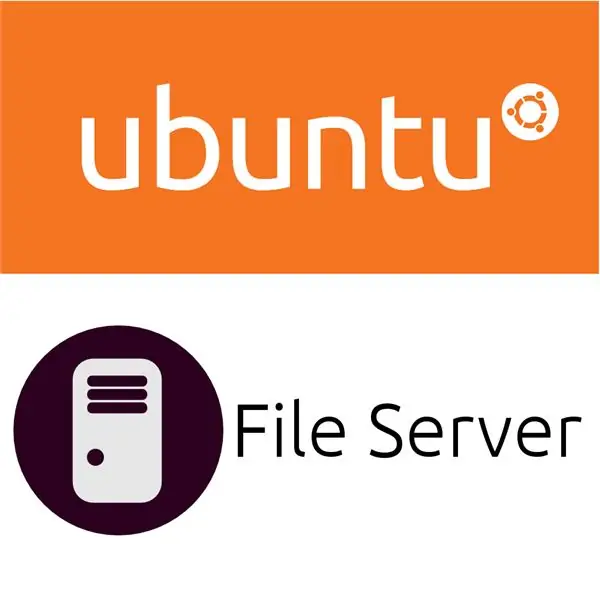
Le serveur Ubuntu est un excellent système d'exploitation léger pour les serveurs et, associé à Samba, vous pouvez disposer du serveur de fichiers domestique ultime. Avoir un serveur de fichiers est une très bonne idée, car vous pouvez l'utiliser comme: une sauvegarde, un streamer multimédia et un dossier "partagé". Mais ce ne sont là que quelques raisons pour lesquelles vous voudrez peut-être en faire un, alors allons-y !
Étape 1: installer le logiciel

Pour commencer, vous devez rendre Ubuntu Server capable d'héberger des fichiers. Donc, pour ce faire, nous devrons installer samba. Tapez donc la commande: sudo apt-get install samba. Ce n'était pas si facile, nous avons installé TOUS les logiciels !
Étape 2: Configuration de Samba
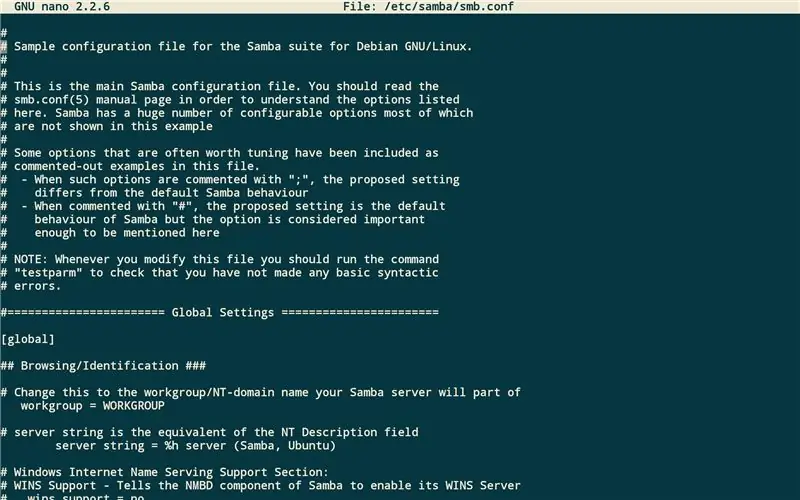

Pour décider ce que vous voulez que Samba fasse, ils ont créé un fichier de configuration contenant des centaines de commandes commentées. Ouvrez donc /etc/samba/smb.conf avec un éditeur de texte comme nano. Décommentez d'abord ou ajoutez security = user, cela se trouve sous l'en-tête d'authentification dans le fichier. Ajoutez ensuite ces lignes de code:[Fred]comment = Fred's Filespath = /path/to/folderwritable = yesread only = yescreate mask = 0755available = yesNow ajoutez un mot de passe à votre utilisateur avec cette commande: sudo smbpasswd fredEnsuite tapez: sudo service smbd restart
Étape 3: Montage automatique du lecteur
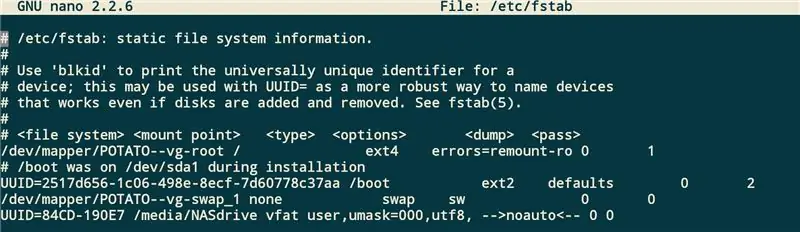

Si le disque dur de votre ordinateur n'est pas assez grand, vous pouvez utiliser un disque dur externe. Mais vous ne pouvez pas simplement le brancher, vous devrez le faire monter automatiquement avec les autorisations appropriées. Vous devrez donc taper la commande blkid sur l'uuid du disque dur puis taper ce code à la fin de /etc/fstab:UUID=XXXXXXXXX /media/NASdrive user, umask=000, utf8 noautoEnsuite, enregistrez-le et tapez sudo mkdir / media/NASdrive, puis redémarrage sudo.
Étape 4: Afficher le serveur
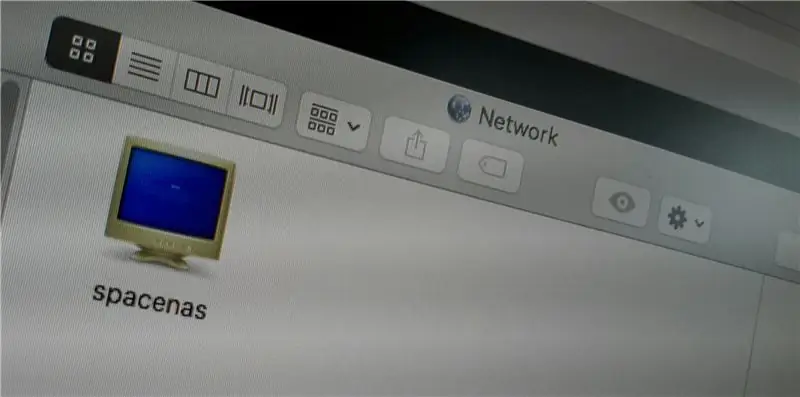
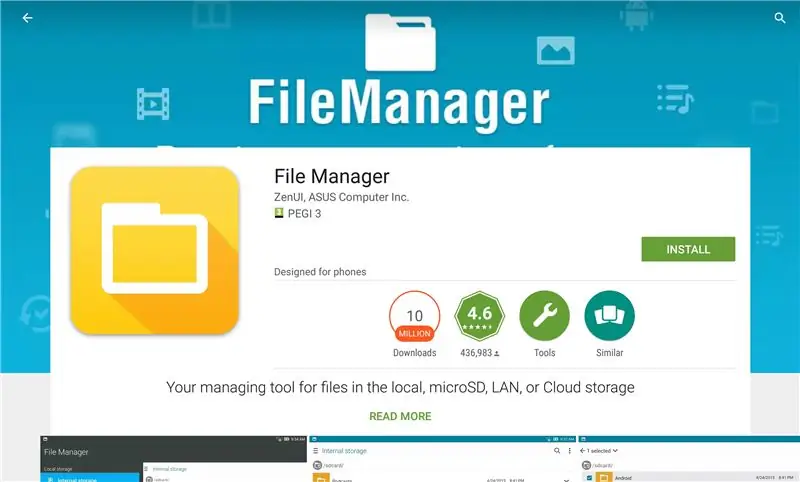
Bien fait! Vous avez terminé la configuration de votre serveur ! Mais comment accéder à vos fichiers ? Eh bien, sur Android, vous pouvez utiliser le gestionnaire de fichiers d'Asus ZenUI et sur les ordinateurs de bureau, vous pouvez simplement ouvrir votre gestionnaire de fichiers et parcourir votre réseau.
Conseillé:
Serveur de fichiers local Raspberry Pi Samba : 5 étapes

Serveur de fichiers local Raspberry Pi Samba : Procédure pas à pas pour l'installation du serveur de fichiers local
Raspberry Pi NFS et serveur de fichiers Samba : 11 étapes (avec photos)

Raspberry Pi NFS et Samba File Server : Ce projet est l'étape finale du résultat qui intègre deux circuits précédemment créés et publiés. ***1. Indicateur de température du processeur Raspberry Pi - Publié le 20 novembre 2020https://www.instructables.com/Raspberry-Pi-CPU-Tem…2. Tarte aux framboises
Comment créer un serveur de fichiers à l'aide de Raspberry Pi : 7 étapes

Comment créer un serveur de fichiers à l'aide de Raspberry Pi : De nos jours, il est courant d'avoir plusieurs ordinateurs dans une maison avec de la musique et des vidéos réparties entre eux. Une autre façon d'organiser vos fichiers est de les conserver sur un serveur centralisé, alias FILE SERVER. Dans ce instructables, nous allons créer un serveur de fichiers
Comment compresser les fichiers ISO de vos sauvegardes Psp en fichiers CSO pour économiser de l'espace.: 4 étapes

Comment compresser les fichiers ISO de vos sauvegardes Psp en fichiers CSO pour économiser de l'espace. est utilisable avec Wine In Ubuntu. Vous aurez également besoin d'une psp CFW (Cusstom Firm-Ware) pour faire
Comment réparer les fichiers de données non pris en charge et télécharger vos fichiers vidéo préférés pour votre PSP Portable : 7 étapes

Comment réparer les fichiers de données non pris en charge et télécharger vos fichiers vidéo préférés pour votre PSP Portable : j'ai utilisé Media Go et j'ai fait quelques-unes des astuces pour faire fonctionner des fichiers vidéo non pris en charge sur ma PSP. Voici toutes les étapes que j'ai suivies , lorsque j'ai fait fonctionner pour la première fois mes fichiers vidéo non pris en charge sur ma PSP. Cela fonctionne à 100% avec tous mes fichiers vidéo sur ma PSP Po
