
Table des matières:
- Étape 1: Installer Le Programme Arduino (1/3)
- Étape 2: Installer Le Programme Arduino (2/3)
- Étape 3: Installer Le Programme Arduino (3/3)
- Etape 4: Régler Le Port COM (1/2)
- Étape 5: régler Le Port COM (2/2)
- Etape 6: Vérifier Que L'"Arduino Nano Pro" Soit Bien Disponible
- Étape 7: Copier Le Fichier ZIP Et L'unziper
- Étape 8: Démarrer et régler OXsC-ACW
- Étape 9: Derniers Réglages
- Étape 10: Utilisation
- Étape 11: Sources LiveCode
- Auteur John Day [email protected].
- Public 2024-01-30 09:07.
- Dernière modifié 2025-01-23 14:45.
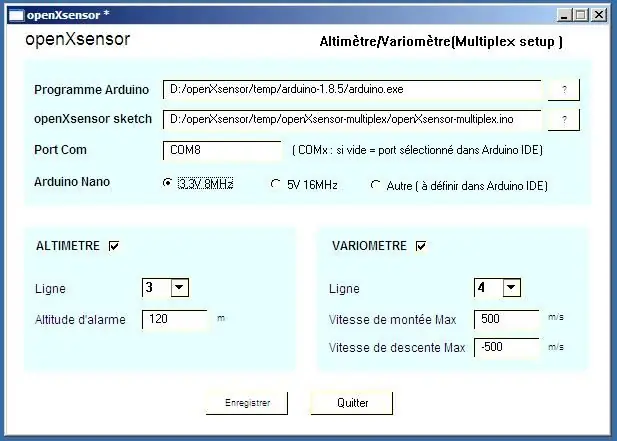



openXsensor est formidable, mais il n'est pas facile de modifier les paramètres pour quelqu'un qui n'a pas un peu d'expérience en C. J'ai donc écrit un petit programme qui permet de choisir les options via une interface simple.
Tout d'abord, un grand merci aux gens qui ont écrit openXsensor.
github.com/openXsensor/openXsensor
UN PEU DE BLABLA (vous pouvez passer)
Des collègues aéromodélistes usent des radios Multiplex et ils m'ont demandé s'il n'est pas possible de faire des sondes altimètre/variomètre pas cher. Je suis alors tombé sur le formidable openXsensor qui est parfait pour ce genre d'usage. Il suffit de définir les bons paramètres dans le code, tel que très bien décrit dans la documentation. J'ai aussi développé un PCB (chez easyEda) car je trouve cela plus propre que des fils.
Cela fonctionne très bien. C'est après l'avoir attribué à quelques aéromodélistes, que je suis rendus compte qu'ils ne peuvent pas facilement modifier les paramètres. J'ai donc décidé de faire cet IDE que j'ai nommé temporairement "oXsC-ACW".
J'ai choisi de l'écrire dans LiveCode. Cet environnement de développement est très sympa, et permet de réaliser des applications rapidement. C'est un descendant d'Hypercard. Livecode s'est fortement enrichi par rapport à son ancêtre. Actuellement, je n'ai créé que la version Windows, mais il me semble assez simple de l'adapter aux autres plateformes car LiveCode peut créer des modules stand-alone pour les principales plateformes actuelles (Mac, Linux, iOs, Android…)
FIN DU BLABLA
Le programme oXsC-ACW permet de définir les paramètres des capteurs puis il appelle les outils Arduino pour compiler et uploader le tout dans l'arduino Nano Pro.
Il faut disposer d'un adaptateur du genre FTDI pour connecter l'Arduino au PC. Ce genre d'adaptateur coûte moins de 10€ et se trouve facilement, par exemple chez Amazon.
Les sources sont bien évidemment partagées ici.
ÉTAPES:
1 - Installation sur un PC
1a - Créer un dossier sur votre PC pour l'application.
1b - Downloader et Installer le programme Arduino dans ce répertoire.
1c - dezipper oXsC-ACW et copier le contenu dans le répertoire.
1d - Connecter l'adaptateur USB/série et vérifier les paramètres du programme Arduino
1e - Lancer le programme Arduino et vérifier les paramètres
1f - Lancer oXsC-ACW et définir les paramètres comme l'endroit ou se trouve le programme Arduino, ou se trouve le sketch openXsensor et le port COM à utiliser.
2 - Utiliser oXsC-ACW
2a - Lancer oXsC-ACW (s'il ne l'est pas déjà)
2b - Connecter l'adaptateur USB/série et le module openXsensor
2c - Définir vos paramètres Multiplex pour les capteurs.
2d - lancer le transfert vers le module opsnXsensor.
Accessoires nesionnaires:
Un adaptateur USB/série comme ceci:
www.amazon.fr/gp/product/B01C2P9GD2/ref=oh…
Étape 1: Installer Le Programme Arduino (1/3)
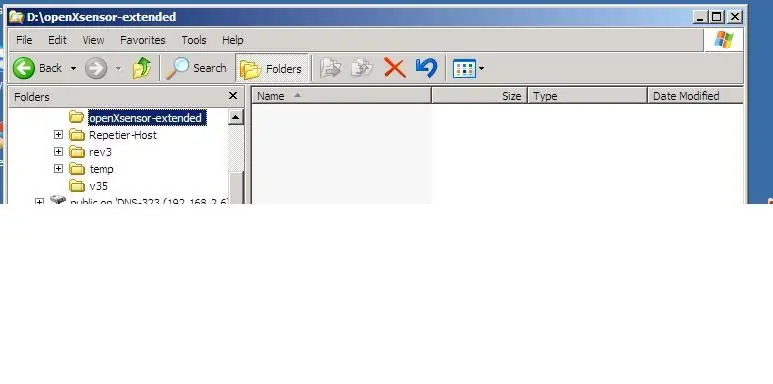
Créez un répertoire sur votre disque dur pour accueillir le programme Arduino et oXsC-ACW.
Par exemple "openXsensor-extended".
Étape 2: Installer Le Programme Arduino (2/3)
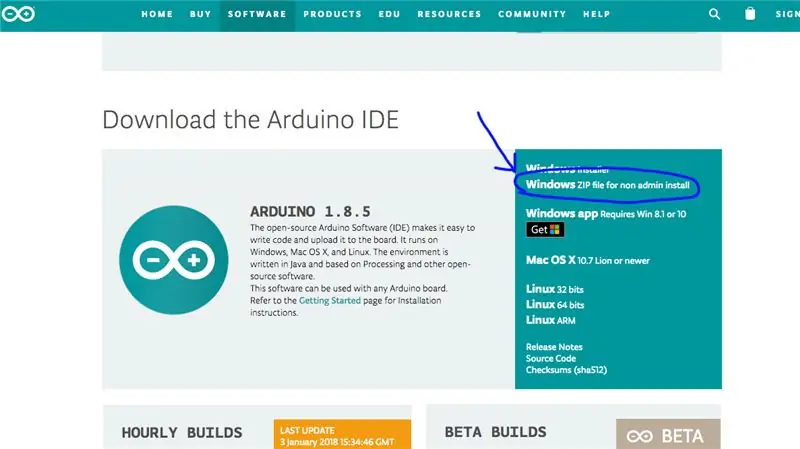
Rendez-vous à l'adresse suivante: https://www.arduino.cc/en/Main/SoftwarePuis téléchargez la version Windon ZIP file for non admin install'.
Étape 3: Installer Le Programme Arduino (3/3)
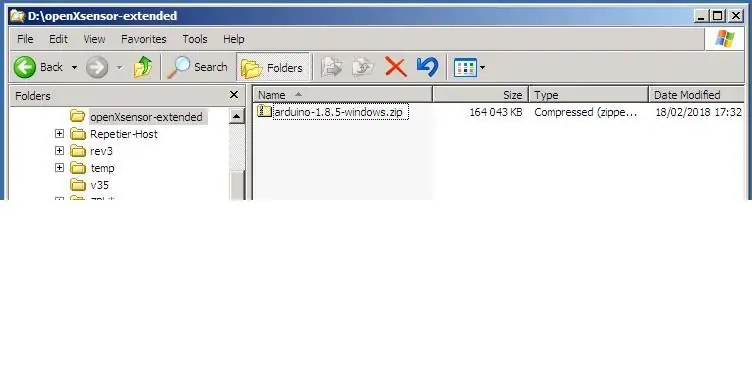
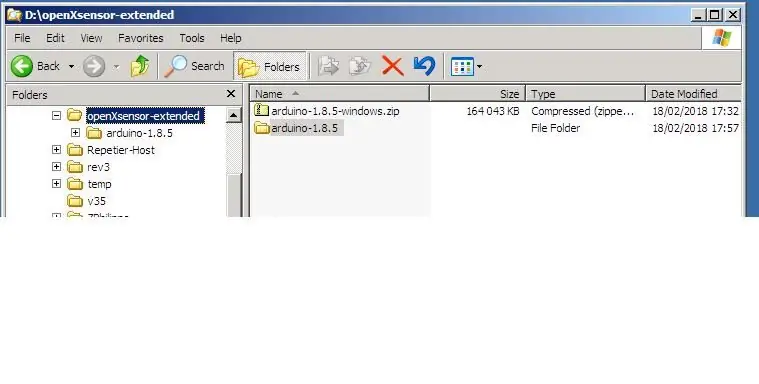
Dezipez ce fichier dans le répertoire, par exemple "openXsensor-extended". Quand le dezippage est terminé, le répertoire du programme Arduino "arduino-1.8.5" ou une autre version apparaît. Vous pouvez alors supprimer le fichier "arduino-1.8.5-windows.zip".
Etape 4: Régler Le Port COM (1/2)
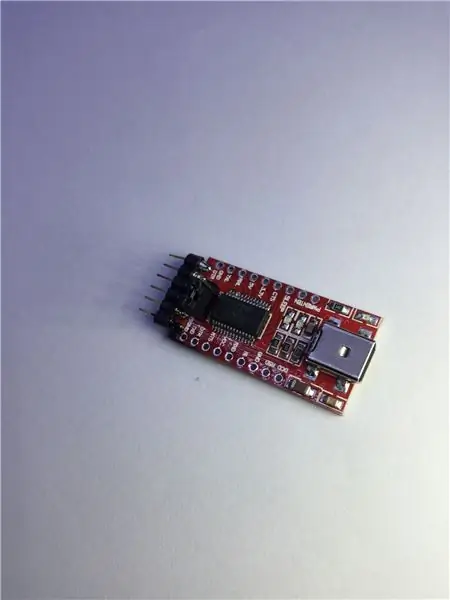
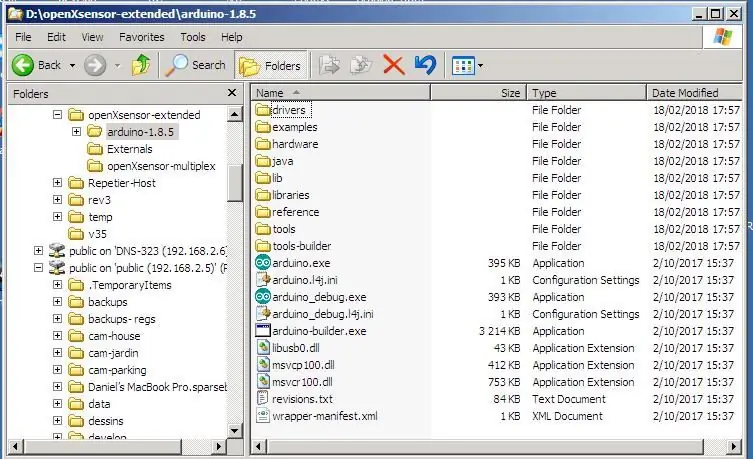
Maintenant, connectez l'adaptateur USB/série.
(Windows doit peut-être installer le pilote. Cela se fait comme pour tout autre pilote.)Quand il est prêt à fonctionner, vous pouvez aller dans le répertoire "Arduino-1.8.5". Puis lancer le programme "arduino.exe"
Étape 5: régler Le Port COM (2/2)
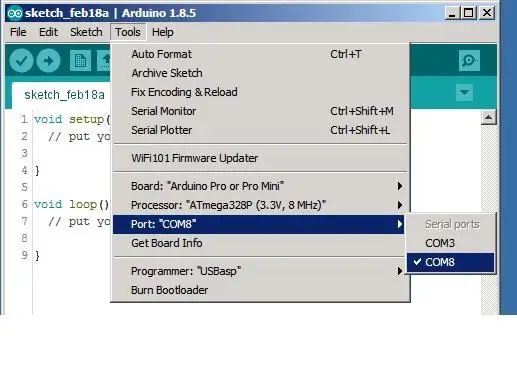
Il faut maintenant vérifier sur quel port COM s'est mis l'adaptateur USB/série.. Dans l'exemple ici, c'est le port COM8. Il est probable que chez vous, ça sera un autre port.
Etape 6: Vérifier Que L'"Arduino Nano Pro" Soit Bien Disponible
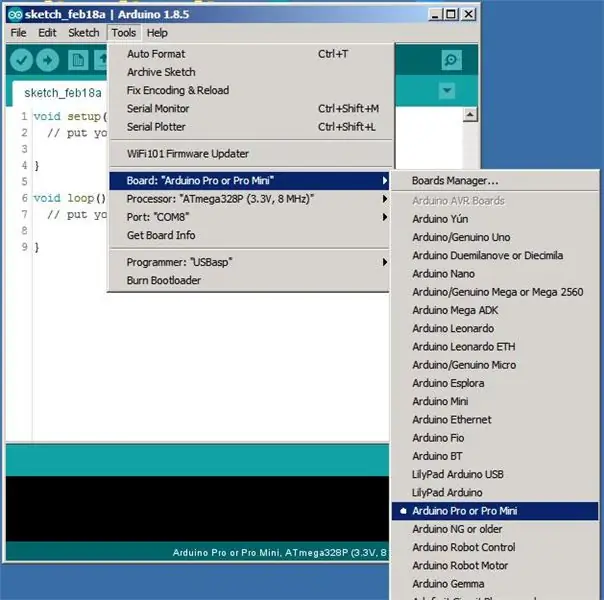
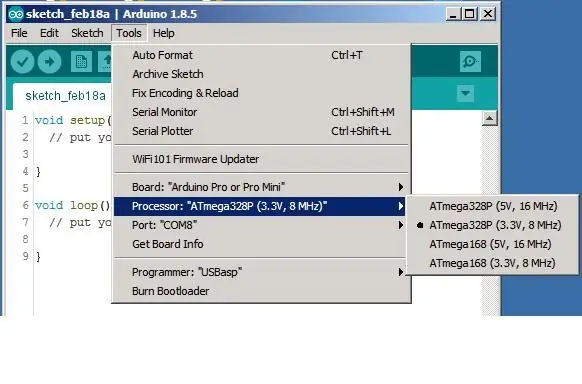
Toujours dans le menu "tools", vous pouvez aussi vérifier si la carte que vous utilisez est bien présente et la sélection. ACW. Notez qu'il existe deux versions de la Pro Mini, une version en 3, 3V et une version 5V. Ce choix est surtout nécessaire si vous utilisez une autre carte que la "Pro Mini".
Étape 7: Copier Le Fichier ZIP Et L'unziper
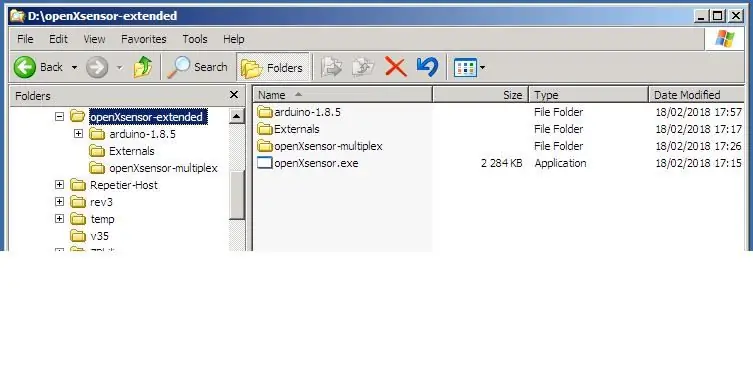
Il faut copier le fichier ZIP dans le répertoire de votre choix, par exemple "openXsensor-extended" puis le dézipper.
Vous recherchez 3 répertoire
"Arduino-1.8.5"
"Externes"
"openXsensor-Multiplex"
Et le fichier "openXsensor.exe" qui est en fait, le programme oXsC-ACW.
Vous pouvez maintenant supprimer le fichier ZIP si vous voulez.
Étape 8: Démarrer et régler OXsC-ACW
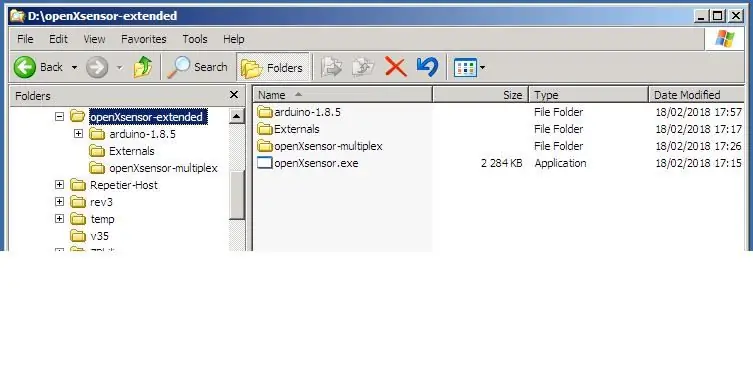
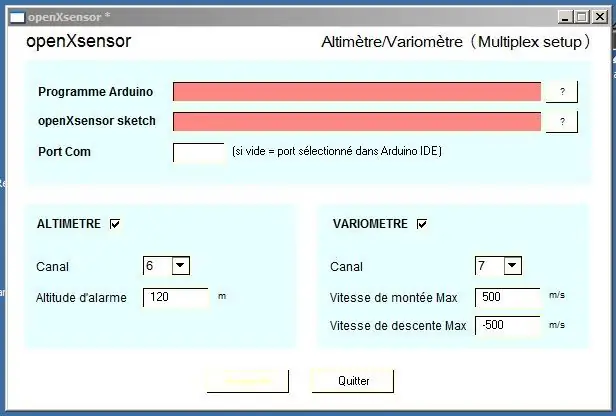
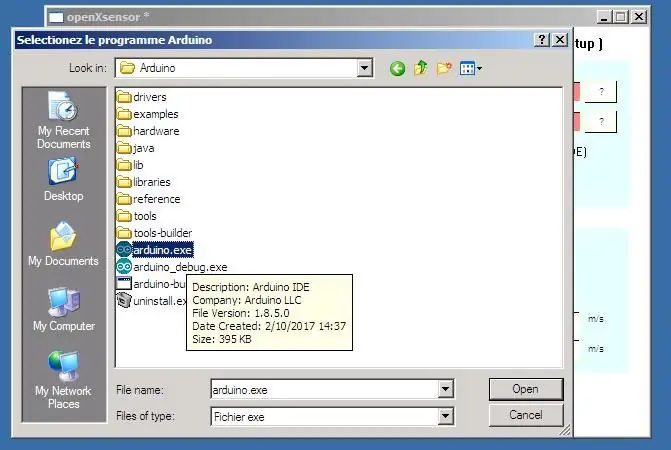
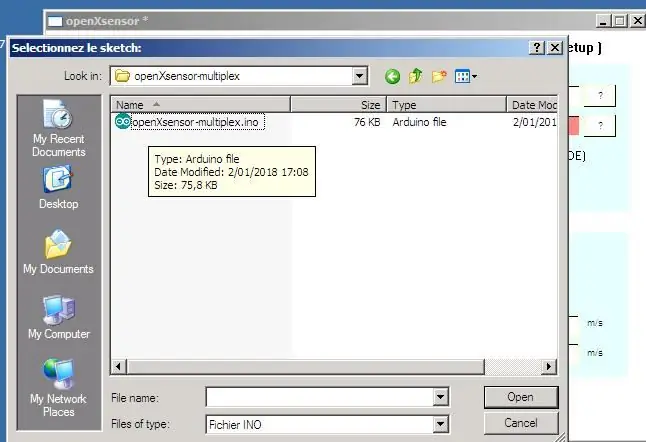
Revenez dans le répertoire que vous avez choisi pour l'application oXsC-ACW "(openXsensor-extended" dans l'exemple).
Lancez le programme openXsensor.exe
La première fois, il fait l'emplacement du programme Arduino et du sketch openXsensor.
SÉLECTIONNEZ LE PROGRAMME Arduino.exe:
Cliquez sur le bouton "?" à droite du champ "Programme Arduino" et naviguer dans le répertoire "arduino-8.1.5", et selectionnez le programme "arduino.exe"
SELECTIONNEZ LE SKETCH openXsensor:
Cliquez sur le bouton "?" à droite du champ 'sketch' et naviguez dans le répertoire "openXsensor-Multiplex", et selectionnez le fichier "openXsensor-multiplex.ino"
Super, le plus dur est terminé.
Étape 9: Derniers Réglages
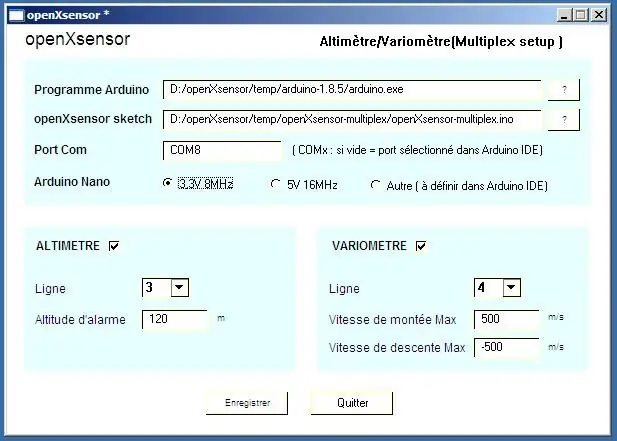
L'écran se présente maintenant comme sur l'image. Vous avez maintenant la possibilité de définir le port COM (COM8 selon l'exemple) ou de laisser le champ vide si le port est bien sélectionné dans le programme Arduino. Vous pouvez aussi sélectionner le type de carte Arduino Nano Pro, soit la 3, 3V soit la 5V. Si vous utilisez une autre carte sélectionnée, "Autre", mais alors, il faut faire le bon choix dans le programme Arduino. Quand le cadre du haut est correct, il ne faut normalement plus s'en occuper, et on peut passer au plus intéresse.
Étape 10: Utilisation
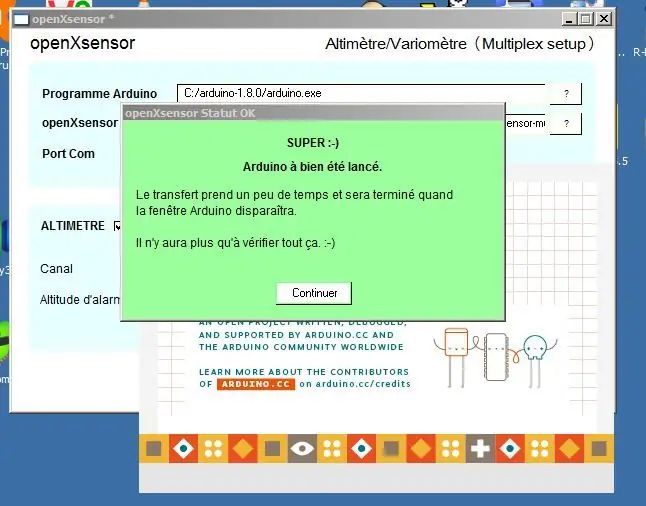
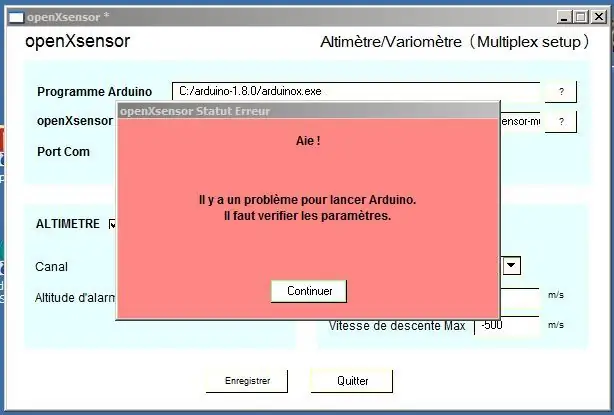
On peut maintenant s'occuper du principal, c'est-à-dire du choix des lignes et des limites pour les alarmes.
Il est possible de désactiver l'altimètre ou le variomètre en décochant le boîtier.
Si vous choisissez la même ligne pour l'altimètre pour le variomètre, le rouge indique l'erreur et le bouton "Enregistrer" est désactivé. Il faut donc bien des lignes différentes pour les deux fonctions.
Quand tout est bon, vous pouvez lancer le transfert vers le module en cliquant sur le bouton "Enregistrer"
Si tout va bien, une fenêtre verte apparaît et indique qu'il faut maintenant attendre.
A ce stade, mon programme oXsC-ACW a lancé l'ordre au programme Arduino de compiler et uploader le résultat dans la carte Nano Pro. Le programme Arduino n'affiche rien et il faut attendre patiemment, environ une minute ou moins en fonction de la puissance de votre ordinateur. Si tout se passe bien, à un moment, les LEDs clignotent sur l'adaptateur USB/série. Si cela n'arrive pas, il faut parfois débrancher l'adaptateur USB et le rebrancher pour réactiver le port COM.
Quand tout s'est bien passé, la fenêtre du programme Arduino disparaît et on peut essayer le module avec la radio.
ÉCRAN ROUGE:
Si un paramètre n'est pas bon au moment de l'appel du programme Arduino, une fenêtre rouge indique qu'il faut vérifier au moins le chemin vers le programme Arduino. Si le program Arduino est installé dans le répertoire "Program Files" ou "Fichiers Programmes" (en Français), il y aura une erreur car Windows empêche l'appel à des programmes dans ce répertoire.
Étape 11: Sources LiveCode
Voici les sources du programme écrit en LiveCode Personal 5.5.5
Si vous voulez consulter, ou modifier les sources, Il est nécessaire de disposer de LiveCode 5.5.5 au moins.
livecode.com/
Conseillé:
Altimètre d'avion RC (compatible avec la télémétrie Spektrum): 7 étapes

Altimètre d'avion RC (compatible avec la télémétrie Spektrum) : j'ai fabriqué cet altimètre pour que le pilote sache qu'il est sous la limite de 400 pieds sur les avions RC aux États-Unis. Mon ami était inquiet car il ne pouvait pas dire avec certitude qu'il était toujours à moins de 400 pieds, et voulait l'assurance supplémentaire qu'un capteur wi
Altimètre (mètre d'altitude) basé sur la pression atmosphérique : 7 étapes (avec photos)

Altimètre (mètre d'altitude) basé sur la pression atmosphérique : [Modifier]; Voir la version 2 à l'étape 6 avec entrée manuelle de l'altitude de base. Il s'agit de la description du bâtiment d'un altimètre (mètre d'altitude) basé sur un capteur de pression atmosphérique Arduino Nano et Bosch BMP180. La conception est simple mais les mesures
Variomètre pour le parapente : 6 étapes (avec photos)

Variomètre pour le parapente : Il y a quelques années, j'ai construit un variomètre avec l'aide des Instructables d'Andrei. Cela fonctionnait bien, mais il y avait quelques choses que je n'aimais pas. Je l'ai alimenté avec une pile 9V et cela a pris beaucoup de place et s'est retrouvé dans une caisse en bois encombrante pour l'électro
PropVario, un variomètre/altimètre DIY avec sortie vocale pour planeurs RC : 7 étapes (avec photos)

PropVario, un variomètre/altimètre de bricolage avec sortie vocale pour planeurs RC : ces instructables vous montreront comment construire un Vario peu coûteux, qui pourrait parler de l'altitude et bien sûr envoyer différentes tonalités lors du changement de la hauteur de votre planeur. Certaines fonctionnalités : - voix et tonalité - utilisez vos propres échantillons (d'ondes) dans votre la
Altimètre barométrique électronique pour ballons stratosphériques : 9 étapes (avec photos)

Altimètre barométrique électronique pour ballons stratosphériques : notre équipe, RandomRace.ru, lance des ballons à l'hélium. Petits et grands, avec et sans caméras. Nous en lançons des petits pour déposer au hasard des points de contrôle pour les compétitions de courses d'aventure, et des grands pour faire de superbes vidéos et photos du haut de l'atmosphère
