
Table des matières:
- Fournitures
- Étape 1: Conception générale
- Étape 2: Testez vos composants
- Étape 3: programmer le microcontrôleur
- Étape 4: souder le microcontrôleur
- Étape 5: souder le condensateur
- Étape 6: Nettoyage du flux 1
- Étape 7: Soudez l'écran à 7 segments
- Étape 8: Soudez les résistances inférieures
- Étape 9: Soudez les résistances supérieures
- Étape 10: soudez le commutateur
- Étape 11: Soudez les fils et les cavaliers
- Étape 12: Nettoyage du flux 2
- Étape 13: Soudez le support de batterie + tous les cavaliers supplémentaires
- Étape 14: Nettoyage du flux 3
- Étape 15: Test + retouche finale
- Étape 16: Produit final
- Auteur John Day [email protected].
- Public 2024-01-30 09:07.
- Dernière modifié 2025-01-23 14:46.

Vers le mois dernier, nous accueillions nos nouveaux étudiants de première année dans le département. Mon ami a eu l'idée que nous devrions leur offrir une sorte de cadeau, et voici mon avis. Il m'a fallu une journée pour expérimenter sur la façon de construire le premier, puis plusieurs heures pour construire le reste 4.
Le bibelot est contrôlé par ATTINY414. Le message est stocké sur le MCU puis affiché une lettre à la fois sur l'affichage à 7 segments de l'anode commune. Vous pourriez avoir un très long message puisque mon mot de 10 lettres n'a utilisé que 400 octets d'espace de programme sur le périphérique 4k. Les broches cathodiques de l'affichage à 7 segments sont connectées au MCU via des résistances de 1k.
J'ai essayé d'utiliser autant de pièces que j'ai déjà sous la main que possible et il s'avère que nous n'avons qu'à acheter des supports de batterie et des batteries. Le bibelot est également assez bon marché à construire, à un peu plus de 2 $ chacun sans la batterie.
Cette pièce est idéale pour la décoration ou pour accrocher à votre sac.
Remarque: il s'agit de mon premier Instructable et j'ai pris waaay moins de photos que je devrais. Je vais compenser ceux-ci en dessinant des croquis pour ces étapes que je n'ai pas de photos. Désolé aussi pour l'écriture potentiellement confuse.
Remarque 2: vous pouvez utiliser n'importe quel microcontrôleur pour ce projet, mais le placement dans ce Instructable est pour ATTINY414 et d'autres appareils compatibles avec les broches.
Fournitures
(La liste est pour 1 pièce)
les pièces
- 1x carte de dérivation pour puce SOP28/TSSOP28
- 1x ATTINY414 (vous pouvez utiliser d'autres microcontrôleurs et l'adapter vous-même)
- 7x résistances 1k (THT, 1/4 ou 1/8 W)
- 1x condensateur 100nF (THT ou SMD)
- 1x affichage à 7 segments à anode commune 0.56in
- 1x interrupteur à glissière
- 1x support de pile bouton (j'ai utilisé CR2032 ici.)
- Certains fils AWG30 et pattes de résistance (pour sauter dans des espaces restreints)
- Autocollant ou ruban adhésif double face (pour couvrir la zone afin d'éviter les courts-circuits)
- tube rétractable de 1 mm
- 1x porte-clés
Outils
- Fer à souder et extracteur de fumée
- Coup de main ou support PCB
- Soudure de petit diamètre (j'ai utilisé 0.025in.)
- Flux RMA
- Lingettes imbibées d'alcool ou alcool isopropylique + Brosse plate
- Papier de soie
- Ruban de masquage
- Programmeur de microcontrôleur (basé sur votre MCU)
Étape 1: Conception générale
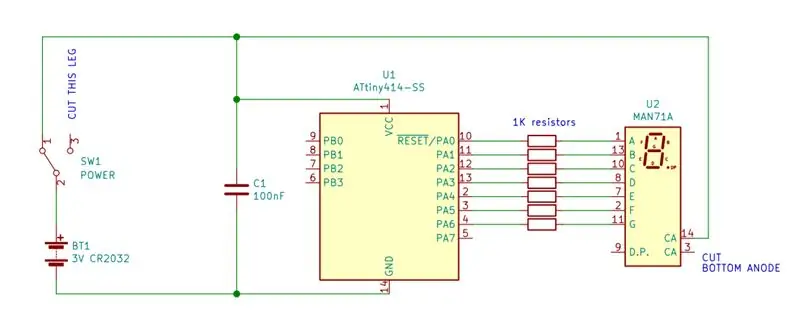

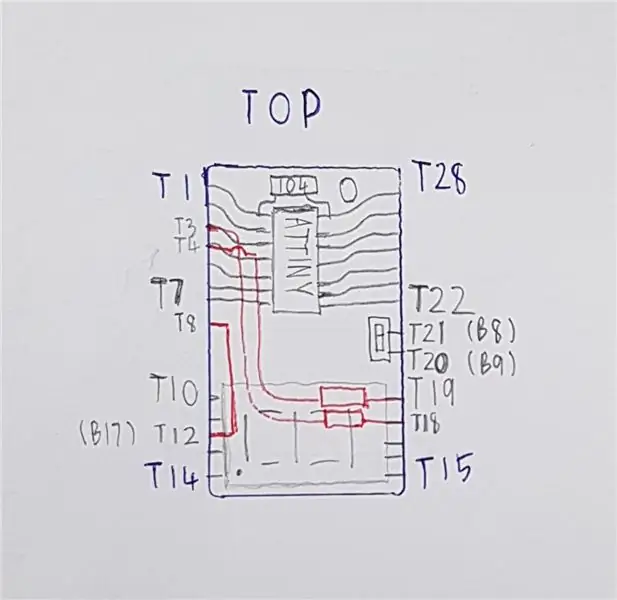
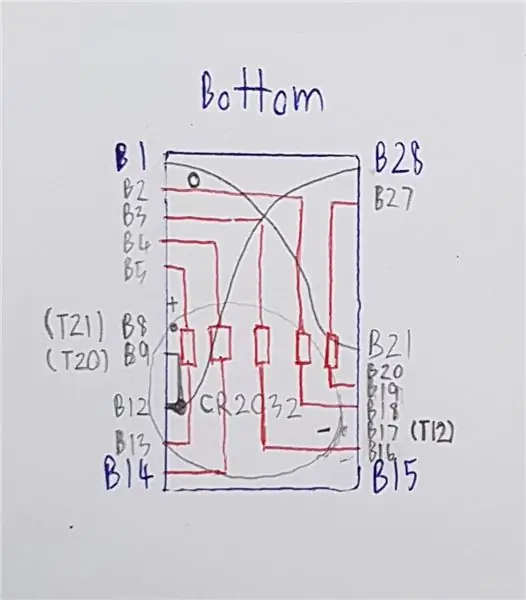
Ces croquis sont la disposition approximative de la façon dont les choses sont placées sur le tableau de répartition dans ma conception.
Remarque: la carte de dérivation que j'utilise a un numéro de broche sur chaque trou basé sur la numérotation commune des pattes IC de chaque côté. Lorsque j'aborderai ces trous, j'utiliserai Txx pour le côté supérieur (où le MCU est placé) et Bxx pour le côté inférieur. Si vous ne savez pas où souder les choses, reportez-vous à ces images.
Étape 2: Testez vos composants
Avant de commencer, assurez-vous que vos pièces sont en état de fonctionnement, en particulier le microcontrôleur et l'écran. Étant donné que les pièces seront entassées dans les petits espaces, le finir et ensuite réaliser que votre écran ne fonctionne pas est la dernière chose que vous voulez, alors testez-les d'abord !
Étape 3: programmer le microcontrôleur
Le programme
Le programme du microcontrôleur est assez simple et comprend les étapes suivantes:
- Réglez les broches bas pour la première lettre.
- Retarder un peu
- Réglez les broches toutes hautes pour vider l'écran (facultatif)
- Retarder un peu
- Réglez les broches bas pour la deuxième lettre.
- Rincer et répéter
J'ai joint le code que j'ai utilisé. Vous pouvez le compiler avec un compilateur XC8 sur MPLAB X. Cependant, comme j'ai utilisé PA0 pour le segment A, vous devrez désactiver UPDI via fuse bit pour que cela fonctionne (explication ci-dessous).
Choisir les bons ports
Vous devez maintenant sélectionner les ports du microcontrôleur à utiliser. Normalement, pour le microcontrôleur à 14 broches, il y aura un port 8 bits et un port 4 bits. Étant donné que l'affichage à 7 segments comporte 8 broches cathodiques (y compris le point décimal), l'utilisation du port 8 bits est la plus pratique car vous pouvez utiliser l'accès direct au port pour définir la valeur du port en une seule commande.
Considération 1: Traces croisées
Cependant, le choix peut varier en raison du brochage de votre microcontrôleur et du routage des fils entre votre MCU et l'écran. Pour faciliter le travail, vous voulez le moins de traces croisées.
Par exemple, sur ATTINY414, le port 8 bits est PORTA. Si vous avez attribué PA0 au segment A, PA1 au segment B et ainsi de suite, la quantité de trace croisée est de 1 (segment F et G), ce qui est acceptable pour moi.
Astuce: un côté de la carte peut abriter en toute sécurité cinq résistances de 1/4 W.
Considération 2: Fonctions alternatives des épingles
Dans certains cas, si les broches du port que vous souhaitez utiliser ont des fonctions alternatives telles que des broches de programmation, ces broches ne fonctionneront pas comme des broches GPIO, vous devrez donc peut-être les éviter ou désactiver complètement la programmation, le choix vous appartient.
Par exemple, sur ATTINY414, la broche de programmation UPDI est sur la broche A0 sur PORTA. Si vous utilisez ce port comme sortie, cela ne fonctionnera pas car le port sera utilisé comme UPDI au lieu de GPIO. Vous avez ici 3 options avec leurs avantages/inconvénients:
- Désactiver UPDI via les bits de fusible: Vous ne pourrez plus programmer l'appareil à moins d'utiliser 12v pour réactiver la fonction UPDI (malheureusement, je l'ai fait mais vous n'êtes pas obligé).
- Utilisez uniquement PA7-PA1: vous ne pourrez pas utiliser de point décimal ici, sauf si vous utilisez également PORTB pour vous aider, mais vous aurez toujours la programmation disponible (meilleure option).
- Utilisez PORTB pour vous aider: un code plus long mais fonctionne également si le brochage est trop désordonné sinon.
Astuce de pro: essayez de sélectionner le microcontrôleur avec moins de broches de programmation, ATTINY414 utilise UPDI qui n'utilise qu'une seule broche pour communiquer, vous avez donc plus de broches GPIO disponibles.
Programmation de l'appareil
Si vous disposez d'une prise de programmation pour le périphérique SMD, vous souhaiterez peut-être la programmer avant de souder le MCU à la carte de dérivation. Mais si vous ne le faites pas, la soudure d'abord pourrait vous aider avec la programmation. Le kilométrage peut varier. Dans mon cas, je connecte le PICKIT4 à une carte de dérivation, puis j'utilise mon doigt pour pousser le MCU contre la carte. Cela fonctionne mais pas très bien (la prise de programmation est maintenant sur ma wishlist).
Étape 4: souder le microcontrôleur
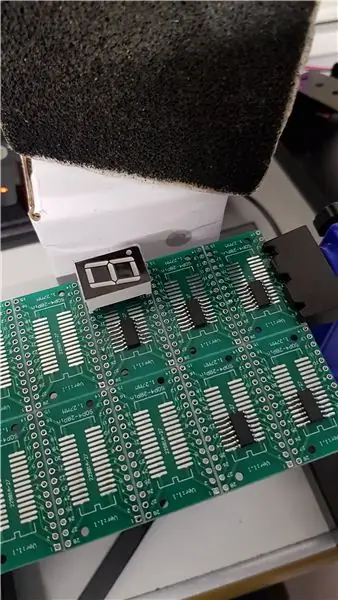
Il n'y a rien d'extraordinaire à cette étape. Vous devez souder le microcontrôleur à la carte de dérivation. Il existe de nombreux tutoriels sur Youtube sur la façon de souder les pièces SMD. Pour résumer, les incontournables sont:
- Nettoyer la panne du fer à souder
- La bonne quantité de soudure
- La bonne température
- Beaucoup de flux
- Beaucoup de patience et de pratique
Important: assurez-vous de souder la broche 1 du MCU à la broche 1 de la carte de dérivation !
Maintenant que le MCU est soudé à la carte, nous pouvons passer à l'étape suivante.
Étape 5: souder le condensateur
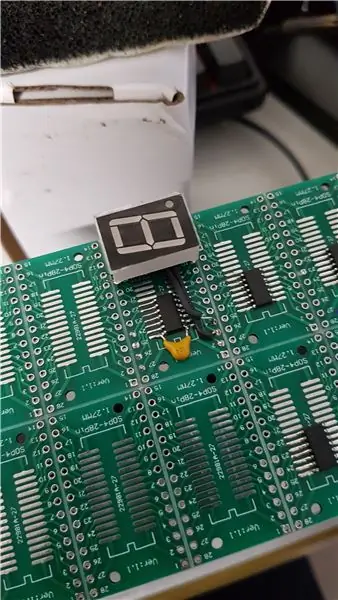
Il existe une règle empirique en électronique selon laquelle lorsque vous avez un circuit intégré dans votre circuit, ajoutez un condensateur de 100 nF près de ses broches d'alimentation, et cela ne fait pas exception ici. Ce condensateur est appelé condensateur de découplage et il rendra votre circuit plus stable. 100nF est une valeur générale qui fonctionne avec la plupart des circuits.
Vous devez souder le condensateur aussi près que possible des broches Vcc et GND du MCU. Il n'y a pas beaucoup d'espace ici, alors j'ai juste coupé ses pattes à la bonne taille et je les ai soudées directement aux pattes du MCU.
Étape 6: Nettoyage du flux 1
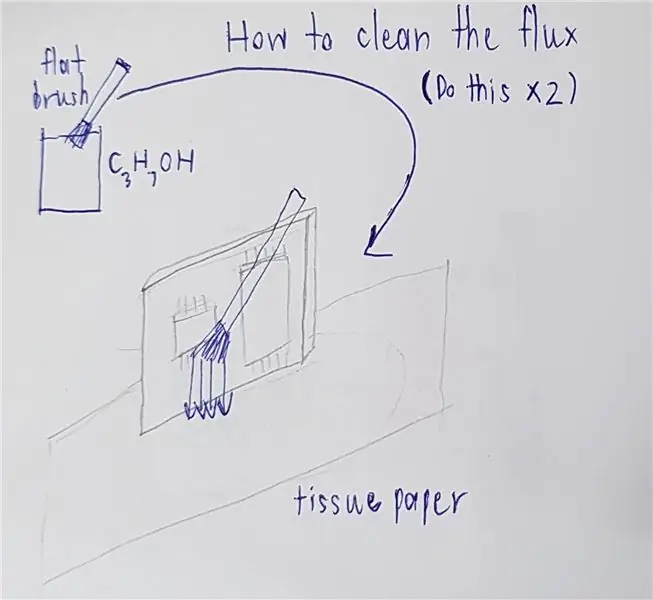
Alors que le flux est essentiel pour la soudure. Le laisser sur la carte après la soudure n'est pas bon pour vous car cela peut corroder la carte. Le flux résiduel peut être dissous à l'aide d'alcool isopropylique. Cependant, vous devez également essuyer le flux de la planche avant que l'alcool ne s'évapore, sinon le flux collant couvrira désormais toute la planche.
C'est la technique que j'utilise qui fonctionne plutôt bien: placez la planche sur le côté sur un papier de soie, puis imbibez un pinceau plat d'alcool et rapidement « peignez » l'alcool sur la planche vers le bas jusqu'au papier de soie. Vous verrez un flux jaune apparaître sur le papier de soie. Pour être sûr que la majeure partie du flux est éliminée, vérifiez si votre carte n'est pas collante et si les flaques de flux autour des joints de soudure ont pour la plupart disparu. Voir une image ci-dessus pour plus de détails.
Raison de ce nettoyage: Pour nettoyer le microcontrôleur. La partie sera beaucoup plus difficile à atteindre plus tard.
Étape 7: Soudez l'écran à 7 segments
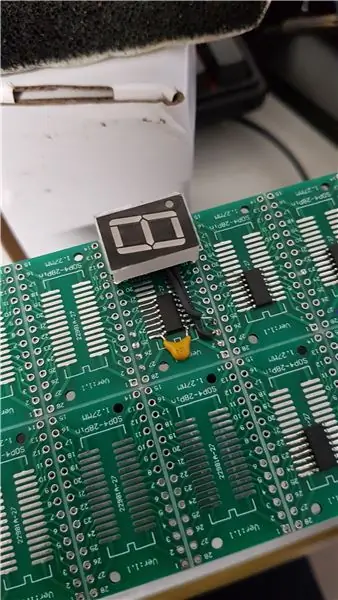
Maintenant, nous allons d'abord enfreindre les règles concernant le soudage des appareils de profil le plus bas et commencer à partir de l'affichage à 7 segments. De cette façon, nous pourrions simplement souder les résistances aux pieds de l'affichage à 7 segments.
Étant donné que nous avons maintenant très peu de trous libres sur la carte, nous allons couper la broche d'anode commune inférieure de l'écran pour faire place à la broche négative du support de batterie. Puis soudez normalement. Il suffit de plier un peu les pieds de l'écran vers l'extérieur, de le maintenir en place (du ruban adhésif peut être utile ici) et de le souder sur le dessus de la carte.
Étape 8: Soudez les résistances inférieures


La prochaine étape serait de souder les résistances sur la face inférieure de la carte. Avant de commencer, placez du ruban adhésif double face ou un autocollant sur les tampons TSSOP que nous n'avons pas utilisés pour éviter les courts-circuits.
Maintenant que les coussinets sont recouverts, sortez vos résistances et commencez à plier leurs jambes. Ils se connecteront entre les pieds du MCU (côté GAUCHE de la carte) et les pieds de l'écran (côté DROIT de la carte). Assurez-vous qu'ils ne se touchent pas et qu'il y ait suffisamment d'espace entre eux.
Conseil de pro: votre panneau de dérivation peut comporter des trous percés sur le panneau. Ce sont des endroits pratiques pour attacher le porte-clés. Assurez-vous que l'un de ces trous n'est pas recouvert par les pattes des résistances.
Étape 9: Soudez les résistances supérieures
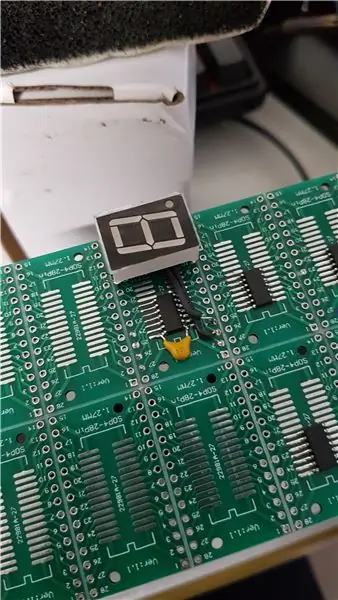
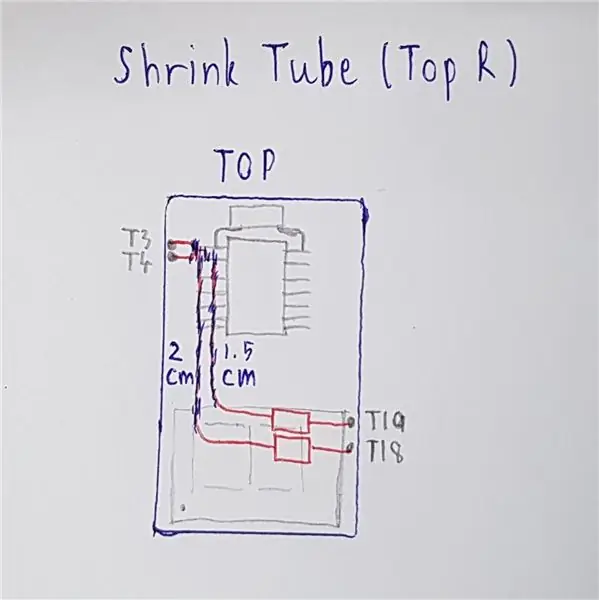
Si vous ne pouvez pas installer toutes les résistances sur la face inférieure de la carte, vous devrez peut-être en mettre sur la face supérieure. Étant donné que le microcontrôleur est également de ce côté, vous devrez rétracter les pattes de votre résistance pour les empêcher de toucher le microcontrôleur. Le reste des procédures reste le même que la dernière étape.
Étape 10: soudez le commutateur
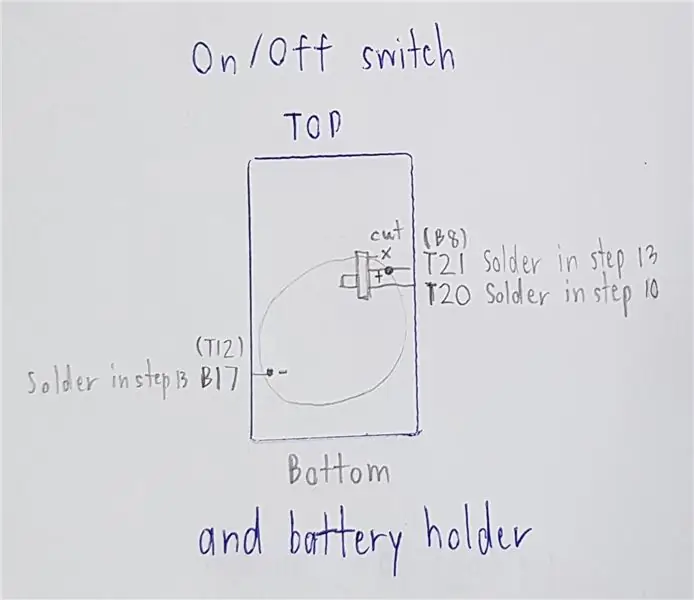
La prochaine partie à souder est l'interrupteur à glissière pour allumer et éteindre l'appareil. J'utilise ici un interrupteur à glissière 1P2T.
Encore une fois en raison des trous limités laissés, coupez une broche latérale de l'interrupteur
Puis soudez la broche latérale restante de l'interrupteur. Laissez la broche centrale dessoudée.
Étape 11: Soudez les fils et les cavaliers

En fonction de votre conception, vous pourriez avoir plus ou moins de fils à souder. Dans ma conception, il y a 2 fils (fils d'alimentation pour le MCU) et 2 cavaliers (alimentation pour l'écran et pontage supplémentaire pour le MCU).
Il suffit de les souder correctement et le tour est joué.
Étape 12: Nettoyage du flux 2
Raison de ce nettoyage: Nous n'aurons plus accès à la face inférieure après avoir soudé le support de batterie, nous devons donc nettoyer maintenant.
Étape 13: Soudez le support de batterie + tous les cavaliers supplémentaires
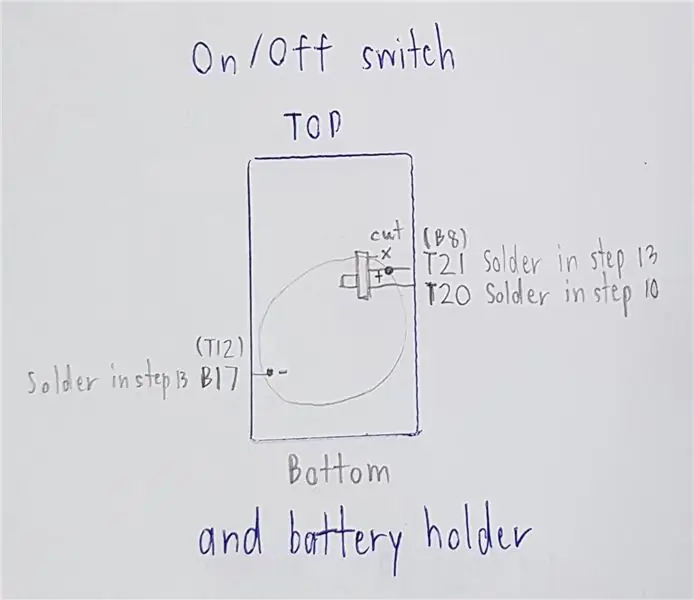

C'est la dernière et la plus délicate à souder. Nous n'avons plus assez de trous dédiés pour le support de batterie, nous allons donc le souder comme ceci: La borne positive partage le trou avec la patte de l'interrupteur que nous avons laissée dessoudée (étape 10) et la borne négative va dans le trou que nous avons laissé par couper le pied de l'écran (étape 7).
Ensuite, si vous avez des cavaliers supplémentaires à souder, soudez-les maintenant. Pour ma conception, il me reste un cavalier car il doit se connecter à la broche négative du support de batterie.
Voir l'image pour plus de détails.
Étape 14: Nettoyage du flux 3
Raison de ce nettoyage: Le nettoyage final.
Étape 15: Test + retouche finale
Avant de mettre la batterie, assurez-vous qu'aucune jambe ne se touche, coupez les fils en excès, vérifiez votre soudure. Une fois ceux-ci terminés, vous pouvez mettre une batterie, l'allumer et elle devrait fonctionner correctement.
Sinon, vérifiez à nouveau toutes vos soudures et vérifiez peut-être si votre programme de microcontrôleur est correct.
Étape 16: Produit final


Félicitations! Vous avez fait vos propres bibelots personnalisés ! Assurez-vous de le partager avec moi ici et profitez-en!
Conseillé:
16 X 2 LCD I2c affichant les données MQTT : 3 étapes
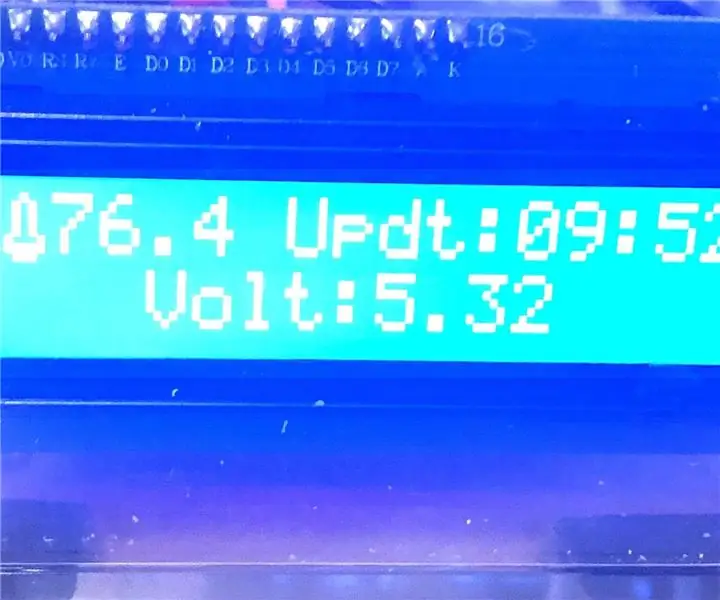
16 X 2 LCD I2c affichant les données MQTT : Merci à Random Nerd Tutorials et 3KU_Delta pour leur inspiration, leur aide et leur code
Comment faire un thermomètre de bricolage personnalisé à l'aide d'un graphique à barres et d'Atmega328p : 3 étapes (avec des images)

Comment faire un thermomètre de bricolage personnalisé à l'aide d'un graphique à barres et d'Atmega328p Atmega328p. Le poste comprendra tous les détails tels que le schéma de circuit, la fabrication de circuits imprimés, le codage, l'assemblage et l'amp; Essai. J'ai également inclus une vidéo contenant tous
Accord affichant une guitare intelligente : 8 étapes (avec photos)

Accord affichant une guitare intelligente : je suis ingénieur en électronique de profession et guitariste de loisir. Je voulais faire une guitare qui puisse elle-même montrer au guitariste débutant comment jouer les accords en l'affichant sur le manche. J'ai donc décidé de modifier ma guitare acoustique pour faire i
Comment ajouter des boîtes de message dans la programmation par lots : 3 étapes

Comment ajouter des boîtes de message dans la programmation par lots : Avez-vous déjà voulu ajouter une interface graphique pour vos fichiers de commandes comme vous le pouvez en VBScript ? J'ai bien sûr. Mais maintenant vous pouvez avec ce programme génial appelé MessageBox
Trackmate :: Bibelots élégants en bois dur : 5 étapes

Trackmate :: Classy Hardwood Curio: Le Classy Hardwood Curio est un excellent moyen de commencer avec Trackmate. Cette version est d'apparence sophistiquée, facile à construire et ne brûlera pas un trou dans votre poche.Trackmate est une initiative open source pour créer un t
