
Table des matières:
- Auteur John Day [email protected].
- Public 2024-01-30 09:07.
- Dernière modifié 2025-01-23 14:46.

Si vous êtes devenu confiant avec la plate-forme Arduino et que vous souhaitez essayer de programmer d'autres microcontrôleurs atmel, ce guide vous aidera à faire vos premiers pas. Vous réaliserez notamment un shield pour les cartes compatibles Arduino Uno afin de programmer plusieurs microcontrôleurs ATtiny (2313/4313 25/45/85 et peut-être quelques autres).
Fournitures
Pour ce projet assez simple vous aurez besoin de:
-perfboard (simple ou double face au moins 20x10 points)
-3 LED 5mm
-3x résistances 220-330 Ohm
-20 broches prise
-12 en-têtes de broches mâles (au moins)
-1x cavalier
-quelques fils de liaison
Et bien sûr un microcontrôleur ATtiny avec lequel travailler (dans mon cas c'est un 2313)
Étape 1: Câblage


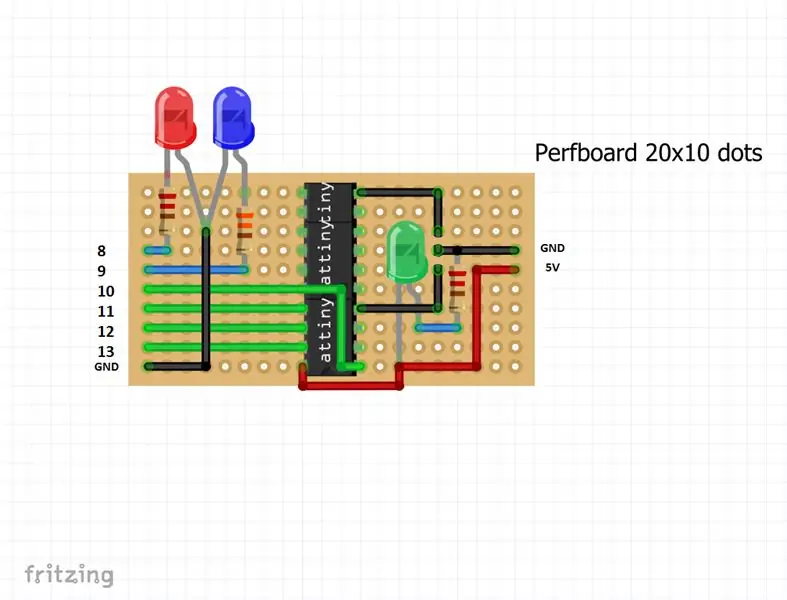
Je ne suis pas très habitué à faire des guides étape par étape, alors je joins simplement le résultat final et un peu de câblage. Attention la polarité des leds n'est pas respectée sur la photo Fritzing donc attention !
Si vous avez décidé d'utiliser un panneau perforé simple face, vous devez appuyer sur les en-têtes de broches mâles avec des pinces afin de rallonger les broches et de les souder par l'arrière.
Le cavalier est nécessaire pour changer la broche GND (selon le microcontrôleur que vous utilisez) bien que j'ai pu télécharger le croquis sur ATtiny 2313 même sans GND du tout…
La LED verte est toujours allumée et est facultative.
Étape 2: Configuration du logiciel
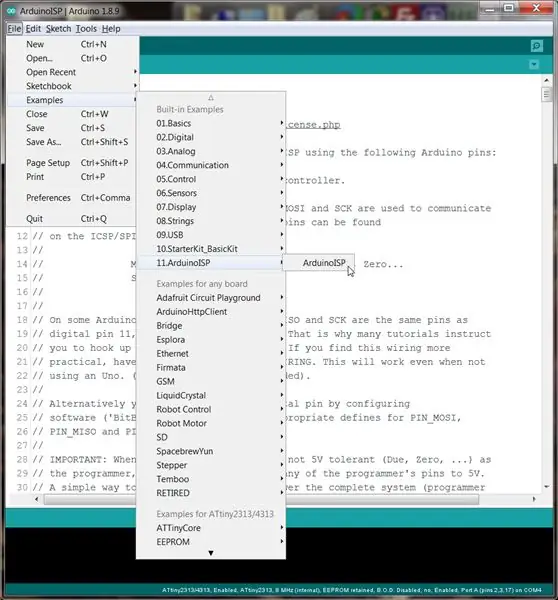
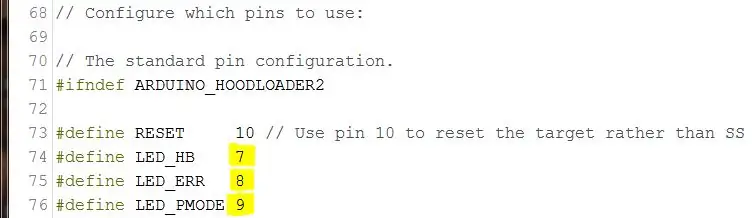
Vous devez maintenant télécharger le fournisseur d'accès Internet arduino sur la carte arduino. Allez dans Fichier -> Exemples -> ArduinoISP.
Avant de télécharger, vous pouvez modifier le comportement des LED en attribuant les broches 8 et 9, la broche 7 ne sera PAS utilisée. PMODE (dans mon cas, bleu) est celui qui clignote lorsque vous téléchargez le croquis. ERR s'allumera en cas d'erreur. J'ai essayé de simuler des erreurs mais il ne s'est jamais allumé… HB signifie HeartBeat et s'allumera et s'éteindra périodiquement. Pas très utile pour moi mais vous pouvez l'affecter à la place de la LED ERR.
Étape 3: télécharger votre croquis
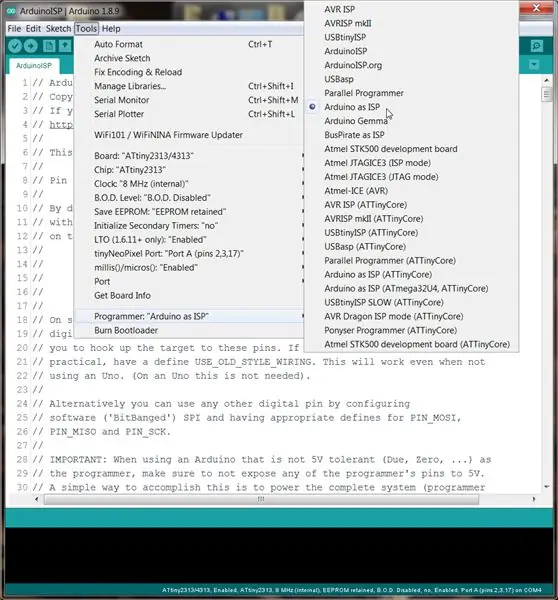
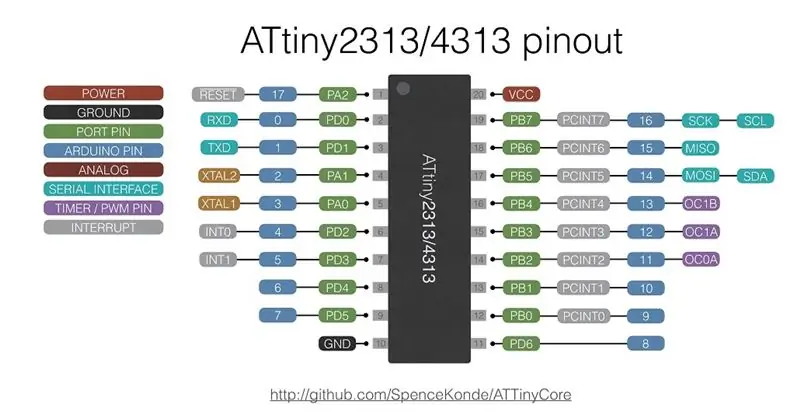
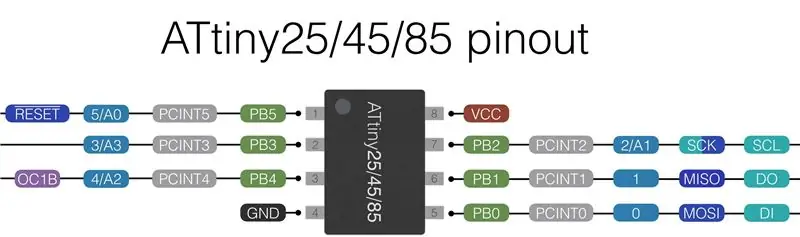
Maintenant, vous êtes enfin prêt à télécharger votre croquis. Assurez-vous que vous avez installé votre carte particulière (microcontrôleur), puis accédez à Outils -> Programmeur -> Arduino en tant que FAI.
Assurez-vous que les broches numériques attribuées dans votre croquis correspondent à celles de votre microcontrôleur.
Vous êtes maintenant prêt à télécharger votre croquis !
Conseillé:
Un petit programmeur pour les microcontrôleurs ATTINY avec Arduino UNO : 7 étapes

Un petit programmeur pour les microcontrôleurs ATTINY avec Arduino UNO : Il est actuellement intéressant d'utiliser les microcontrôleurs de la série ATTINY en raison de leur polyvalence, de leur prix bas mais aussi du fait qu'ils peuvent être facilement programmés dans des environnements tels que Arduino IDE. Les programmes conçus pour les modules Arduino peuvent être transf
Programmeur ATTiny HV : 4 étapes

Programmeur ATTiny HV : cette instructable est destinée à un utilitaire de programmation ATTiny utilisant un ESP8266 et une interface utilisateur basée sur un navigateur
Encore un autre bouclier de programmeur ISP ATTINY85 pour Arduino: 8 étapes

Encore un autre bouclier de programmeur ATTINY85 ISP pour Arduino: بسم الله الرحمن الرحيمLe bouclier de programmeur ATTINY85 ISP est conçu pour programmer facilement les contrôleurs ATTiny85 µ. Programmeur série"
Programmeur AVR STK500 bon marché pour Atmel Studio : 7 étapes
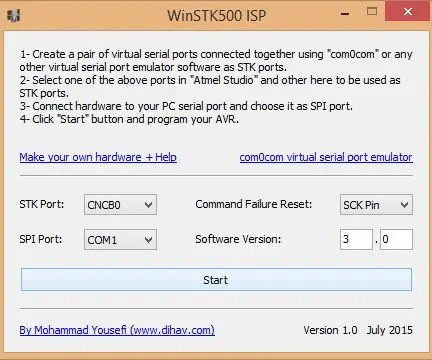
Programmeur AVR STK500 bon marché pour Atmel Studio : Atmel Studio est un outil puissant pour créer des programmes AVR, mais l'écriture d'un programme est la première étape. Pour utiliser votre programme, vous devez faire un circuit et transférer votre code dans le microcontrôleur. Vous pouvez programmer votre AVR depuis Atmel Studio en utilisant
Comment connecter un programmeur FT232RL à l'Arduino ATMEGA328 pour télécharger des croquis : 4 étapes

Comment connecter un programmeur FT232RL à l'Arduino ATMEGA328 pour télécharger des croquis : Dans ce mini Instructable, vous apprendrez comment connecter la puce FT232RL au microcontrôleur ATMEGA328 pour télécharger des croquis. Vous pouvez voir un Instructable sur ce microcontrôleur autonome ici
