
Table des matières:
- Fournitures
- Étape 1: affichage simple du portail Splatoon en 2 étapes
- Étape 2: personnalisation de l'arrière-plan
- Étape 3: personnalisation des polices
- Étape 4: Continuez à lire pour construire l'affichage Amiibtronics
- Étape 5: PyPortal I2C 3.3V
- Étape 6: Connecteur d'alimentation - Câblage de PyPortal
- Étape 7: Connecteur d'alimentation - Ajout de l'extrémité du connecteur
- Étape 8: Déconnectez le haut-parleur intégré
- Étape 9: Connecteur Pigtail de haut-parleur
- Étape 10: Assemblez le boîtier PyPortal d'Adafruit
- Étape 11: Faisceau de câbles PCA9685 - Réorganisez les câbles du connecteur JST PH à 4 broches
- Étape 12: Faisceau de câbles PCA9685 - Extrémité du connecteur Dupont 6P
- Étape 13: Faisceau de fils PCA9685 - Réorganisez les fils du connecteur JST PH à 4 broches
- Étape 14: Faisceau de câbles PCA9685 - Connectez le fil JST PH à 3 broches au connecteur Dupont 6P
- Étape 15: Imprimer les pièces d'affichage Amiibotronic
- Étape 16: appuyez sur Montage USB
- Étape 17: Appuyez sur le support de servomoteur
- Étape 18: Appuyez sur la colonne montante
- Étape 19: Montez le port d'alimentation USB
- Étape 20: Montez le module PCA9685
- Étape 21: Monter les servos
- Étape 22: préparer le klaxon servo
- Étape 23: Montez le support Amiibo de la platine vinyle
- Étape 24: Montez les haut-parleurs
- Étape 25: Attachez PyPortal
- Étape 26: Connexion d'alimentation PCA9685
- Étape 27: Connecteur d'alimentation PyPortal
- Étape 28: connecteur de haut-parleur
- Étape 29: Fixez la colonne montante PyPortal
- Étape 30: connectez le faisceau de connexion DuPont 6P
- Étape 31: connectez les connecteurs
- Étape 32: Organiser les fils
- Étape 33: Décorez
- Étape 34: Merci
2025 Auteur: John Day | [email protected]. Dernière modifié: 2025-01-23 14:46
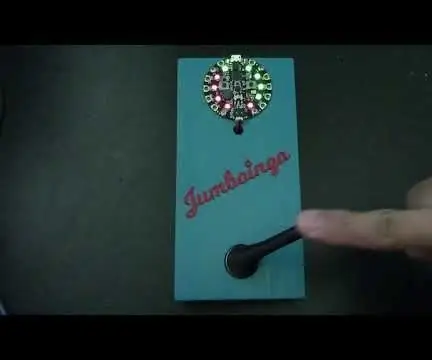

Par les pensées de bbtinkererTinkererSuivez plus par l'auteur:
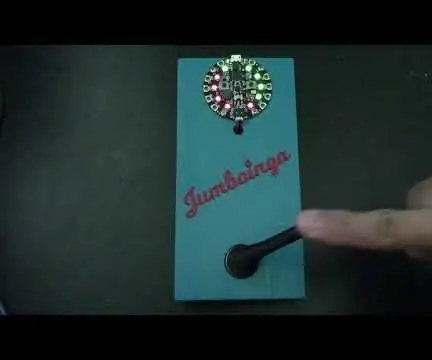
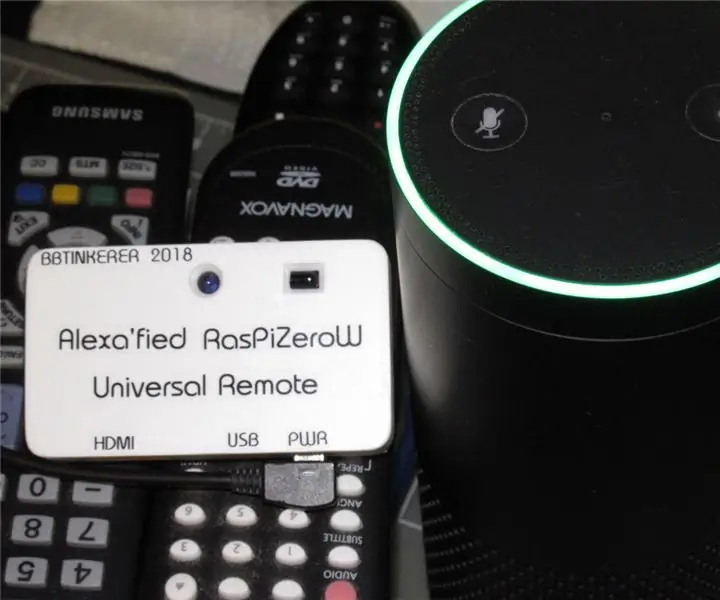
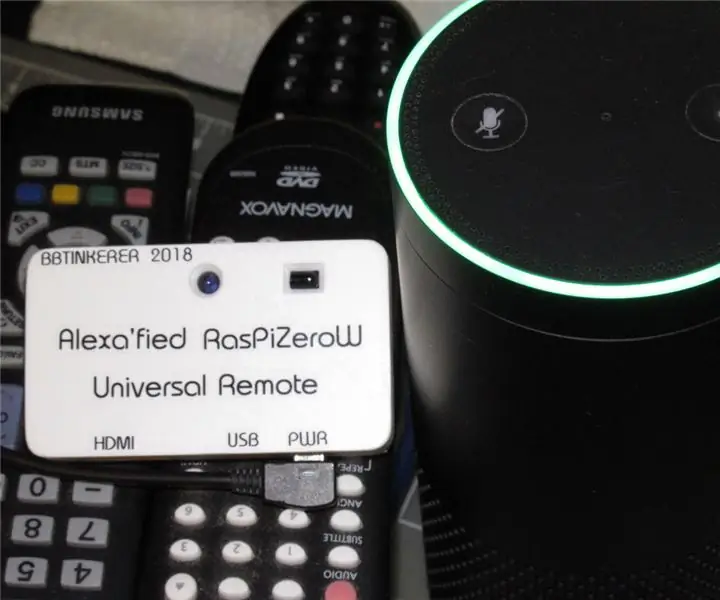


À propos: J'aime faire des trucs. En savoir plus sur bbtinkerer »
Affichage amusant des étapes Splatoon 2 actuelles et à venir dans les jeux Turf War et classés, le type de jeu classé et le programme Salmon Run à l'aide d'un Adafruit PyPortal. Faites défiler le programme en appuyant sur l'écran tactile. Les arrière-plans sont cyclés au hasard pour les yeux. Le support Amiibo en option est destiné aux Amiibotronics qui font tourner les Amiibos vers l'écran lorsqu'il y a des changements d'horaire.
Les étapes actuelles sont récupérées à partir de Splatoon2.ink créé par @mattisenhower et l'heure est synchronisée à partir d'Adafruit IO.
Ce projet est vraiment simple si vous voulez juste afficher le planning sur un PyPortal et utiliser ce que j'ai. Fondamentalement, il vous suffit de mettre à jour les fichiers de configuration pour vos paramètres réseau, les informations de compte Adafruit IO et le fuseau horaire.
Le projet s'implique un peu plus si vous souhaitez personnaliser davantage en fonction de votre maîtrise des programmes d'images et de la programmation Python.
L'ajout de l'animation Amiibo est facultatif et nécessitera un peu plus de travail avec la soudure et l'impression 3D.
Caveat
Le PyPortal n'est pas aussi rapide que votre moniteur de jeu HDMI de 1 ms. L'affichage prend quelques secondes pour terminer de tout dessiner à l'écran.
Fournitures
Obligatoire:
- Adafruit PyPortal - Affichage Internet alimenté par CircuitPython
- Compte Adafruit IO
- Wifi
- Carte Micro SD
Version Amiibtronic en option:
- Kit de boîtier de support de bureau Adafruit PyPortal
- Micro servomoteurs MG90S x 2
- Module servo PC9685
- Carte micro de dérivation USB
- Ensemble d'enceintes stéréo fermées - 3W 4 Ohm
- Connecteur JST PH femelle à 3 broches
- Connecteur JST PH femelle à 4 broches
- Connecteurs JST RCY
- Vis, rondelles et écrous M2.5
- Vis, rondelles et écrous M3
- 4-40 Vis, rondelles et écrous
- Fils
- Petits serre-câbles
- Film thermorétractable
- Imprimante 3D
- Tarauds
- Autocollants Splatoon
Étape 1: affichage simple du portail Splatoon en 2 étapes

Téléchargez le projet SplatSchedule depuis GitHub. Créez un secret.py dans le répertoire src/conf avec vos informations en utilisant l'exemple dans le répertoire src/conf. Mettez à jour application_configuration.py dans le même dossier.
Créez un répertoire d'arrière-plans sur la carte micro SD à sa racine. Copiez tous les fichiers bmp du répertoire des images du projet dans le répertoire des arrière-plans que vous venez de créer. Insérez la carte micro SD dans le PyPortal.
Installez le fichier SplatSchedule_[date].uf2 du dossier du micrologiciel sur le PyPortal en appuyant deux fois rapidement sur le bouton de réinitialisation à l'arrière du PyPortal pour ouvrir le lecteur de démarrage. Copiez ensuite le fichier. Le PyPortal redémarrera automatiquement lorsque la copie du fichier sera terminée. Ce firmware est CircuitPython 4.0.1 avec les bibliothèques Adafruit requises intégrées.
Copiez tous les fichiers du répertoire src sur votre PyPortal et vous devriez être prêt à partir. Le PyPortal devrait se redémarrer automatiquement et démarrer.
Voici une explication rapide des fichiers de configuration.
secrets.py - Chaque configuration doit être explicite. Remplacez le SSID par le SSID de votre WiFi et ainsi de suite. Vous devrez récupérer votre fuseau horaire à partir de https://worldtimeapi.org/timezones, par exemple. mon fuseau horaire est Pacifique/Honolulu.
# Ce fichier est l'endroit où vous conservez les paramètres secrets, les mots de passe et les jetons !
# Si vous les mettez dans le code, vous risquez de commettre cette information ou de la partager # ce qui ne serait pas génial. Donc, à la place, gardez tout dans ce seul fichier et # gardez le secret. secrets = { 'ssid': 'SSID', # Conservez les deux '' guillemets autour du nom 'password': 'PWD', # Conservez les deux '' guillemets autour du mot de passe 'timezone': "TIMEZONE", # http:/ /worldtimeapi.org/timezones 'aio_username': 'AIO_USERNAME', 'aio_key': 'AIO_KEY', }
application_configuration.py - Il vous suffit de mettre à jour time_adjust pour être rapidement opérationnel. Je n'ai pas trouvé de moyen d'obtenir ce paramètre de fuseau horaire à partir de secrets.py, vous devrez donc convertir votre ajustement de fuseau horaire en secondes. Le reste des paramètres devrait être explicite.
configuration = {
'battle_schedule_url': 'https://splatoon2.ink/data/schedules.json', 'salmon_schedule_url': 'https://splatoon2.ink/data/coop-schedules.json', 'time_service': 'https:/ /io.adafruit.com/api/v2/%s/integrations/time/strftime?x-aio-key=%s', 'time_service_strftime': '&fmt=%25Y-%25m-%25d+%25H%3A% 25M%3A%25S.%25L+%25j+%25u+%25z+%25Z', # Adafruit IO strftime est %Y-%m-%d %H:%M:%S.%L %j %u %z %Z voir https://strftime.net/ pour les détails de décodage # Voir https://apidock.com/ruby/DateTime/strftime pour toutes les options 'time_adjust': -36000, # heures en secondes 'touchscreen_touch_throttle': 2, 'sd_mount_directory': '/sd', 'background_images_directory': '/sd/backgrounds/', 'background_timeout': 900, # 900 = 15 minutes 'schedule_change_timeout': 180, # 180 = 3 minutes 'schedule_refresh': 43200, # 43200 = 12 hours # Si vous avez construit l'étape de la platine, définissez sur True 'enable_turntable': False, # Les éléments suivants sont facultatifs et utilisés pour les tests et le débogage # 'debug': False, # 'disable_wifi': False, # 'use_test_files': False, # 'test_battle_schedule_file': '/test_battle_schedule.json', # 'test_salmon_schedule_file': '/test_salmon_schedule.json' }
C'est tout ce qu'il y a à obtenir un affichage de calendrier PyPortal Splatoon 2. Continuez à lire si vous souhaitez personnaliser un arrière-plan et/ou modifier le placement du texte.
Étape 2: personnalisation de l'arrière-plan
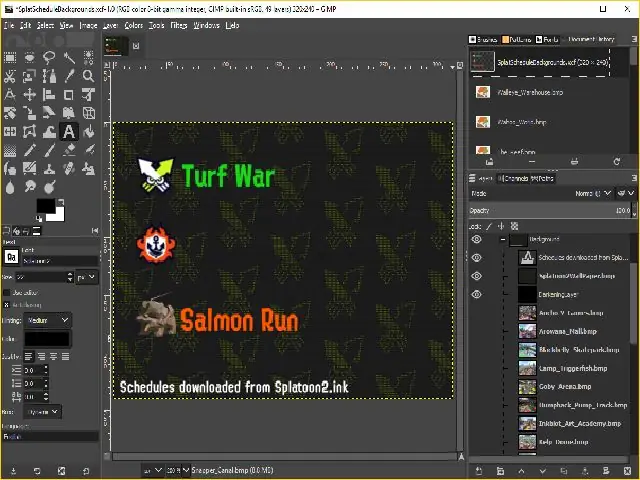
Le projet SplatSchedule comprend un fichier de projet GIMP utilisé pour créer les arrière-plans. Utilisez ceci comme exemple si vous aimez utiliser GIMP. Ou utilisez votre éditeur d'images préféré pour créer des arrière-plans. Suivez certaines des directives ci-dessous pour vous aider à créer des arrière-plans affichables.
Les fonds de scène ont été récupérés sur Inkipedia.
Comme mentionné précédemment, le PyPortal n'est pas rapide pour rendre l'affichage. Pour aider à réduire ce que PyPortal doit traiter, placez du texte statique en arrière-plan.
Les arrière-plans doivent mesurer 320x240 pixels et être au format bitmap. J'ai enregistré les arrière-plans au format 24 bits, car le 16 bits avait l'air horrible et le 32 bits avait une teinte bleue.
C'est à peu près tout pour les arrière-plans. L'étape suivante décrit la police et le placement du texte.
Étape 3: personnalisation des polices
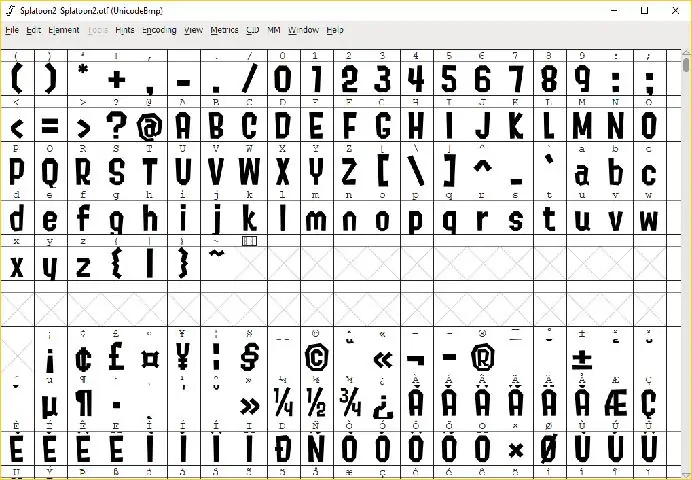
Lisez Polices personnalisées pour les affichages CircuitPython pour créer vos propres polices personnalisées.
J'ai utilisé des polices de @frozenpandaman trouvées sur
Placez les polices en fonction du répertoire spécifié dans text_configuration.py dans le répertoire src/conf. L'emplacement par défaut est dans /fonts/.
Mettez à jour text_configuration.py pour la police à utiliser, la couleur et les coordonnées de placement du texte.
text_configuration.py - Doit être explicite.
configuration = {
'fonts_directory': '/fonts/', # text: (police, couleur, (x, y)) 'text_battle_time_slot': ('Splatoon2-18.bdf', 0xFFFFFF, (10, 18)), 'text_battle_regular_stage_a': ('Splatoon2-18.bdf', 0xFFFFFF, (65, 66)), 'text_battle_regular_stage_b': ('Splatoon2-18.bdf', 0xFFFFFF, (65, 86)), 'text_battle_ranked_rule_name': ('Splatoon2-24. bdf', 0xF54910, (65, 108)), 'text_battle_ranked_stage_a': ('Splatoon2-18.bdf', 0xFFFFFF, (65, 129)), 'text_battle_ranked_stage_b': ('Splatoon2-18.bdf', 0xFFFFFF, (65, 149)), 'text_salmon_time_slot': ('Splatoon2-18.bdf', 0xFFFFFF, (65, 191)), 'text_salmon_stage': ('Splatoon2-18.bdf', 0xFFFFFF, (65, 211)) }
Des astuces
Essayez de ne pas utiliser plus de 3 polices pour les problèmes mentionnés ci-dessous.
Utilisez votre éditeur d'images pour vous aider à trouver les coordonnées de l'endroit où vous souhaitez placer le texte afin que vous ne deviniez pas simplement. Habituellement, l'outil pointeur du logiciel de retouche d'image aura ses coordonnées x et y affichées quelque part dans l'éditeur, la plupart du temps dans la barre d'état.
Problèmes
Plus vous utilisez de polices, plus le démarrage de PyPortal est long, car toutes les polices utilisées sont chargées lors de l'installation.
Les polices bitmap prennent beaucoup de place et occupent l'espace de stockage intégré de PyPortal.
Vous pouvez créer un répertoire de polices sur la carte micro SD et y pointer (par exemple /sd/fonts/), mais j'ai rencontré un problème étrange où la même police s'exécutera à partir du stockage intégré mais ne fonctionnera pas à partir de la micro SD carte. Je n'ai pas pu résoudre le problème concernant le chargement à partir d'une carte SD.
Étape 4: Continuez à lire pour construire l'affichage Amiibtronics

Les prochaines étapes concernent la construction de l'écran de scène DJ Turntable Amiibotronic.
Vous pouvez vous arrêter ici si vous voulez juste le PyPortal pour afficher les horaires de Splatoon 2.
Étape 5: PyPortal I2C 3.3V



J'ai trouvé que l'horloge en temps réel (RTC) intégrée cesse de fonctionner si vous connectez un appareil 5V I2C. Je pense que cela est dû au fait que le RTC a des pull-ups à 3,3V. Ensuite, l'ajout d'un appareil 5V I2C qui a ses propres pull-ups à 5V désactive le RTC.
Il y a un cavalier près des ports sur le côté du PyPortal pour sélectionner les ports de sortie de tension. Voir les brochages Adafruit pour référence.
Coupez/raclez la petite trace reliant le pad central au pad 5V. ***Important*** Coupez/raclez le câble plat !
Utilisez un multimètre pour vérifier qu'il n'y a pas de continuité entre la pastille centrale et la pastille 5V. Vérifiez également que la broche de tension du port n'a pas de continuité avec le pad 5V.
Soudez un petit pont de soudure du pad central au pad 3V.
Utilisez un multimètre pour vérifier la continuité de la pastille centrale avec la pastille 3V. Vérifiez également qu'il n'y a pas de connexion intempestive avec le pad 5V.
Étape 6: Connecteur d'alimentation - Câblage de PyPortal




Nous alimenterons le PyPortal en nous connectant directement au bus 5V au lieu d'utiliser le port micro USB du PyPortal.
Le fil fourni avec le connecteur JST RCY est trop gros pour passer à travers le boîtier Adafruit PyPortal. Vous devrez souder un fil 24AWG plus petit au PyPortal, puis au connecteur JST RCY. Utilisez les couleurs conventionnelles du rouge pour le positif et du noir pour la masse pour les fils.
Dénudez et étamez les extrémités des fils 24AWG. Coupez l'extrémité à la taille de la pastille de soudure 5V (la pastille que nous venons de déconnecter à l'étape précédente).
Etamez le pad 5V et soudez le fil rouge au pad. Ensuite, pliez soigneusement le fil pour passer entre le port I2C et le port D3.
Etamez la broche de masse du port D3 (la broche du haut) et soudez-y le fil noir. Plier ce fil pour suivre le fil rouge.
Étape 7: Connecteur d'alimentation - Ajout de l'extrémité du connecteur



Coupez les fils attachés à l'extrémité mâle du JST RCY à une longueur raisonnable, comme un pouce ou deux. J'ai choisi l'extrémité mâle pour rendre le connecteur cohérent avec les ports latéraux.
Glissez la gaine thermorétractable sur les fils avant de les souder ensemble.
Soudez les fils du connecteur aux fils que nous avons soudés à l'étape précédente.
Rétrécissez le tube en place.
Étape 8: Déconnectez le haut-parleur intégré


Nous allons connecter des haut-parleurs externes et devons déconnecter le haut-parleur intégré. Voir Haut-parleur et connecteur de haut-parleur pour référence.
Il y a deux plots de soudure connectés par une petite trace à gauche du haut-parleur intégré. Coupez/raclez cette toute petite trace.
Utilisez un multimètre pour vérifier que les deux pads ne sont plus connectés l'un à l'autre.
Étape 9: Connecteur Pigtail de haut-parleur




Le connecteur du haut-parleur est difficile à atteindre lorsque le boîtier PyPortal est allumé. Nous allons faire un connecteur pigtail afin que nous puissions facilement connecter/déconnecter des haut-parleurs externes.
Soudez un connecteur JST PH 2 broches mâle à l'extrémité d'un connecteur femelle Molex Picoblade. Assurez-vous que les fils sont soudés à la bonne borne pour le connecteur JST PH femelle correspondant.
Le plus petit tube rétractable que j'avais était encore trop gros, j'ai donc fini par coller à chaud le tube sur le connecteur mâle.
Étape 10: Assemblez le boîtier PyPortal d'Adafruit

Assemblez le boîtier acrylique PyPortal selon les instructions du boîtier.
La prise d'alimentation doit pouvoir sortir du côté.
Fixez le connecteur en queue de cochon du haut-parleur que nous avons fait plus tôt. Faites-le maintenant car essayer de vous connecter plus tard sera difficile.
Étape 11: Faisceau de câbles PCA9685 - Réorganisez les câbles du connecteur JST PH à 4 broches




Vous pouvez ignorer cette étape si vous êtes d'accord avec l'ordre des couleurs des fils sur votre connecteur JST PH femelle 4 broches filaire.
J'ai utilisé un cutter pour soulever la languette de verrouillage et faire glisser les fils. J'ai réarrangé les couleurs pour qu'elles correspondent au brochage de tension du PyPortal.
J'aurais pu laisser les fils blanc et jaune seuls, mais j'aime le jaune en tant que SCL car le jaune et le SCL contiennent la lettre « L ».
L'ordre des couleurs est noir, rouge, blanc et jaune (GND, VCC, SDA, SCL).
La broche supérieure est la broche de terre, alors assurez-vous que lorsque vous attachez le connecteur au PyPortal, le fil de terre est connecté à la broche supérieure.
Étape 12: Faisceau de câbles PCA9685 - Extrémité du connecteur Dupont 6P




Dénudez les extrémités du connecteur JST PH femelle 4 broches câblé.
Sertissez les connecteurs DuPont femelles jusqu'au bout.
Insérez les fils dans le bon ordre pour correspondre à l'en-tête sur le module PCA9685.
L'ordre que j'ai est GND, skip, SCL, SDA, VCC, skip.
Étape 13: Faisceau de fils PCA9685 - Réorganisez les fils du connecteur JST PH à 4 broches



Comme pour l'étape précédente, réorganisez les couleurs des fils du connecteur JST PH câblé à 3 broches pour qu'elles correspondent aux broches des ports PyPortal à 3 broches. L'ordre de haut en bas est GND, VCC, D3.
À l'extrémité opposée du connecteur, sertissez les connecteurs femelles DuPont.
Nous n'utiliserons pas les fils GND et VCC mais les mettrons dans un boîtier 2P, juste pour une utilisation future.
Étape 14: Faisceau de câbles PCA9685 - Connectez le fil JST PH à 3 broches au connecteur Dupont 6P


Insérez le fil de signal D3 du connecteur JST PH femelle 3 broches câblé de l'étape précédente dans le connecteur DuPont 6P d'une étape précédente.
Le fil doit se connecter entre GND et SCL.
Étape 15: Imprimer les pièces d'affichage Amiibotronic




Téléchargez les fichiers 3D PyPortal Splatoon 2 Stage depuis Thingiverse.
Imprimez les fichiers STL.
Description des fichiers:
- PyPortalSplatoonStage.stl - Partie inférieure de l'écran pour contenir l'électronique, les servos et les haut-parleurs.
- PyPortalSplatoonRiser.stl - Pièce pour élever le PyPortal à la hauteur raisonnable qui correspond aux Amiibos.
- PyPortalSplatoonTurnTableBottom.stl - Bas de la table tournante qui s'interface avec le palonnier pour tourner. J'ai essayé de faire le plateau tournant d'une seule pièce mais l'évidement pour le palonnier ne sort pas aussi bien même avec le support d'impression.
- PyPortalSplatoonTurnTableTop.stl - Partie supérieure du plateau tournant depuis que j'ai divisé le plateau tournant en deux parties.
J'aurais dû imprimer la scène en blanc si j'avais su que mes enfants allaient y coller leurs autocollants Splatoon. J'ai choisi le gris parce que c'est ce que les DJ tournent habituellement d'après ce que j'ai vu.
J'ai également imprimé avec des supports mais vous n'en avez vraiment pas besoin pour les trous des enceintes de scène.
Étape 16: appuyez sur Montage USB


Utilisez un robinet inférieur 4-40 pour enfiler le support de carte de dérivation USB. Le support est le petit bloc avec 2 trous.
Utilisez un couteau bien aiguisé pour couper le faux-rond en plastique.
Étape 17: Appuyez sur le support de servomoteur

Utilisez les vis de montage fournies avec les servos MG90S pour "tarauder" les filetages dans les blocs de montage des servos. Eh bien, cela ressemble plus à rainurer les trous pour les vis.
Découpez tout faux-rond si cela se produit.
Étape 18: Appuyez sur la colonne montante


Utilisez un taraud 4-40 pour couper les filetages dans les 4 trous de vis de la colonne montante en bas.
Utilisez un cutter pour découper le faux-rond.
Étape 19: Montez le port d'alimentation USB



Utilisez des vis 1/4 4-40 pour maintenir la carte de dérivation USB.
Étape 20: Montez le module PCA9685




Il y a 4 trous au centre de la scène qui s'alignent avec les trous de montage du module PCS9685. Utilisez ces trous pour les vis M2.5 de 12 mm, les entretoises en nylon de 6 mm, les rondelles et les écrous. Je n'avais que 6 mm sous la main, mais toute entretoise de hauteur fonctionnera tant que vous aurez des vis suffisamment longues.
Je n'ai pas incorporé d'entretoises dans l'impression car les broches d'en-tête en bas sont trop proches des trous de montage. Il n'y a pas assez d'espace pour imprimer de manière fiable une entretoise avec une paroi suffisamment épaisse qui n'interférerait pas avec le bas de l'en-tête.
Étape 21: Monter les servos



Montez les servos dans les supports de servo. Les servos ne s'adaptent que dans un sens, les fils faisant face au centre de la scène.
Connectez les servos au module PCA9685. Connectez le servo gauche en regardant en bas au port 0 et le servo droit au port 1.
Assurez-vous que les servos sont correctement câblés au module PCA9685, les couleurs des fils des servos doivent correspondre au module (noir/marron pour la masse).
Étape 22: préparer le klaxon servo
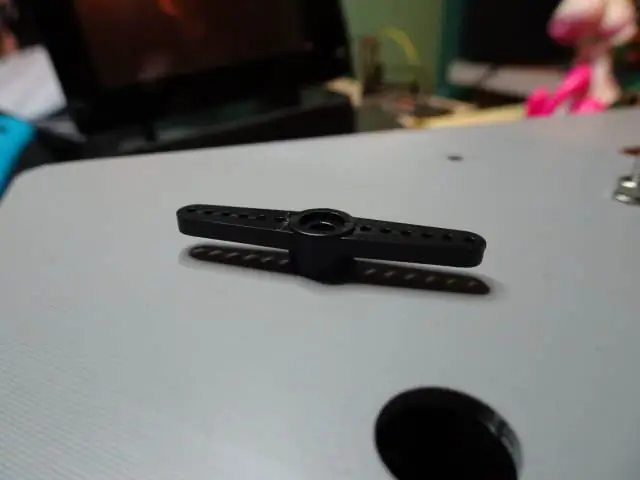
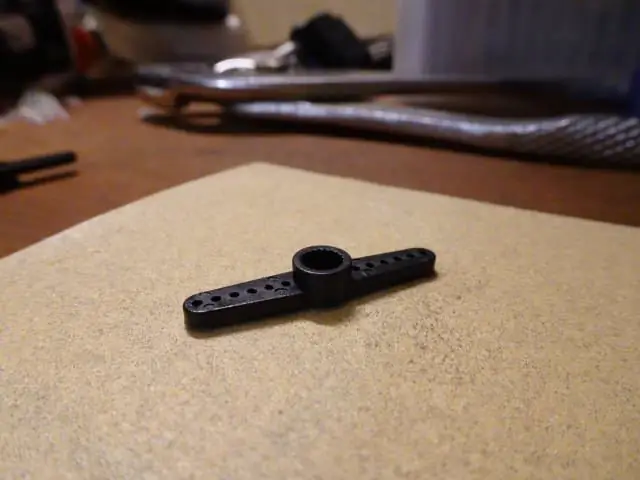


Les palonniers des servos ne sont pas plats sur le dessus et doivent être de niveau pour s'adapter correctement au fond du plateau tournant.
Utilisez du papier de verre pour aplatir le haut du palonnier double face. Vous saurez quand il est plat quand toute la brillance aura disparu.
Étape 23: Montez le support Amiibo de la platine vinyle

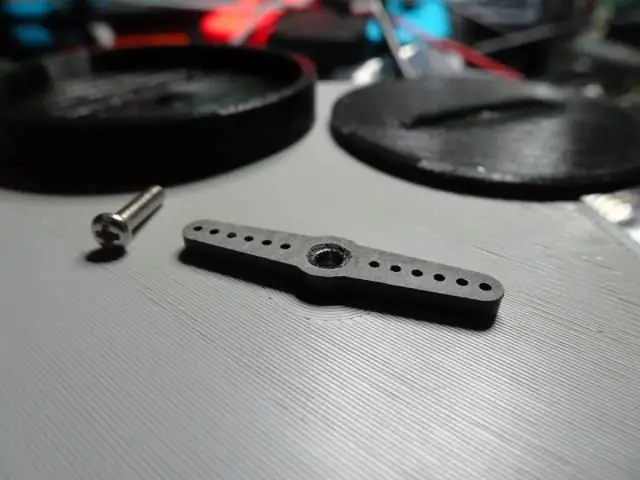

Placez le palonnier sur le servo. L'orientation de la corne n'a pas d'importance.
Placez le bas de la platine sur le palonnier du servo. Le palonnier doit bien s'insérer dans l'évidement au bas de la platine.
Placez le plateau tournant sur le dessus et vissez en place avec une vis M2 de 8 mm.
Répétez l'opération pour le deuxième servo.
Vous pouvez coller les pièces de la platine ensemble si vous le souhaitez. Je ne l'ai pas fait depuis que mon tube de colle a séché. Le tourne-disque fonctionne toujours sans.
Étape 24: Montez les haut-parleurs



Utilisez des vis, des rondelles et des écrous M3 de 10 mm pour monter les haut-parleurs en place.
Les fils doivent être orientés vers les côtés.
J'avoue que j'ai eu du mal à mettre les écrous à l'intérieur des vis près du haut de la scène. Ce qui a aidé, c'est d'avoir une pince à aiguille à bec courbé pour maintenir les écrous en place pendant le vissage.
Étape 25: Attachez PyPortal



J'ai aimé le look du kit de boîtier de support de bureau Adafruit PyPortal et j'ai pensé qu'il suffisait d'attacher le câble PyPortal à la colonne montante.
Les pieds du boîtier doivent s'insérer dans les rainures sur le dessus de la colonne montante. L'ajustement n'est pas un ajustement serré et peut avoir une certaine marge de manœuvre, mais cela n'aura pas d'importance.
Insérez les serre-câbles dans les fentes arrière de la colonne montante. L'arrière de la colonne montante est près de l'ouverture ovale. Ne serrez pas encore les attaches à fond, laissez de la place pour que les pieds de l'enceinte puissent glisser.
Glissez les pieds de l'enceinte dans les boucles.
Serrez les attaches de câble pour maintenir les pieds du boîtier en place. Ne pas trop serrer.
Il y a des fentes vers l'avant de la colonne montante si vous souhaitez attacher le côté avant des jambes. Vous aurez besoin de chaîner les attaches de câble pour atteindre autour. J'ai constaté que je n'avais pas besoin de le faire car les deux attaches de câble à l'arrière étaient suffisantes pour maintenir le PyPortal en place.
Étape 26: Connexion d'alimentation PCA9685



Utilisez des fils pour connecter VCC et GND de la carte de dérivation USB au module PCA9685. Respectez les conventions et utilisez le rouge pour VCC et le noir pour GND.
Dénudez et étamez un côté des fils. Coupez l'extrémité étamée à la taille de la pastille de soudure de la carte de dérivation USB.
Soudez les fils à la carte de dérivation USB.
Dénudez l'autre extrémité des fils et insérez-les dans le bornier à vis du module PCA9685. Assurez-vous que le VCC de l'USB va au VCC du bornier.
Étape 27: Connecteur d'alimentation PyPortal


Soudez le connecteur JST RCY sur la sortie USB.
Dénudez et étamez les extrémités des fils si nécessaire. Le mien est venu dépouillé et étamé pour pouvoir simplement être soudé en place.
Étape 28: connecteur de haut-parleur




Coupez les fils des haut-parleurs car ils sont assez longs. J'ai réduit le mien à environ 5 à 6 pouces (vous pouvez raccourcir depuis la fixation d'un connecteur filaire).
Les haut-parleurs sont de 4 ohms chacun et le PyPortal fonctionne avec des haut-parleurs de 8 ohms. Vous devrez câbler les haut-parleurs en série pour que le PyPortal voie 8 ohms.
Soudez le fil noir d'un haut-parleur au fil rouge de l'autre haut-parleur. N'oubliez pas d'enfiler d'abord la gaine thermorétractable.
Puis soudez un connecteur JST PH femelle à 2 broches câblé aux fils d'enceinte restants. Il y a de fortes chances que les fils du connecteur soient également rouges et noirs, alors faites-les correspondre. De plus, les couleurs doivent correspondre aux couleurs de la queue de cochon du connecteur molex picoblade que nous avons faite plus tôt.
Étape 29: Fixez la colonne montante PyPortal



Placez la colonne montante avec le PyPortal sur le dessus de la scène.
Utilisez des vis et des rondelles 1/2 4-40 pour maintenir la colonne montante d'une marche antérieure au sommet de la scène.
Assurez-vous que la fente de la colonne montante s'aligne avec la fente de la scène avant de visser.
Étape 30: connectez le faisceau de connexion DuPont 6P

Connectez le faisceau de connecteurs 6P DuPont que nous avons fabriqué précédemment au module PCA9685. Assurez-vous que le connecteur connecte les fils corrects au module.
Étape 31: connectez les connecteurs



Poussez les connecteurs JST PH et RCY à travers la fente à côté du module PCA9685 et à travers la colonne montante en haut.
Connectez les connecteurs femelles à leur connecteur mâle respectif.
Tirez sur le mou du fil dans la scène pour rendre l'arrière du PyPortal bien rangé.
Étape 32: Organiser les fils


Les fils de la scène seront un gâchis.
Regroupez bien vos fils ensemble et maintenez-les ensemble avec quelque chose.
J'ai utilisé du velcro. L'écharpe est large que vous pouvez couper en deux au milieu et faire des bretelles plus fines.
Étape 33: Décorez

Je n'avais pas prévu cette étape. Mes enfants avaient un livre d'autocollants et y ont collé des autocollants. Si j'avais su, j'aurais imprimé la scène en blanc pour qu'elle corresponde au contour de l'autocollant anti-éclaboussures. Je l'aime toujours, je pense qu'ils ont fait un bon travail de décoration.
Étape 34: Merci
Voilà pour le projet. Branchez un câble USB et connectez-le à une alimentation USB. J'espère que vous avez apprécié ce Instructable. Merci de l'avoir lu.
Je tiens également à remercier les personnes suivantes:
Adafruit pour Adafruit IO
@mattisenhower pour Splatoon 2.ink qui fournit les données de planification
@frozenpandaman pour les polices Splatoon
Conseillé:
Étui de bureau DIY Raspberry Pi avec affichage des statistiques : 9 étapes (avec photos)

DIY Raspberry Pi Desktop Case avec affichage des statistiques : dans ce Instructable, je vais vous montrer comment créer votre propre Desktop Case pour un Raspberry Pi 4, qui ressemble à un mini PC de bureau. Le corps de l'étui est imprimé en 3D et les côtés sont en acrylique transparent pour que vous puissiez voir à l'intérieur. UNE
Masque facial avec affichage E-Paper : 9 étapes (avec photos)

Masque facial avec affichage en papier électronique : l'épidémie de virus corona a apporté une nouvelle mode au monde occidental : les masques faciaux. Au moment de la rédaction de cet article, ils sont devenus obligatoires en Allemagne et dans d'autres parties de l'Europe pour un usage quotidien dans les transports publics, pour faire du shopping et divers autres o
Un colorimètre Raspberry Pi avec affichage E-Paper : 8 étapes (avec photos)

Un colorimètre Raspberry Pi avec affichage E-Paper : J'avais commencé à travailler sur cette idée en 2018, étant une extension d'un projet précédent, un colorimètre. Mon intention était d'utiliser un écran e-paper, afin que le colorimètre puisse être utilisé comme solution autonome sans les exigences d'un externa
Affichage de la température sur l'affichage 3310 Manière graphique : 5 étapes

Temp Disply on 3310 Display Graphic Way: Salut, je suis starkship J'ai une chaîne youtube DONC CE PROJET SUR L'UTILISATION DE NOKIA 3310 DISPLAYSUPPLY:-1 X NOKIA 3310 DISPLAY (ANCIEN/NOUVEAU) 1 X ARDUINO UNO /NANO (TOUS TYPE SONT WORKE) 1X LM35 TEMP SENSOR1 X 10uf (ÉLECTROLYTIQUE CONDENSATEUR) quelques fils
Affichage de la température sur le module d'affichage LED P10 à l'aide d'Arduino : 3 étapes (avec photos)

Affichage de la température sur le module d'affichage à LED P10 à l'aide d'Arduino: Dans le didacticiel précédent, il a été expliqué comment afficher du texte sur le module d'affichage à LED matricielle P10 à l'aide d'Arduino et du connecteur DMD, que vous pouvez vérifier ici. Dans ce didacticiel, nous allons donner un didacticiel de projet simple en utilisant le module P10 comme moyen d'affichage
