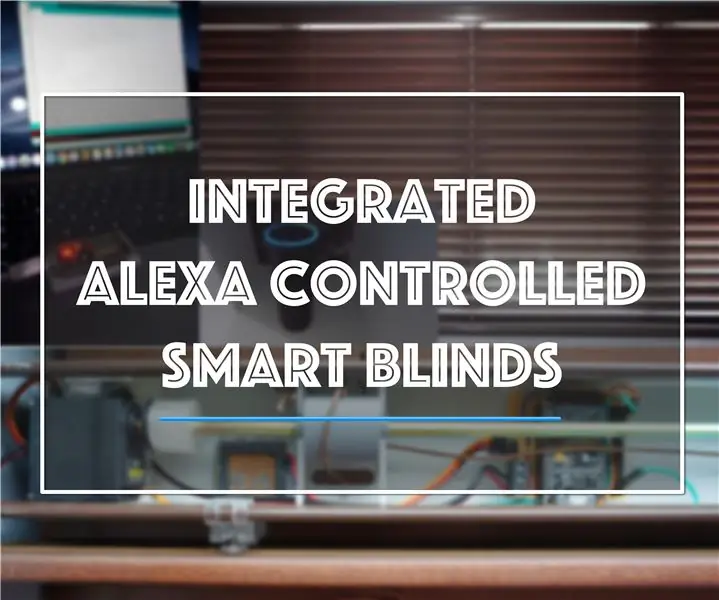
Table des matières:
- Fournitures
- Étape 1: Démonter votre store actuel
- Étape 2: Insertions d'impression 3D
- Étape 3: Construire le circuit
- Étape 4: Préparation de la carte NodeMCU
- Étape 5: Programmation de NodeMCU avec le logiciel Smart Blinds
- Étape 6: Préparation des différentes pièces
- Étape 7: Tout assembler
- Étape 8: Tests finaux
2025 Auteur: John Day | [email protected]. Dernière modifié: 2025-01-23 14:46
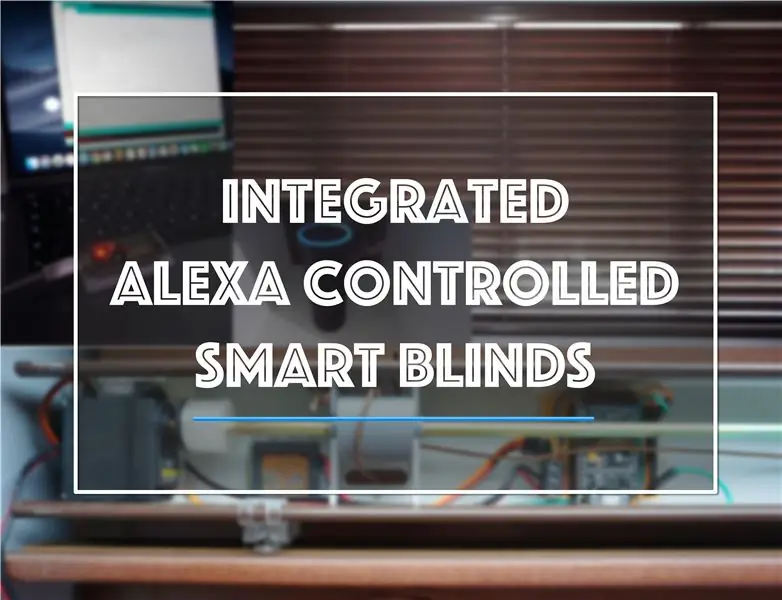

Il existe de nombreux projets Smart Blind et Instructables actuellement disponibles en ligne. Cependant, je voulais mettre ma propre touche sur les projets en cours dans le but d'avoir tout en interne à l'aveugle, y compris tous les circuits. Cela signifierait un système de store intelligent plus propre et plus présentable.
Donc, dans mon premier Instructable, je vais vous montrer comment vous pouvez créer votre propre système de stores intelligents qui peut être contrôlé par votre voix via Alexa, à l'aide d'un appareil mobile ou manuellement sur les stores eux-mêmes.
Je vais fournir tout ce que je peux pour que vous puissiez faire le vôtre! Profitez:D
Fournitures
Fer à souder et soudure
Pistolet à colle chaude
1 x servomoteur à couple élevé 270 degrés (https://amzn.to/31Y1EqD)
1 x carte de développement NodeMCU ESP8266. Quelque chose de similaire à celui-ci:
2 x boutons tactiles
Prototypage Veroboard
Longueur requise du câble d'enceinte pour atteindre une prise USB (5V)
Imprimante 3D avec PLA ou service d'impression 3D
Longueurs de câble de raccordement
Broches d'en-tête femelles et mâles pour s'adapter à Veroboard (Ceci est facultatif, ce n'est pas nécessaire si vous voulez tout souder directement sur la carte)
Étape 1: Démonter votre store actuel


Ok, donc le premier bit semble un peu effrayant, mais c'est très simple et généralement la plupart des stores utilisent le même système, même avec un look légèrement différent !
La première chose que vous devez faire est de trouver le côté dans lequel se trouve le système de poulie actuel qui vous permet d'ouvrir et de fermer les stores. Cela ressemblera à la première image (Ceci a déjà été sorti des stores)
Une fois que vous l'avez localisé, vous devez ensuite le retirer des stores. Il s'agit simplement de retirer l'extrémité de la ficelle qui pend (il y a un nœud situé au bout de chaque ficelle). Une fois ceux-ci retirés, il y aura une petite rondelle de maintien sur la tige hexagonale ou carrée qui traverse le système. Retirez-le (veuillez le conserver au besoin plus tard), puis faites glisser le système de poulie vers l'extrémité de la tige.
C'est tout ce qu'il faut enlever. Il devrait vous laisser avec la tige où il se trouvait et il devrait également y avoir un trou où les cordes de poulie ont traversé, c'est là que se trouveront les boutons de commande manuelle. La deuxième image montre à quoi ressemblera l'intérieur une fois l'ancienne poulie retirée.
La raison du retrait de cette poulie est qu'elle crée trop de résistance sur le servomoteur, provoquant le calage du moteur et ne peut donc pas déplacer physiquement les stores.
Étape 2: Insertions d'impression 3D
Ok donc ci-dessous j'ai inclus tous les fichiers 3D requis pour créer les Smart Blinds. Si vous ne possédez pas d'imprimante 3D, il existe divers services en ligne qui imprimeront les pièces pour vous pour un faible coût. J'ai inclus à la fois les fichiers STL prêts à imprimer et les fichiers bruts Fusion 360 si vous devez ajuster l'une des dimensions ou des formes, car tous les stores ne sont malheureusement pas les mêmes! Voici une brève explication de chaque modèle ci-dessous:
Accouplement de servo - L'accouplement de servo est conçu pour s'adapter à tous les accessoires de servo standard et se fixe au servo à l'aide des vis fournies avec le servo. L'accouplement que j'ai inclus s'adaptera à une tige hexagonale à l'intérieur du store d'un diamètre de 6 mm.
Insert de circuit principal - Cet insert est conçu pour que la carte de circuit principal soit collée sur le dessus et placée à l'intérieur du store sous la tige de commande du store.
Insert Servo - Cet insert est conçu pour que le servo soit fixé et ensuite glissé dans l'extrémité des stores. Il maintiendra le servo en toute sécurité sans aucun mouvement. Ceci a été conçu pour s'adapter au servo lié dans la section des fournitures.
Support de bouton poussoir - Enfin, le support de bouton poussoir permettra de maintenir en place le circuit de bouton poussoir créé par la suite au-dessus du trou laissé dans les stores par les poulies. Ceux-ci permettront le fonctionnement manuel des stores si nécessaire.
Étape 3: Construire le circuit
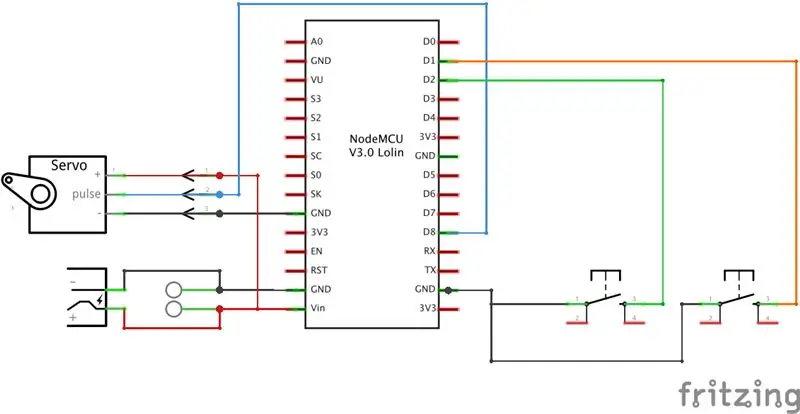



Cette étape nécessitera un peu de soudure mais cela en vaut la peine ! Prenez juste votre temps et ne précipitez rien.
Nous allons construire le circuit sur Veroboard en cuivre, cela permettra au circuit d'être construit facilement, assurez-vous simplement de couper les bonnes pistes pour arrêter tout court-circuit !
Veuillez suivre le schéma de circuit Fritz inclus pour construire le circuit Smart Blinds. Lors de la construction du circuit, vous devez faire imprimer l'insert de circuit. Donc, en fonction de la taille que vous deviez créer pour vos stores, essayez de rendre le circuit aussi petit que possible. Comme vous pouvez le voir sur celui que j'ai créé, le Verboard a la même largeur que la longueur de la carte nodeMCU. Cela permet d'économiser un espace précieux une fois à l'intérieur du store.
Comme mentionné dans la section des fournitures, j'ai choisi de souder des broches femelles d'en-tête sur la carte, cela me permettrait de changer facilement le nodeMCU en cas de panne ou de problème. Cependant, si vous le souhaitez, il est parfaitement acceptable de souder la carte nodeMCU directement sur la Veroboard.
La seule chose que je recommanderais est d'utiliser des en-têtes mâles pour la connexion servo sur la carte, cela facilite beaucoup l'installation une fois à l'intérieur des stores.
Les images montrent la planche terminée (avec la partie imprimée en 3D déjà collée dessus)
Circuit imprimé à bouton-poussoir
L'autre circuit que vous devez construire est le circuit à bouton-poussoir qui vous permettra de remplacer manuellement le mouvement du store si nécessaire. Le support imprimé en 3D inclus a suffisamment d'espace pour deux boutons et comprend également un trou pour les 3 câbles à passer sur le côté (1 GND et 1 pour chaque entrée numérique de boutons) Comme vous pouvez le voir sur le schéma de circuit, les câbles GND sont la marguerite a changé de sorte qu'il n'y a qu'un seul câble reliant le circuit du bouton-poussoir GND au circuit NodeMCU GND.
La taille dont vous avez besoin pour fabriquer le Circuit Veroboard est:
L = 24 mm
L = 21 mm
Étape 4: Préparation de la carte NodeMCU
L'étape suivante consiste à télécharger le logiciel requis sur la carte NodeMCU. Pour ce faire, utilisez l'IDE Arduino. Cependant, ce n'est pas un cas de plug and play car la bibliothèque pour le NodeMCU doit être installée dans l'IDE.
Plutôt que de suivre ce processus, je recommanderais d'utiliser ce guide car il explique chaque étape et chaque détail requis pour que le NodeMCU fonctionne avec l'environnement Arduino:
bit.ly/2Rznoni
Une fois que vous avez terminé l'Instructable ci-dessus, vous devriez maintenant être à un point où le NodeMCU peut être programmé à l'aide de l'IDE Arduino, le NodeMCU peut se connecter à votre WiFi et vous pouvez également le contrôler via un navigateur Web.
Étape 5: Programmation de NodeMCU avec le logiciel Smart Blinds

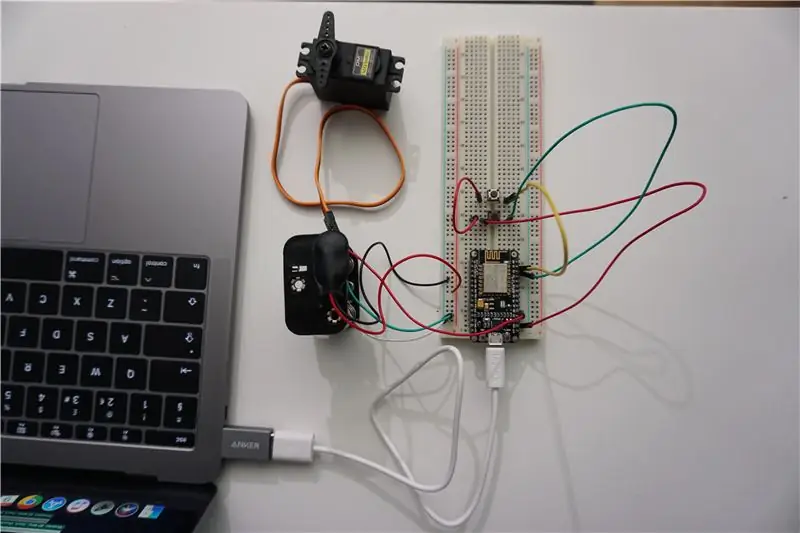
L'étape suivante consiste à télécharger le programme de stores intelligents sur la carte NodeMCU. Il existe déjà une bibliothèque incroyable qui vous permet de contrôler l'éclairage intelligent avec contrôle de la luminosité via le NodeMCU et Alexa. La bibliothèque est créée par AirCookie et permet de programmer jusqu'à 10 appareils. Vous pouvez trouver le code source original ici:
Dans le cas des Smart Blinds, nous utilisons l'On/Off de la lumière virtuelle pour allumer les stores de la position Off (0) à la position On (Le dernier pourcentage utilisé). Nous utilisons ensuite le paramètre Luminosité comme quantité que nous voulons que le store s'ouvre. Cependant, cela ne varie que de 0 à 70 %, 70 % étant la plage complète du servo.
J'ai inclus le fichier Arduino. Alors s'il vous plaît télécharger le code, puis ouvrez-le. Vous pouvez voir qu'il ne faut pas vraiment beaucoup pour que tout cela se produise, mais il y a quelques changements que vous devez faire.
SSID WiFi: la première chose à faire est de changer le SSID pour qu'il corresponde à la connexion WiFi que vous souhaitez utiliser. Cela doit correspondre exactement, sinon vous aurez des problèmes de connexion.
Mot de passe WiFi: La deuxième chose que vous devez changer est le mot de passe WiFi pour qu'il corresponde également au mot de passe du SSID auquel vous vous connectez.
Bibliothèque Espalexa: Ensuite, vous devez vous assurer d'ajouter la bibliothèque Espalexa à votre IDE Arduino. Pour cela, veuillez suivre ce très court tutoriel:
Modifier le nom de l'appareil: la dernière chose que vous devez faire est de modifier le nom de l'appareil comme vous souhaitez qu'il apparaisse dans l'application Alexa. Pour ce faire, modifiez la partie de cette ligne 'espalexa.addDevice("Blinds", servoPositionChanged, 20)' où il est écrit 'Blinds'. Changez ceci en tout ce que vous voulez.
Une fois toutes les étapes ci-dessus terminées, appuyez simplement sur le bouton de téléchargement pour télécharger le programme sur votre carte NodeMCU. Espérons maintenant que cela réussisse et que vous puissiez passer à l'étape suivante, les tests !
Tester le programme:
Dans votre cas, vous devriez maintenant être à un point où vous avez construit le circuit. Cependant, pour les besoins de cet impénétrable, la page montre que je le teste en tant que configuration de maquette temporaire. Maintenant que vous avez construit le circuit et chargé le programme, vous pouvez maintenant tester tout fonctionne correctement. Connectez donc tout selon le schéma de circuit, puis vérifiez d'abord que les boutons manuels fonctionnent. Un bouton doit tourner le servo dans un sens et l'autre dans le sens inverse. Une fois cette opération terminée, vous devez maintenant ajouter l'appareil à votre Alexa.
Pour ajouter l'appareil à votre alexa, veuillez suivre ces étapes:
1. Ouvrez votre application Alexa sur votre appareil mobile
2. Accédez à l'onglet Périphériques, puis appuyez sur le signe plus en haut à droite de l'écran
3. Ensuite, appuyez sur « Ajouter un appareil »
4. Faites défiler jusqu'à ce que vous trouviez le titre qui dit "Autre"
5. Appuyez ensuite sur découvrir les appareils. Cela prendra alors quelques secondes et votre appareil apparaîtra avec le nom que vous avez entré dans le code
6. Vous pouvez ensuite ajouter l'appareil à votre liste d'appareils
Une fois l'appareil ajouté, vous pouvez ensuite utiliser votre Alexa pour régler le servo sur n'importe quelle position de 0 à 70 % en disant "Alexa, réglez le (nom que vous donnez à votre appareil) à 50 %" Faites-le à des pourcentages différents pour assurez-vous qu'il répond correctement.
Si vous rencontrez des problèmes avec Alexa, veuillez utiliser le lien Github vers la bibliothèque où vous pouvez résoudre votre problème:
Étape 6: Préparation des différentes pièces



La prochaine étape est l'endroit où les choses commencent à se mettre en place et c'est tout mettre dans les différents supports 3D prêts à entrer dans le châssis aveugle
Assemblage du servo:
La première chose à faire est de préparer le servo pour le montage dans le store. En raison de la taille du servo, deux des trous de vis de support doivent être retirés, ce qui est très facile à faire en raison de la construction en plastique. Retirez les deux trous de vis comme encerclé sur l'image.
Une fois cette pièce retirée, faites glisser le servo dans le support de servo imprimé en 3D et utilisez les vis fournies pour fixer le servo en place.
Faites passer le câble du servo par l'arrière du servo et sur le dessous du support.
Fixation de l'accouplement:
L'étape suivante consiste à installer l'accouplement sur le servo. Pour ce faire, utilisez la fixation de disque complète fournie avec votre servo et utilisez deux des vis fournies pour visser le disque sur le côté de l'accouplement avec les trous de vis. Les vis seront plus grandes que les trous de la fixation du servo. alors prenez votre temps et faites attention à ne pas fendre le plastique.
Une fois le disque fixé à l'accouplement, la dernière chose à faire est de faire glisser l'ensemble d'accouplement sur la cannelure du servo et d'utiliser la vis cannelée pour le fixer fermement au servo.
Circuit principal et bouton:
Pour assembler le circuit principal dans le support de circuit, j'ai simplement utilisé une colle chaude pour couvrir la majorité du dessous du circuit imprimé, puis l'ai pressé contre le support. C'est suffisant pour le fixer en place et l'objectif principal du support est d'arrêter le court-circuit du circuit contre le cadre métallique du store.
Le circuit du bouton est facile à assembler et ne nécessite aucune colle chaude. Pour l'assembler, il suffit de faire passer les 3 câbles dans le passe-câbles puis de faire glisser le circuit dans les fentes latérales jusqu'à la butée.
Câble d'alimentation secteur:
Pour le câble secteur, j'ai utilisé un câble de haut-parleur à 2 conducteurs et soudé une connexion USB à une extrémité. Cela permet au circuit d'être alimenté à partir d'une prise USB standard dont disposent de nombreuses personnes. Je recommande d'utiliser similaire au mien qui est: 5V/2.1A. Il n'est pas nécessaire de dépasser 5V car c'est tout ce dont le servomoteur a besoin.
Faites en sorte que le câble ait la longueur requise pour atteindre les stores une fois remontés et suffisamment de mou, afin de vous assurer qu'il ne tire pas sur le circuit et les câbles.
Étape 7: Tout assembler



C'est la dernière étape pour construire réellement vos stores intelligents !
Insertion du circuit imprimé
La première étape consiste à insérer le circuit imprimé principal dans le cadre du store. Je recommande de le placer du côté opposé de la première poulie où le servo sera assis. Pour insérer la planche, soulevez la tige et elle se détachera du cadre du store. Une fois que vous pouvez passer en dessous, faites glisser le circuit imprimé en vous assurant qu'il est complètement poussé vers le bas du cadre et qu'il est au bon endroit que tous les câbles atteindront. (Mes images montrent déjà les câbles en place)
Insertion des boutons
La deuxième étape, alors que la tige est encore soulevée, consiste à fixer les boutons en place. Pour ce faire, mettez un peu de colle chaude (ou de la superglue si cela ne vous dérange pas qu'elle soit permanente), puis placez les boutons pointant vers le bas au-dessus du trou. Assurez-vous que vous pouvez accéder aux deux boutons ci-dessous, comme sur l'image. Acheminez maintenant les câbles autour de la poulie comme indiqué sur l'image et connectez-les aux entrées correctes selon le schéma de circuit.
Insertion de l'ensemble servo
L'étape suivante consiste à insérer l'ensemble servo. Pour ce faire, il suffit de glisser le corps principal dans l'extrémité du store. Il devrait bien glisser facilement après quelques poussées et tractions sur la monture. Ne connectez pas l'accouplement à ce stade car la tige doit encore être soulevée et pas complètement en place. Faites passer le câble du servo à travers le support et dans le même sens que les câbles des boutons, puis fixez-le à la carte de circuit imprimé.
Puissance:
Ensuite, faites passer votre câble d'alimentation par l'extrémité du cadre du store, puis sous le support de servo où passent les câbles de servo. Ensuite, faites-le passer dans le même sens que le reste des câbles et fixez-le aux bornes à vis appropriées. Assurez-vous qu'il est agréable et sécurisé et qu'il ne se retirera pas.
Connexion des pièces mécaniques entre elles:
La dernière étape consiste à connecter le servo à la tige aveugle. Donc tout d'abord, repoussez la tige en place et faites-la glisser vers le servo aussi loin que possible. Remplacez la petite rondelle de butée qui a été retirée au début lors du retrait de la poulie. Poussez la rondelle aussi loin que possible. Maintenant, lorsque vous secouez la tige d'avant en arrière, elle ne devrait pas glisser hors de sa place.
Maintenant, tournez la tige dans la position souhaitée lorsque votre servo est à 0 DEGRÉS. Tournez ensuite votre servo à 0 DEGRÉS également en tournant l'accouplement dans le sens des aiguilles d'une montre jusqu'à ce que le servo ne puisse plus tourner.
Ensuite, faites glisser l'ensemble servo vers la tige et l'accouplement et la tige doivent s'aligner, sinon, vous devrez peut-être tourner légèrement la tige (ne tournez pas le servo car il le mettra hors de position) Une fois qu'ils sont tous les deux alignés, poussez-les ensemble jusqu'à ce qu'ils ne bougent plus.
Assemblage terminé:
C'est tout à l'intérieur du store assemblé. Avant de raccrocher le store sur les supports, assurez-vous que tout à l'intérieur est correctement connecté et que toutes les connexions électriques et mécaniques sont sécurisées.
Un petit conseil que je donnerais est de placer un peu de ruban isolant électrique sur la puce wifi. C'est parce qu'il s'approche très près de la tige du store lorsqu'il tourne.
Étape 8: Tests finaux
C'est tout !, vous avez maintenant terminé toutes les étapes requises pour que les stores intelligents soient contrôlés par Alexa.
La dernière étape consiste à exécuter un test complet sur votre système aveugle.
Tout d'abord, allumez vos stores et donnez-leur 20 à 30 secondes pour vous assurer qu'ils sont complètement connectés au WiFi. Cela peut parfois prendre un certain temps en raison du manque d'antenne sur la carte NodeMCU, il peut être difficile de traverser le cadre métallique du store.
Une fois qu'il est alimenté et connecté, les stores se déplaceront vers leur position par défaut. À ce stade, essayez de jouer en utilisant une combinaison des commandes Alexa et en utilisant également les boutons manuels.
J'espère que vous avez apprécié faire mon premier Instructable. Les stores intelligents contrôlés par Alexa
Conseillé:
Bricolage - Stores LED RGB contrôlés par Arduino : 5 étapes (avec photos)

Bricolage | Stores LED RGB contrôlés par Arduino : aujourd'hui, je vais vous apprendre comment vous pouvez construire vos propres lunettes LED RGB très facilement et à moindre coût. Cela a toujours été l'un de mes plus grands rêves et il est enfin devenu réalité ! ce projet. Ils sont un fabricant de PCB
Comment bricoler des stores enrouleurs intelligents avec des interrupteurs intelligents SONOFF ? : 14 étapes

Comment bricoler des volets roulants intelligents avec des interrupteurs intelligents SONOFF ? : Utilisez le mode de verrouillage dans les interrupteurs intelligents SONOFF pour transformer vos volets roulants/stores ordinaires en smartSi la plupart d'entre vous conviendront que c'est une corvée que vous tirez les stores/stores le matin et le tirer vers le bas le soir? Quoi qu'il en soit, je suis
Projet : Stores intelligents : 5 étapes

Projet : Smart Blinds : je suis étudiant à Howest Kortrijk et pour notre première année, nous devons prouver nos compétences sur la base d'un projet que nous avons dû développer nous-mêmes. entrée de l'utilisateur.Caractéristiques:Fonctionne c
Testeur de circuits intégrés numériques (pour les industries et les collèges d'ingénierie) par Shubham Kumar, UIET, Université du Panjab : 6 étapes (avec photos)

Testeur de circuits intégrés numériques (pour les industries et les collèges d'ingénierie) par Shubham Kumar, UIET, Université du Panjab : Introduction et fonctionnement du testeur de circuits intégrés numériques (pour les circuits intégrés CMOS et TTL) : RÉSUMÉ : les circuits intégrés, le composant principal de chaque circuit électronique peut être utilisé pour une grande variété d'objectifs et de fonctions. Mais parfois, en raison de circuits intégrés défectueux, le circuit ne fonctionne pas
Domotique - Stores intelligents : 8 étapes

Domotique - Stores intelligents : dans cette instructable, nous verrons comment moderniser vos propres stores à la maison avec un servomoteur et un contrôleur personnalisé pour transformer vos stores domestiques en stores intelligents automatisés qui peuvent s'intégrer à l'assistant domestique pour vous donner une automatisation complète suite
