
Table des matières:
- Étape 1: Étape 1 Articles nécessaires
- Étape 2: Étape 2 - Collecter le logiciel
- Étape 3: Étape 3. Créer une image disque
- Étape 4: Étape 4. Télécharger le programme sur Sleepy Pi
- Étape 5: Étape 5: Configurer l'horloge en temps réel Sleepy Pi et Raspberry Pi A+
- Étape 6: Étape 6 - Modification du script d'enregistrement et activation de l'ARUPi
- Étape 7: Mise à jour de la progression de l'étape 7
- Étape 8: choisissez l'alimentation, le microphone et le boîtier
2025 Auteur: John Day | [email protected]. Dernière modifié: 2025-06-01 06:09

Cette instructable a été écrite par Anthony Turner. Le projet a été développé avec beaucoup d'aide du Shed de la School of Computing, University of Kent (M. Daniel Knox a été d'une grande aide !).
Il vous montrera comment construire une unité d'enregistrement audio automatisée pour moins de 150 £. Vous pouvez utiliser cette unité pour mener des recherches dans le domaine de l'écologie du paysage sonore (c'est pourquoi j'ai construit cela). Vous pouvez l'utiliser pour surveiller les oiseaux dans votre jardin ou simplement pour faire de beaux enregistrements du chœur de l'aube, sans avoir à vous lever très tôt.
L'ARUPi (Automated Recording Unit Pi) utilise l'ordinateur Raspberry Pi et une carte de contrôle d'alimentation basée sur Arduino appelée Sleepy Pi. Il est entièrement personnalisable et vous pourrez ajouter différents capteurs environnementaux aux unités si vous le souhaitez (non expliqué ici). Cette instructable vous donnera une unité rudimentaire. Je vais vous fournir un système d'exploitation (OS) Arch Linux qui est dépouillé et sur lequel le programme d'enregistrement est pré-installé.
Vous devrez peut-être faire de la soudure (très simple), alors préparez-vous à cela, mais il est possible de construire cette unité sans soudure si vous ne possédez pas ou ne pouvez pas vous permettre un fer à souder (environ 10 £). Je vais diviser cette instructable en plusieurs étapes. Les premières étapes ## traiteront de l'installation du logiciel sur votre ARUPi et de la mise en service du côté ordinateur (téléchargement du logiciel sur Raspberry Pi et Sleepy Pi). Une fois cela fait, vous pourrez suivre votre propre chemin et décider quels microphones et boîtiers vous souhaitez utiliser. Si vous voulez faire ce que j'ai fait, continuez avec l'instructable et il vous montrera comment construire des microphones bon marché (mais bons) et assembler des ARUPi testés sur le terrain, entièrement étanches et assez robustes (photo).
MISE À JOUR 2017-11-24
Si l'ARUPI ne correspond pas à vos besoins, il vaut la peine de vérifier l'alternative suivante - il peut y avoir des moyens de combiner les aspects des deux unités pour créer une conception optimale pour vos besoins:
solo-system.github.io/home.html
Ils utilisent le nouveau Creative Soundblaster Play ! donc je le ferais probablement aussi (le modèle 2 ou 3).
J'ajouterais que si vous recherchez la longévité en termes de puissance, l'utilisation de piles 8xD est probablement la voie à suivre. Cela peut vous donner une tension suffisante pour faire fonctionner votre appareil (c'est-à-dire 8 x 1,2 V). Et si vous utilisez le programme d'enregistrement que j'ai utilisé (c'est-à-dire 1 minute toutes les 15 minutes), vous devriez obtenir quatre fois plus de données. NB: vous ne pouvez probablement pas utiliser une banque d'alimentation portable avec l'ARUPI - je l'ai essayé avec un premier chargeur RAVPower que j'ai acheté à cet effet mais le Sleepy Pi n'a pas pu "réveiller" la banque d'alimentation. C'est pourquoi j'ai opté pour des batteries avec l'ARUPI - mais c'était en 2014, donc les nouvelles banques d'alimentation pourraient être plus compatibles. L'utilisation de 4 cellules D ne fonctionnera pas non plus car cela ne donne que 4,8 V à votre appareil, il n'y a donc pas assez de puissance pour faire fonctionner le raspberry pi et la carte son - cela fonctionne mais pas très bien. La cellule 8xD serait la meilleure option pour la longévité, à mon avis.
Aussi - il vaut la peine de vérifier le Sleepy Pi 2 (https://spellfoundry.com/product/sleepy-pi-2/) car ce nouveau modèle a beaucoup plus de flexibilité en ce qui concerne la programmation - il vous permettra de changer d'unité marche et arrêt à des heures spécifiques (parfait pour les relevés de chauves-souris, les relevés de chœurs à l'aube, etc.). Je n'ai pas encore joué avec le Sleepy Pi 2 mais je publierai des mises à jour si elles arrivent. Si vous y arrivez avant moi, veuillez me le faire savoir car je suis intéressé d'entendre comment ces choses se développent avec l'ARUPI (et d'autres unités). NB: le Sleepy Pi original est toujours disponible si vous souhaitez suivre cette instructable en l'état.
Tous mes vœux!
Étape 1: Étape 1 Articles nécessaires



NB: pour une liste plus détaillée des pièces, voir note à la fin de l'étape 2
1. Raspberry Pi A+ (boîtier en option) - obtenez-le auprès de PiMoroni/Ebay/Amazon
2. Pi endormi -
3. Programmeur Sleepy Pi -
Ce programmeur économise beaucoup de tracas. Cependant, vous pouvez créer le vôtre pour moins d'argent si vous achetez un câble/carte de programmeur FTDI 3.3V USB vers TTL Arduino (https://spellfoundry.com/sleepy-pi/programming-sleepy-pi-standalone-board/). Si vous débutez dans la programmation, je vous recommande d'acheter le programmeur Sleepy Pi
4. 16 Go Kingston Data Traveler Micro (photo). Vous devez formater la clé USB en NTFS avant de la brancher sur votre Raspberry Pi (formater USB à l'aide de Windows Explorer - voir image). Si vous décidez d'utiliser un périphérique de stockage USB de marque/modèle/capacité différent, vous devrez peut-être modifier certaines informations dans les fichiers système /etc/fstab sur le système d'exploitation ARUPi que je vous fournis. Le système d'exploitation que je vous fournis monte le Kingston Micro DT 16 Go sur sda1 (le lecteur usb kingston Micro DT 64 Go se monte sur sda5 - vous devez les modifier dans le dossier fstab, mais cela est inclus dans les instructions un peu plus tard). Quelle que soit la clé USB que vous utilisez, assurez-vous d'utiliser la même chaque fois que vous la changez dans votre ARUPi terminé lorsque vous êtes sur le terrain - l'ARUPi ne reconnaîtra pas automatiquement une nouvelle clé USB.
5. Carte son USB. J'ai choisi le Creative Soundblaster Play ! car il enregistre en stéréo 16 bits jusqu'à 48 KHz. Il est également compatible avec le Raspberry Pi et ne nécessite aucun pilote supplémentaire - plug and play. Cependant, il existe des cartes son USB moins chères, il peut donc être intéressant de les étudier.
6. Répartiteur USB. Celui sur la photo fonctionne bien et est disponible sur Ebay auprès de plusieurs vendeurs. Il est légèrement moins encombrant que les autres disponibles (mais il est quand même assez gros - mais il est plus flexible et s'adapte donc bien à l'intérieur de mon boîtier étanche).
Étape 2: Étape 2 - Collecter le logiciel
1. Téléchargez et installez le logiciel Win32 Disk Imager® à partir de
2. Installez le logiciel Arduino IDE sur votre ordinateur:
3. Collectez le système d'exploitation et d'autres fichiers pertinents à partir de mon compte GoogleDrive en suivant ce lien:
drive.google.com/folderview?id=0BxoTy4JIKn…
- Le lien devrait vous diriger vers un dossier partagé googledrive que j'ai créé.
-
Il contient:
- le système d'exploitation dont vous avez besoin (ARUPi_240415). Ce fichier fait 7,32 Go, son téléchargement peut donc prendre un certain temps. GoogleDrive indiquera également qu'il ne peut pas analyser le fichier pour vérifier qu'il est sûr car il est trop volumineux. Ne vous inquiétez pas pour cela - le fichier est exempt de virus (c'est une image d'un système d'exploitation Arch-Linux).
- Le dossier intitulé "Sleepy_Pi" contient "_15min_Pi" (un programme qui indique au Sleepy Pi de réveiller le Raspberry Pi toutes les 15 minutes) et un dossier appelé Bibliothèques. Vous devez enregistrer ces fichiers dans le dossier "Arduino" qui doit se trouver dans le dossier Mes documents de votre ordinateur (en supposant que vous ayez installé Arduino IDE.
-
Il contient également:
- Une liste de pièces plus détaillée (ARUPI_PARTS_INFO.xls) avec quelques liens vers où vous pouvez acheter certaines pièces. La première colonne (étape) indique si vous avez besoin de cet élément pour le côté logiciel ou non.
- Document PDF qui couvre les étapes 5. et 6 Je suggère de suivre les PDF car ils sont codés par couleur et plus faciles à suivre.
-
Un dossier nommé "Example_ARUPI_Recs", qui contient une petite poignée d'exemples d'enregistrements réalisés avec ces unités dans des sites boisés de taillis du Royaume-Uni à partir de l'été 2015 (j'ai environ 35 Go à parcourir, donc ceux-ci sont tirés au hasard du mélange). J'ai essayé d'inclure des exemples qui couvrent, les nuits pluvieuses, les matins de choeur d'aube colorés, les bips liés à la faible puissance (conseils et idées bienvenus), les avions et les moments de calme ! Je pense que la qualité d'enregistrement est assez bonne pour un microphone mono (mon mode de construction de ce microphone est toujours en attente mais en route dans les prochaines semaines),
et est plus que suffisant pour mes besoins jusqu'à présent
. Je pense que vous pourriez dépenser un peu plus et obtenir un son de très haute qualité si vous le souhaitez - quelque chose que je pourrais également examiner lorsque le temps le permet.
Étape 3: Étape 3. Créer une image disque
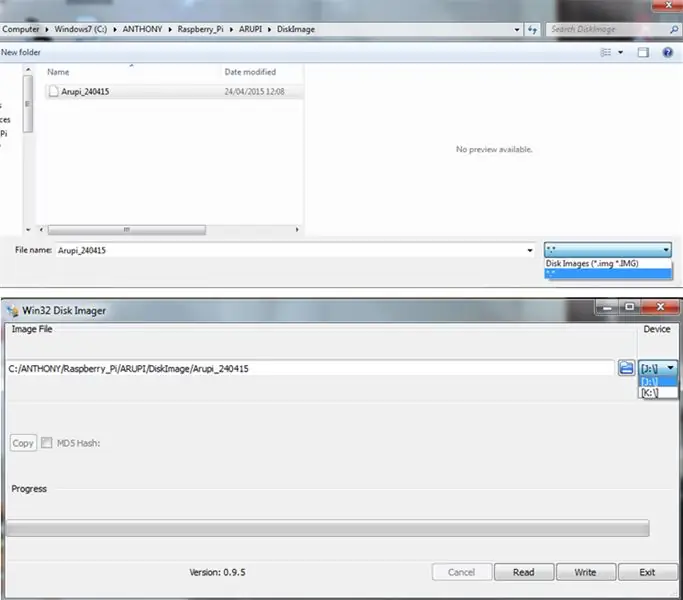
1. Écrivez l'image disque du système d'exploitation sur votre carte micro SD à l'aide de Win32 Disk Imager.
2. Lorsque vous sélectionnez Arupi_240415, vous devez changer le type de fichier en *.* pour le rendre visible (voir l'image du haut)
3. Sélectionnez le lecteur de disque qui correspond à votre carte micro SD (image du bas)
Je m'assure toujours de n'avoir que ma carte SD branchée pour éviter de formater accidentellement un disque dur externe ou un autre périphérique USB
4. Cliquez maintenant sur le bouton « Écrire »
Cela écrira l'image disque sur le périphérique
Étape 4: Étape 4. Télécharger le programme sur Sleepy Pi
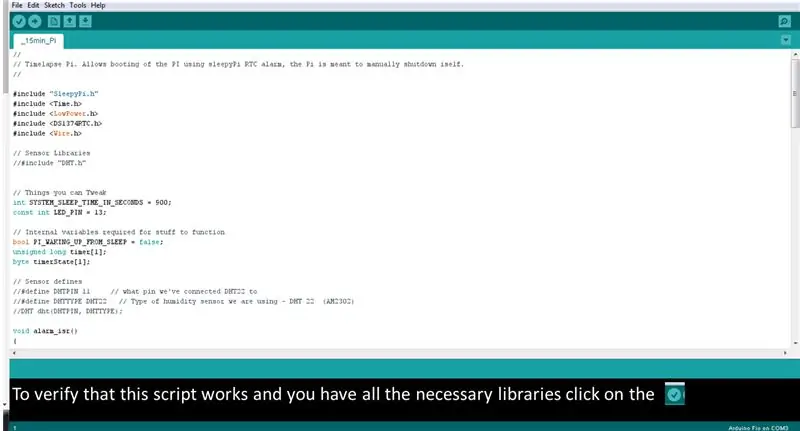
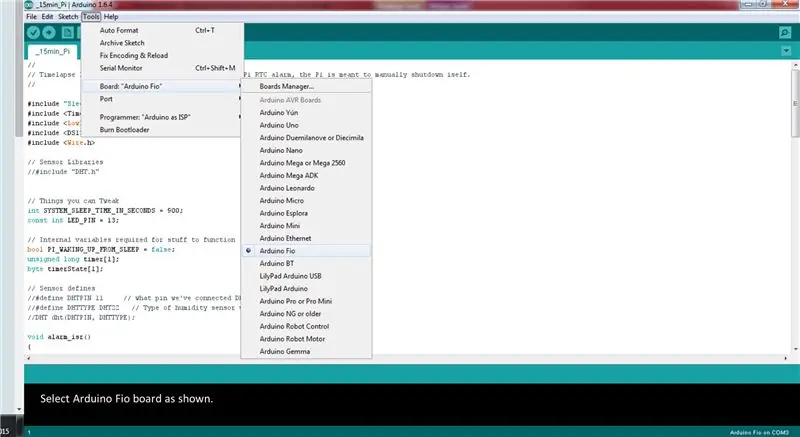
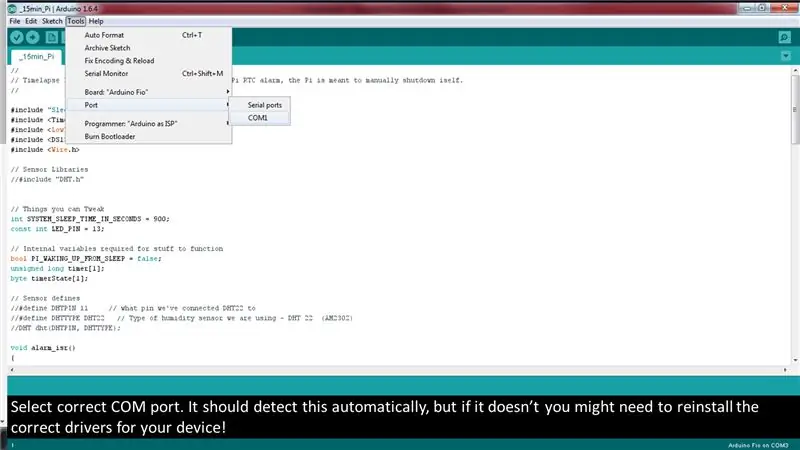
Le Sleepy Pi est l'une des pièces les plus importantes du kit pour cet appareil. Il allume et éteint le Raspberry Pi selon un horaire que vous choisissez. Par conséquent, vous devez dire au Sleepy Pi ce que vous voulez qu'il dise au Raspberry Pi.
1. Le Sleepy Pi dispose d'un microcontrôleur Arduino embarqué, sur lequel des instructions peuvent être installées. Pour ce faire, vous devez avoir installé le logiciel Arduino IDE.
2. Téléchargez l'intégralité du dossier Sleepy_Pi à partir du lien GoogleDrive de l'étape précédente. Placez le fichier « _15min_Pi » et le dossier « bibliothèques » dans le dossier « Arduino » créé dans votre dossier « Mes documents » (c'est-à-dire C:\Users\Ant\Documents\Arduino)
3. Ouvrez le script "_15min_Pi.ino" dans l'IDE Arduino. Ce script est ce que vous devez télécharger sur le Sleepy Pi. Il indique au Sleepy Pi d'allumer votre Raspberry Pi toutes les 900 secondes (c'est-à-dire 15 minutes). Vous pouvez changer cet horaire en modifiant la ligne suivante (c'est-à-dire que 1800 secondes équivaudraient à 30 minutes).
int SYSTEM_SLEEP_TIME_IN_SECONDS = 900;
NB: il est possible de créer un planning basé sur l'allumage de l'ARUPi à des heures fixes de la journée si tel est votre objectif. Pour le savoir, consultez les informations sur le site de Spell Foundry.
4. Pour vérifier que le script fonctionne, cliquez sur la coche juste en dessous de l'onglet « fichier » (voir l'image pour de meilleures instructions). Si le script ne s'exécute pas correctement, vérifiez que vous avez mis toutes les bibliothèques de mon GoogleDrive dans votre dossier Arduino (voir ci-dessus).
5. Connectez votre Sleepy Pi à votre ordinateur et téléchargez le script _15min_Pi.ino. Si vous avez acheté l'unité de programmation chez Spell Foundry, suivez les instructions données (installez les pilotes corrects, etc.). Si vous avez votre propre programmeur FTDI, utilisez cette page Web pour obtenir des conseils
En un mot:
- connectez le programmateur aux broches GPIO de votre Sleepy Pi et connectez l'USB à votre ordinateur NB: Assurez-vous de connecter correctement les broches (voir page web donnée ci-dessus) !
- Branchez l'alimentation de votre Sleepy Pi (micro USB OU via jack barillet)
- Ouvrez "_15Min_Pi" (ou votre script modifié) dans Arduino IDE.
- Sélectionnez Arduino Fio comme carte (voir image)
- Téléchargez votre script sur le Sleepy Pi en appuyant sur la flèche « télécharger » à côté de la coche.
- Si cela ne fonctionne pas, vérifiez que le port COM est correct (voir image). Vous devrez peut-être réinstaller les pilotes de votre programmeur série FTDI.
Étape 5: Étape 5: Configurer l'horloge en temps réel Sleepy Pi et Raspberry Pi A+
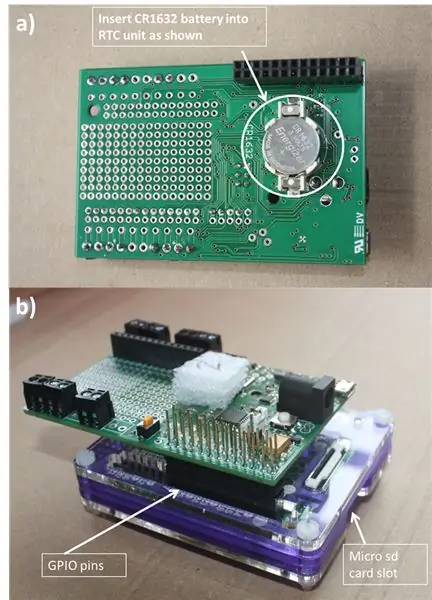
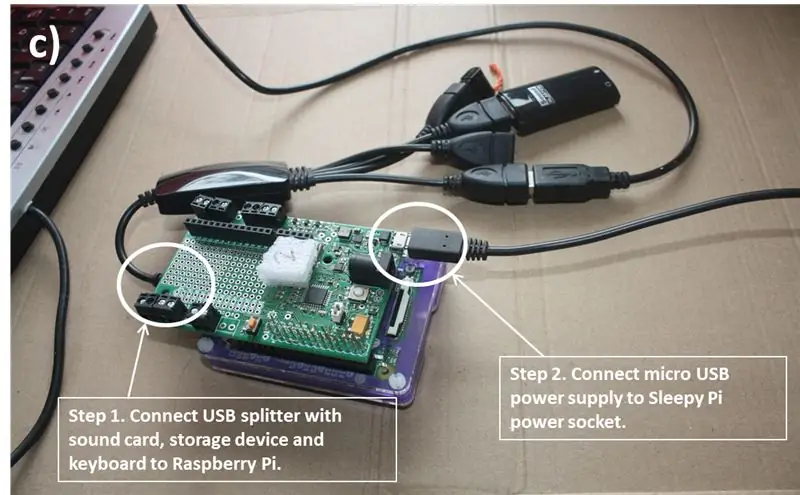
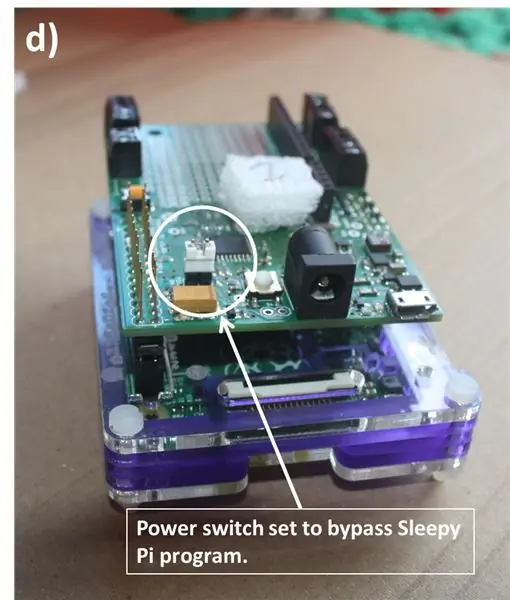
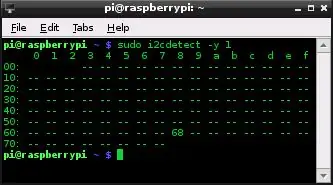
FORMATER LE LECTEUR Kingson DT Micro USB AU SYSTÈME DE FICHIERS NTFS - LE SE ARUPI EST PROGRAMMÉ POUR INSTALLER AUTOMATIQUEMENT LE LECTEUR USB NTFS. IL NE FONCTIONNERA PAS SI LE LECTEUR UTILISE UN AUTRE SYSTÈME DE FICHIERS
Pour installer l'heure sur le Sleepy Pi et le faire parler avec votre Raspberry Pi, vous devez suivre ces instructions pour chaque unité que vous construisez.
- Insérez une pile CR1632 dans la fente de l'horloge en temps réel (RTC) sur le Sleepy Pi (image a)
- Branchez le Sleepy Pi sur les broches GPIO du Raspberry Pi comme indiqué dans l'image b.
- Branchez votre répartiteur USB et branchez la carte son, votre périphérique de stockage USB et un clavier (image c - étape 1).
- Si vous disposez d'un câble réseau (Ethernet), branchez-le maintenant sur le port Ethernet du Raspberry Pi. Ne vous inquiétez pas si vous n'en avez pas, les instructions vous expliqueront tout.
- Branchez un câble HDMI dans la prise HDMI Raspberry Pi pour vous connecter à votre moniteur/TV.
- Assurez-vous maintenant que l'interrupteur de dérivation d'alimentation est réglé pour remplacer le programme Sleepy Pi (image d)
- Branchez l'alimentation dans la prise d'alimentation micro USB du Sleepy Pi (image c - étape 2).
- Le Raspberry Pi devrait démarrer (s'il ne démarre pas et accédez aux lignes de commande Nom d'utilisateur/Mot de passe, voir les notes à la fin de ce document).
- Saisissez le nom d'utilisateur: root et le mot de passe: root.
o Maintenant, vous êtes dedans !
Accéder à l'horloge pi endormie:
1. Tapez:
i2cdetect -y 1
L'image de capture d'écran affichée ci-dessus devrait apparaître après avoir appuyé sur Entrée (à partir d'ici)
Si cela ne fonctionne pas, essayez:
i2cdetect -y 0
(Si cela ne fonctionne pas, arrêtez Raspberry Pi (tapez: shutdown) et vérifiez que vous avez correctement installé le Sleepy Pi sur l'unité Raspberry Pi)
Si le RTC est détecté mais que l'entrée à 0x68 est « UU » et non « 68 », vous devez alors décharger les pilotes à partir de cette adresse. Pour faire ce type:
rmmod rtc-ds1374
Essayez maintenant à nouveau la commande i2cdetect et vous devriez obtenir le même résultat que l'image ci-dessus.
Le RTC sera détecté avec l'adresse 0x68.
Remarque: rappelez-vous quelle commande i2cdetect a fonctionné (c'est-à-dire -y 0 ou -y 1) car vous devez entrer /i2c-0/ ou /i2c-1/ selon celle qui a fonctionné, dans la ligne suivante (en surbrillance).
2. Tapez maintenant ce qui suit:
modprobe rtc-ds1374 /bin/bash -c "echo ds1374 0x68 > /sys/class/i2c-adapter/i2c-1/new_device"
Si vous obtenez des messages d'erreur, vérifiez très soigneusement que vous avez entré exactement ce qui est ci-dessus.
3. Vérifiez maintenant l'heure sur le RTC en tapant:
hwclock -r
Ce ne sera pas la bonne date si vous n'avez pas de câble Ethernet connecté.
4. Téléchargez l'heure correcte sur le Sleepy Pi RTC. Si vous avez un câble réseau connecté à votre Raspberry Pi, tapez simplement:
hwclock -w
Si vous n'avez pas de câble réseau, vous devez régler l'heure sur votre Raspberry Pi. Pour ce faire, tapez ce qui suit:
date -s "jj MTH aaaa hh:mm:ss"
par exemple. date -s “15 MAR 2015 18:33:46”
Tapez maintenant: hwclock -w
5. Vérifiez maintenant l'heure sur le RTC en tapant
hwclock -r
Si l'heure est incorrecte. Essayez de répéter soigneusement les étapes nécessaires - il est facile de mal taper les choses.
Restez connecté à l'ARUPi et passez à l'étape 6 !
Si le Raspberry Pi n'a pas démarré correctement
Le Raspberry Pi ne se chargera pas correctement si la bonne clé USB n'est pas branchée. Ce n'est pas un problème mais cela signifie que vous devez modifier le fichier "fstab".
Si vous utilisez un périphérique de stockage USB différent de celui que j'ai recommandé, cela pourrait affecter la façon dont le Raspberry Pi démarre. Si c'est le cas, vous serez redirigé vers une ligne de commande qui dit de taper le mot de passe ou appuyez sur D pour continuer en tant qu'administrateur (le mot de passe est "root") - faites ce qu'il demande. En effet, ce système d'exploitation est configuré pour monter automatiquement la clé USB Kingston DT micro 16 Go.
- Tapez blkid
- Quelque chose de similaire devrait apparaître
/dev/sda1: LABEL=”Système réservé” UUID=”36423FA6423F6A2F” TYPE=”ntfs”
/dev/sda2: UUID=”B6DA024DDA0209F7″ TYPE=”ntfs”
/dev/sda3: UUID=”ARUPi_3Kingston_DT″ TYPE=”ntfs”
/dev/sda4: UUID=”f2025d4a-ab25-41de-a530-285f5b979cd0″ TYPE=”ext4″
/dev/sdb: UUID=”6ABB-232A” TYPE=”vfat”
- Identifiez votre clé USB dans la liste et notez le point de montage, c'est-à-dire si c'était la ligne en surbrillance, notez "/dev/sda3".
- Tapez maintenant nano /etc/fstab
- Modifiez la ligne qui contient /mnt/arupi pour que le /dev/sda1 corresponde à l'ID/point de montage de votre clé USB.
- Ctl X pour quitter et Y pour enregistrer les modifications.
- Maintenant, tapez reboot et le Pi devrait redémarrer et se charger normalement (en supposant que la carte son soit branchée).
- REMARQUE: vous pouvez suivre les étapes suivantes sans que la carte son soit branchée ni même que la clé USB soit correctement montée, mais il est préférable de vous assurer que votre Pi se charge correctement avec toutes les pièces branchées !
Étape 6: Étape 6 - Modification du script d'enregistrement et activation de l'ARUPi
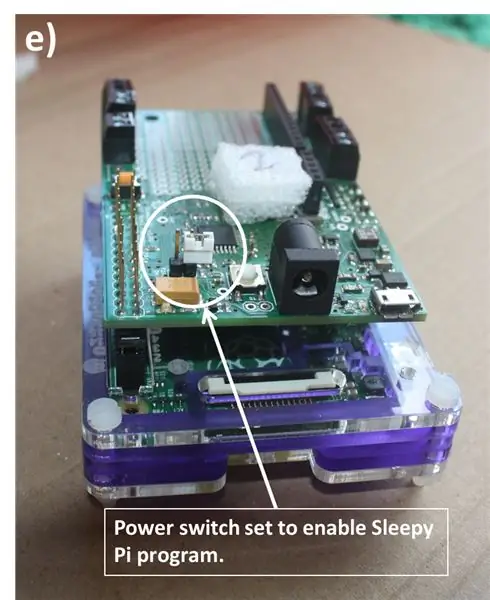
Téléchargez le pdf "Step_6" à partir du dossier GoogleDrive si vous voulez des instructions codées par couleur
1. Définissez maintenant les durées d'enregistrement souhaitées en tapant ce qui suit:
nano /root/recordTest.sh
Les premières lignes précédées d'un # sont des instructions/informations sur le contenu de ce fichier - le # empêche l'ordinateur d'exécuter les informations qui le suivent un peu comme dans R, si vous êtes familier avec ce langage). Fondamentalement, les deux derniers chiffres du script (la ligne qui n'est pas précédée d'un #) indiquent la durée d'enregistrement en secondes. Le réglage par défaut est d'enregistrer pendant 60 secondes. Donc, si vous voulez faire des enregistrements de deux minutes, supprimez 60 et remplacez-les par 120 (pour des enregistrements de trois minutes, 180, etc.).
2. Enfin, configurez le Raspberry Pi pour qu'il commence à enregistrer automatiquement lorsque le Sleepy Pi le réveille. Tapez ce qui suit:
export EDITOR=nano
crontab -e
Les lignes suivantes apparaîtront dans l'éditeur nano:
# @reboot /root/setClock.sh &
# @reboot python /root/recordPi.py &
Ces lignes sont essentiellement votre programme d'enregistrement. Pour le moment, ces lignes ne sont pas actives au démarrage du Raspberry Pi. Vous devez supprimer le # pour les activer.
@reboot /root/setClock.sh & définit l'horloge du Raspberry Pi pour qu'elle soit la même que l'horloge RTC sur le Sleepy Pi.
@reboot python /root/recordPi.py & exécute un programme utilisant un logiciel python qui enregistre le Raspberry Pi pendant 60 secondes lorsqu'il est démarré, puis arrête le Raspberry Pi.
REMARQUE: ne supprimez pas le # des 6 premières lignes de cette page - ce ne sont que des réitérations des instructions que vous devez suivre. Une fois que vous avez supprimé les deux symboles # requis, votre ARUPi est prêt à fonctionner.
Appuyez maintenant sur x pour quitter nano. Il vous demandera si vous souhaitez enregistrer les modifications que vous avez apportées, appuyez sur:
y et pour oui
n et si vous voulez recommencer (au cas où vous auriez tout supprimé accidentellement ou fait une erreur mais ne vous souvenez pas de quoi il s'agissait).
REMARQUE: lorsque votre Raspberry Pi démarre, il exécutera automatiquement ces deux fichiers. Donc, si vous souhaitez modifier quoi que ce soit, vous devrez inverser ce que vous venez de faire en plaçant un # au début des deux lignes que nous venons de mentionner. Enregistrez le fichier crontab, puis tapez reboot sur la ligne de commande. Vous devez faire tout cela avant que le pi ne se ferme à nouveau. N'oubliez pas non plus de réactiver le Pi lorsque vous avez l'intention de l'utiliser sur le terrain. Si vous ne pouvez pas taper assez vite pour le faire, vous pouvez démarrer votre Pi sans que la clé USB soit branchée. Cela vous connectera en tant qu'administrateur et vous pourrez modifier le pi comme vous le souhaitez, sans avoir à vous précipiter !
3. Arrêtez le Raspberry Pi en tapant:
fermer
Il y aura un délai d'environ une minute pendant que le Raspberry Pi initie l'arrêt, alors détendez-vous. Vous êtes maintenant prêt à faire un enregistrement audio automatisé ! Alternativement, vous pouvez taper poweroff pour l'arrêter plus rapidement.
4. Une fois le Raspberry Pi éteint, débranchez l'alimentation du Sleepy Pi.
5. Réajustez le commutateur de dérivation d'alimentation pour permettre au Sleepy Pi de contrôler l'alimentation du Raspberry Pi (image e).
REMARQUE:
Si vous créez plusieurs unités et que vous avez modifié quoi que ce soit au cours de cette étape (c. Pour ce faire, utilisez Win32 Disk Imager pour lire les données de la carte dans un nouveau fichier image (par exemple MYARUPi_170915). Vous pouvez ensuite écrire la nouvelle image sur vos cartes SD suivantes et elles devraient toutes fonctionner de manière identique. Vous pouvez régler l'heure sur toutes vos unités Sleepy Pi en utilisant un seul Raspberry Pi.
Étape 7: Mise à jour de la progression de l'étape 7
· Maintenant, lorsque vous branchez une alimentation dans le Sleepy Pi, la minuterie du Sleepy Pi commencera à décompter à partir de 900 secondes (ou quelle que soit la durée que vous avez indiquée à l'étape 4).
· Après 900 secondes, le Sleepy Pi allumera le Raspberry Pi et le Raspberry Pi enregistrera l'audio (WAV) pendant 60 secondes (ou ce que vous avez indiqué). REMARQUE. Si vous n'avez pas de microphone branché sur la carte son, le fichier audio sera sans son pendant 60 secondes !
· Le fichier sera enregistré sur votre clé USB et s'intitulera « djmmaahhmmss.wav », par ex. 050715190559. WAV.
· Il vaut toujours la peine de faire fonctionner l'appareil à partir de l'alimentation de votre choix pendant quelques heures/jours pour vérifier que les enregistrements fonctionnent correctement. Parfois, si l'alimentation est trop faible, il peut y avoir des interférences (bips et clics) dans les enregistrements. Cela vaut également la peine de s'en souvenir lorsque vous déployez vos unités pendant de longues périodes - découvrez quand la puissance de la méthode d'alimentation que vous avez choisie chute à un niveau où elle affecte l'audio. REMARQUE. Les bips et les clics mentionnés ne semblent apparaître sur aucun spectrogramme, ils ne constituent donc pas un problème majeur dans la plupart des cas, mais ils indiquent que votre alimentation est tombée ou est trop faible !
· Vous pouvez maintenant monter votre unité d'enregistrement dans un boîtier étanche.
Étape 8: choisissez l'alimentation, le microphone et le boîtier



Les instructions sur la façon de faire les deux tâches suivantes sont un travail en cours - je suis assez occupé avec ma recherche de doctorat en ce moment et ce côté du développement de l'unité est relativement facile et cela dépend de combien d'argent et de temps vous voulez dépenser dessus. Vous pouvez rechercher vos propres microphones et étuis s'il vous plaît ou garder un œil sur ces instructions à télécharger !
Vous disposez maintenant d'une unité d'enregistrement automatisée. Cependant, vous avez toujours besoin d'une alimentation, d'un microphone et d'un boîtier étanche. À partir de là, vous pouvez utiliser votre créativité/recherche pour apposer votre empreinte sur l'unité. Mais vous avez besoin des trois choses suivantes !
1. Alimentation: - Le Raspberry Pi nécessite au moins 5V pour fonctionner, mais cet appareil en nécessite plus car il est équipé de plusieurs kits. Le Sleepy Pi peut réguler une alimentation de 5,5 V à 17 V via la prise d'alimentation du Raspberry Pi. J'ai utilisé 8 piles AA (non rechargeables d'environ 2400 mAh chacune) (environ 12 V au total) pour alimenter mon ARUPis. Ils pouvaient enregistrer une minute d'audio, toutes les 15 minutes pendant environ 7 jours. La prise baril montrée sur la photo est livrée avec l'unité Sleepy Pi. - Vous aurez besoin de: Support de batterie (c'est-à-dire 8xAA) Clip de batterie pp3 9v et câble Interrupteur en ligne (en option - mais simplifie la vie sur le terrain et réduit le stress sur les fiches et les prises !)
2. Microphone - vous avez besoin d'un microphone avec une prise jack stéréo 3,5 mm. Branchez-le dans la fente micro de votre carte son et vous y êtes presque ! Si vous souhaitez construire votre propre microphone, je vous recommande le Primo EM172 (ou Primo BT EM-172). Veuillez consulter le PDF de création de microphone dans mon GoogleDrive pour en savoir plus sur la création de votre propre microphone Primo EM172. C'est vraiment très simple. Si le pdf ne s'y trouve pas, soyez patient. Si vous ne pouvez tout simplement pas attendre, envoyez-moi une demande (c'est un travail en cours pour le moment - 16/09/15).
3. Boîtier étanche - Je recommande celui illustré, vendu par Solent Plastics parmi d'autres vendeurs sur Ebay et Amazon. Il est très robuste et est livré avec une mousse modifiable à l'intérieur et je peux garantir leurs performances en termes de robustesse et d'étanchéité. J'ai utilisé un presse-étoupe de 25 mm (IP68) de visfix pour monter mon microphone (qui est enfermé dans un tube en aluminium de 15 mm). Cela impliquait de découper un trou dans le boîtier et d'insérer le presse-étoupe - j'ai scellé les bords avec de l'adhésif Sugru. J'ai également acheté des œillets d'obturation de 11 mm à utiliser comme prise lorsque le microphone n'est pas attaché - il est plutôt important de garder le RasPi et le Sleepy Pi au sec !. Évidemment, si vous décidez d'utiliser un autre microphone, votre méthode de fixation peut être différente !


Deuxième prix du concours Raspberry Pi
Conseillé:
Rhéomètre à faible coût : 11 étapes (avec photos)

Rhéomètre à faible coût : le but de cette instructable est de créer un rhéomètre à faible coût pour trouver expérimentalement la viscosité d'un fluide. Ce projet a été créé par une équipe d'étudiants de premier cycle et des cycles supérieurs de l'Université Brown dans la classe Vibration of Mechanical Systems
Communication sans fil LoRa 3Km à 8Km avec dispositif E32 (sx1278/sx1276) à faible coût pour Arduino, Esp8266 ou Esp32 : 15 étapes

Communication sans fil LoRa 3Km à 8Km avec appareil E32 (sx1278/sx1276) à faible coût pour Arduino, Esp8266 ou Esp32: je crée une bibliothèque pour gérer EBYTE E32 basée sur la série Semtech d'appareil LoRa, appareil très puissant, simple et bon marché.Vous pouvez trouver Version 3Km ici, version 8Km iciIls peuvent fonctionner sur une distance de 3000m à 8000m, et ils ont beaucoup de fonctionnalités et
MOLBED - Afficheur électronique Braille modulaire à faible coût : 5 étapes (avec photos)

MOLBED - Afficheur électronique Braille modulaire à faible coût : Description L'objectif de ce projet est de créer un système Braille électronique abordable et capable de rendre cette technologie accessible à tous. Après une évaluation initiale, il était clair que la conception du personnage individuel h
Bioprinter à faible coût : 13 étapes (avec photos)

Bioprinter à faible coût : nous sommes une équipe de recherche dirigée par des étudiants de premier cycle à l'UC Davis. Nous faisons partie du groupe BioInnovation, qui opère dans le laboratoire de prototypage moléculaire et de bioinnovation TEAM (conseillers Dr Marc Facciotti et Andrew Yao, M.S.). Le laboratoire rassemble des étudiants de
Un moniteur de qualité de l'air IoT à faible coût basé sur RaspberryPi 4: 15 étapes (avec photos)

Un moniteur de qualité de l'air IoT à faible coût basé sur RaspberryPi 4: Santiago, au Chili, lors d'une urgence environnementale hivernale, a le privilège de vivre dans l'un des plus beaux pays du monde, mais malheureusement, tout n'est pas rose. Le Chili pendant la saison hivernale souffre beaucoup de la contamination de l'air, mai
