
Table des matières:
- Auteur John Day [email protected].
- Public 2024-01-30 09:07.
- Dernière modifié 2025-01-23 14:46.



Bonjour à tous!
Combien de fois êtes-vous rentré à la maison après une longue journée de travail ou une école stressante, rentrez-vous à la maison et souhaitez-vous vous détendre devant votre PC ?
Alors vous rentrez chez vous, allumez votre PC et vous obtenez l'écran pour taper votre mot de passe parce que votre PC n'a pas d'empreinte digitale dans Windows Hello… c'est ennuyeux.
Imaginez alors qu'au lieu d'entrer le mot de passe pour sortir une petite puce NFC de votre poche et la passer sur le lecteur et le tour est joué, le PC est déverrouillé et prêt à jouer votre musique préférée ou votre film sur Netflix.
Fournitures
- Balise NFC/RFID
- Arduino Pro Micro / Arduino DUE / Arduino UNO avec HID déverrouillé
- Lecteur NFC/RFID RC522
- Câbles
Vous pouvez acheter le kit complet sur le lien amazon d'Elegoo (si vous utilisez un arduino, vous devez le modifier pour utiliser la bibliothèque de clavier): Link Elegoo
Étape 1: Matériaux et schémas
Pour notre projet, nous avons besoin d'un microcontrôleur avec un processeur qui prend en charge le protocole HID (Human Interface Devices) afin qu'il puisse aboutir au PC en tant que périphérique d'entrée (clavier dans ce cas).
Les microcontrôleurs qui prennent en charge cette classe HID sont ceux avec le microprocesseur ATmega32U4, vous pouvez donc utiliser Arduino pro Micro, Arduino DUE, Arduino Leonardo ou Arduino UNO mais au cas où vous auriez besoin de déverrouiller le protocole HID en écrivant un chargeur de démarrage approprié dessus.
Dans ce guide je n'expliquerai pas comment modifier Arduino UNO mais si vous regardez sur internet vous trouverez de nombreux guides.
Je vais utiliser Arduino Due pour ce projet.
La première chose à faire est le circuit représenté sur le schéma ci-dessus, il est très important de respecter les couleurs ainsi en mode erreur lors de la phase de montage vous pourrez comprendre quel câble a été mal branché. Les liens à faire sont les suivants:
Broche 1 -> D10
Broche 2 -> D52
Broche 3 -> D51
Broche 4 -> D50
Broche 5 -> Rien
Broche 6 -> GND
Broche 7 -> Réinitialiser
Broche 8 -> 3, 3V
Étape 2: Installez les pilotes Arduino DUE et importez la bibliothèque

Avant de continuer, nous devons installer les pilotes de la carte Arduino Due et importer la bibliothèque qui nous permettra d'utiliser le lecteur RFID / NFC.
Ouvrez d'abord l'IDE Arduino, connectez notre Arduino Due au PC sur le port de programmation et sélectionnez la carte dans le menu des onglets et le port COM. Si vous ne trouvez pas Arduino DUE dans la liste des cartes ici, je vous laisse un lien sur la façon d'installer les pilotes.
Comment installer les pilotes Arduino Due
La première chose à faire est d'importer la librairie qui va nous permettre de lire les tags NFC/RFID. La librairie s'appelle MFRC522, une fois que vous avez téléchargé le fichier zip il suffit de l'importer dans l'IDE Arduino.
Comment installer des bibliothèques dans Arduino IDE
L'autre étape consiste à importer la bibliothèque de claviers, ce qui nous permettra d'utiliser notre arduino comme clavier dans notre ordinateur, puis de télécharger le fichier zip "Keyboard-Master" et de l'importer comme vous l'avez fait avec la bibliothèque précédente.
Étape 3: Lisez le code décimal de la balise

Après avoir importé la bibliothèque, il sera nécessaire d'établir quel tag NFC sera activé pour accéder à notre PC.
Donc tout d'abord téléchargez le fichier "RFIDReadTag.zio".
Extrayez-le et ouvrez le fichier.ino, à travers lequel nous pourrons lire les codes décimaux de notre étiquette RFID / NFC.
Connectez Arduino au port de programmation, celui central.
Chargez le programme sur Arduino et ouvrez le moniteur série.
Passez ensuite le tag NFC / RFID avec lequel vous souhaitez déverrouiller votre PC et lisez ce qui est écrit sur le moniteur série.
Enregistrez le numéro de série (entouré en rouge) de la balise dans le bloc-notes ou écrivez sur un morceau de papier afin que nous puissions ensuite le définir comme login.
Étape 4: Définir le code hexadécimal et le mot de passe dans le programme final



La dernière étape consiste à importer le code déc et le mot de passe de notre PC dans le programme arduino.
Nous devrions définir cela lorsque le lecteur rfid lit le code de notre balise puis, via la bibliothèque de clavier, écrivez le mot de passe dans le bloc-notes de notre ordinateur.
Ce que vous devez faire téléchargez ArduinoAuthRFID.zip si vous avez Windows 10 ou ArduinoAuthRFID_Windows8 si vous avez Windows 8, ouvrez le fichier ino. Ensuite, vous devez remplacer le champ bleu de la photo par votre code décimal que vous avez enregistré auparavant et dans le champ rouge votre mot de passe pour déverrouiller le PC. (Sur Windows 8, vous devez appuyer deux fois sur Entrée pour accéder à l'écran du mot de passe alors que sur Windows 10, vous n'avez besoin que d'une seule fois, ce code est prêt pour Windows8.1).
Téléchargez le code sur Arduino.
Débranchez le microrusb de l'arduino et connectez la prise au port natif (voir photo), ce port Arduino pourra écrire sur le PC en tant que clavier.
À ce stade, tout ce que vous avez à faire est d'essayer le tout en éteignant le PC et en le rallumant, le faisant déverrouiller par lui !
Conseillé:
Installation De La Carte TagTagTag Pour Nabaztag / Installer la carte TagTagTag sur votre Nabaztag : 15 étapes

Installation De La Carte TagTagTag Pour Nabaztag / Installation du TagTagTag Board on Your Nabaztag : (voir ci-dessous pour la version anglaise)La carte TagTagTag a été créée en 2018 lors de Maker Faire Paris pour faire renaitre les Nabaztag et les Nabaztag:tag. Elle a fait l'objet ensuite d'un financement participatif sur Ulule en juin 2019, si vous souhaitez
Carte de visite PCB avec NFC : 18 étapes (avec photos)
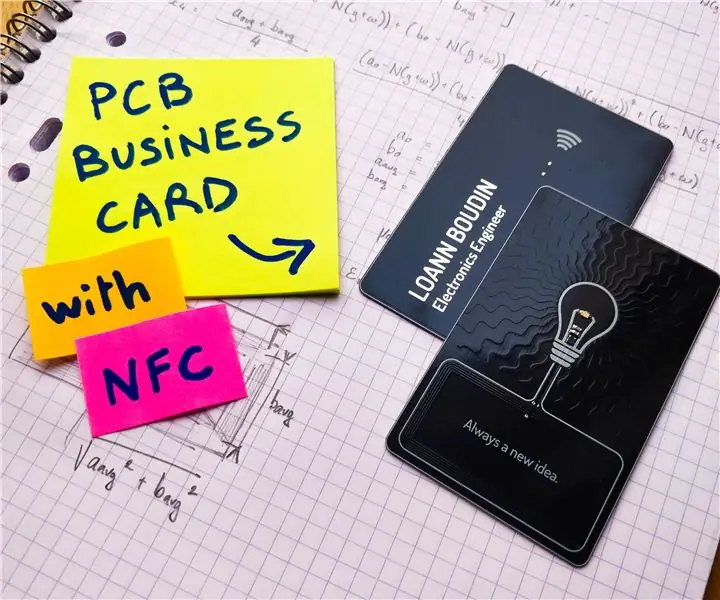
Carte de visite PCB avec NFC : Arrivant à la fin de mes études, j'ai récemment dû chercher un stage de six mois dans le domaine de l'ingénierie électronique. Pour marquer les esprits et maximiser mes chances d'être recruté dans l'entreprise de mes rêves, j'ai eu l'idée de créer la mienne
Comment programmer une carte AVR à l'aide d'une carte Arduino : 6 étapes

Comment programmer une carte AVR à l'aide d'une carte Arduino : Avez-vous une carte de microcontrôleur AVR qui traîne ? Est-ce compliqué de le programmer ? Eh bien, vous êtes au bon endroit. Ici, je vais vous montrer comment programmer une carte de microcontrôleur Atmega8a en utilisant une carte Arduino Uno en tant que programmeur. Alors sans plus
Système d'authentification intelligent basé sur RFID [Intel IoT] : 3 étapes
![Système d'authentification intelligent basé sur RFID [Intel IoT] : 3 étapes Système d'authentification intelligent basé sur RFID [Intel IoT] : 3 étapes](https://i.howwhatproduce.com/images/002/image-4006-88-j.webp)
Système d'authentification intelligent basé sur RFID [Intel IoT] : bref aperçu du projet : ce projet concerne le système d'authentification et l'automatisation. Ce projet intelligent traite de 3 choses : 1. Authentification d'ordinateur portable 2. Gestion de bibliothèque3. Contrôle des actifsQue fait-il et comment ?Dans ce projet intelligent basé sur la RFID
Distributeur automatique utilisant Arduino (empreinte digitale + carte RFID): 4 étapes (avec photos)

Guichet automatique utilisant Arduino (empreinte digitale + carte RFID): Bonjour les amis, je reviens avec une nouvelle idée de guichet automatique utilisant Arduino. Cela peut être utile dans les zones rurales où les services sans numéraire ne sont pas possibles. C'est une petite idée. J'espère vous l'avez apprécié. Commençons
