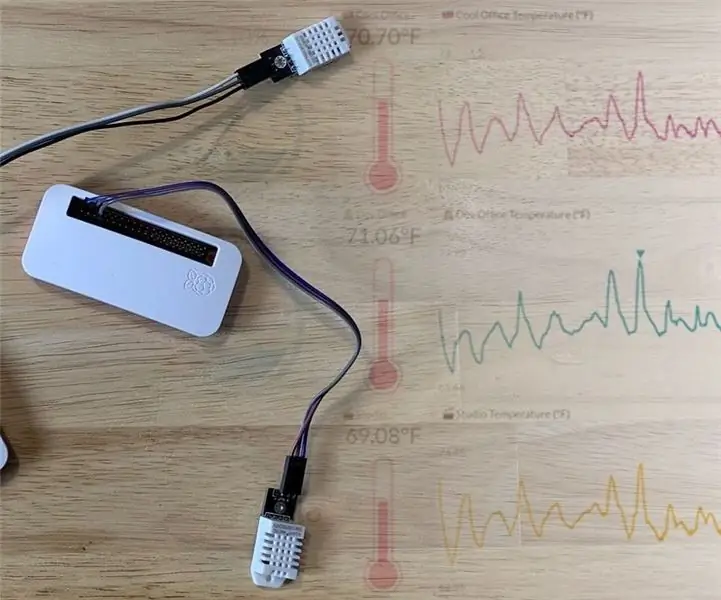
Table des matières:
- Auteur John Day [email protected].
- Public 2024-01-30 09:07.
- Dernière modifié 2025-06-01 06:09.
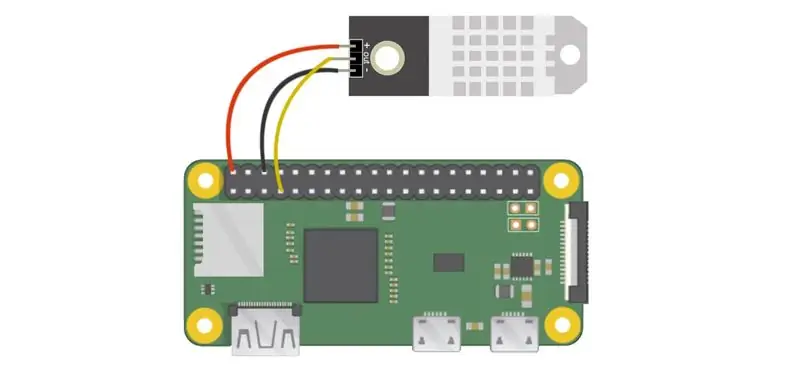

La température et l'humidité sont des données vitales dans votre laboratoire, votre cuisine, votre ligne de fabrication, votre bureau, vos robots tueurs et même votre maison. Si vous devez surveiller plusieurs emplacements, pièces ou espaces, vous avez besoin de quelque chose de fiable, compact, précis et abordable. Vous pouvez acheter des capteurs coûteux, mais si vous surveillez plusieurs pièces, vos dépenses peuvent monter en flèche. Ce tutoriel va vous montrer comment construire ces capteurs et surveiller vos données sans vous ruiner.
Il s'agit d'une application parfaite pour un Raspberry Pi Zero WH à 14 $, car cet appareil est compact, peu coûteux, puissant et dispose d'une connexion Wi-Fi intégrée. La configuration de chaque nœud de capteur coûtera environ 31 $ plus les frais d'expédition, les taxes et le boîtier. Vous pouvez facilement obtenir chaque article ci-dessus en vrac pour minimiser les frais d'expédition, à l'exception du Raspberry Pi Zero WH, qui peut être plus difficile en dehors du Royaume-Uni. Vous ne pouvez pas trouver un fournisseur qui vous permet d'acheter plus d'une règle Zero par Raspberry Pi Foundation.
Nous utilisons le Zero WH à 14 $ au lieu du Zero W à 10 $ puisque le Zero WH a l'en-tête pré-soudé, ce qui rendra notre assemblage de projet super rapide et facile. Nous utilisons le capteur de température/humidité DHT22 en raison de sa précision de température (+/- 0,5 °C), de sa plage d'humidité (0 à 100 %) et de son faible coût. Nous voulons également quelque chose de vraiment facile à câbler sans avoir à ajouter une résistance de rappel.
Fournitures
- Raspberry Pi Zero WH (14 $)
- Carte Micro SD (4 $)
- Alimentation Raspberry Pi (8 $)
- Capteur de température/humidité DHT22 (5 $)
- (Facultatif) Boîtier Raspberry Pi Zero W (6 $)
Étape 1: Assemblage
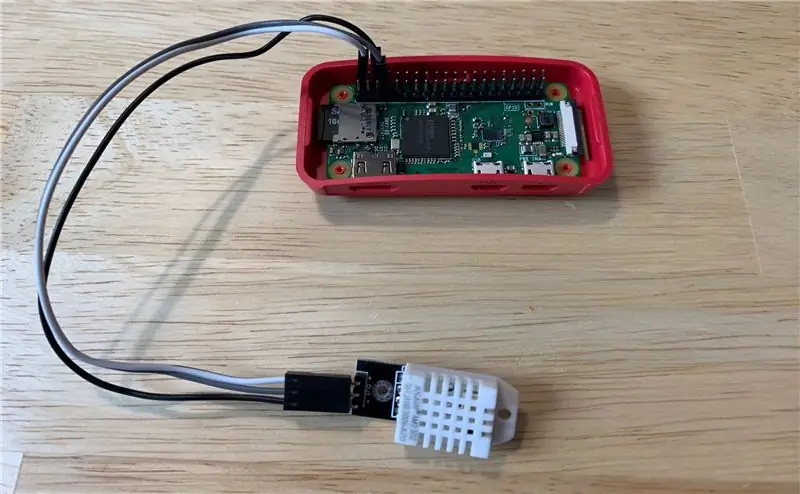
Le DHT22 aura trois broches que vous devrez connecter à votre Pi Zero WH: 5V, masse et données. La broche d'alimentation du DHT22 sera étiquetée « + » ou « 5V ». Connectez-le à la broche 2 (la broche en haut à droite, 5V) du Pi Zero WH. La broche de terre du DHT22 sera étiquetée « - » ou « Gnd ». Connectez-le à la broche 6 (deux broches en dessous de la broche 5V) sur le Pi Zero WH. La broche restante sur le DHT22 est la broche de données et sera étiquetée « out » ou « s » ou « données ». Connectez-le à l'une des broches GPIO du Zero WH, comme GPIO4 (broche 7). Vos connexions devraient ressembler à l'image incluse.
Étape 2: Configuration du logiciel
Vous aurez besoin d'un moniteur et d'un clavier pour configurer votre Pi Zero WH la première fois. Une fois qu'il est configuré, vous n'aurez pas besoin d'un moniteur ou d'un clavier pour l'exécuter lorsqu'il est déployé dans votre espace. Nous voulons que chaque nœud soit aussi petit et compact que possible.
- Vous devez installer le système d'exploitation standard Raspbian pour que votre Pi Zero WH démarre. Vous pouvez suivre les instructions sur le site Web de Raspberry Pi pour configurer votre Pi Zero WH.
- Connectez votre Pi Zero WH à votre réseau WiFi. Vous pouvez suivre les instructions sur le site Web de Raspberry Pi pour connecter votre Pi Zero WH au WiFi.
- Installez le module Python Adafruit DHT sur votre Pi pour faciliter la lecture des données du capteur DHT22. Entrez ce qui suit dans votre invite de commande:
$ sudo pip installer Adafruit_DHT
Vous avez maintenant tout ce dont vous avez besoin pour communiquer avec votre capteur. Ensuite, vous avez besoin d'une destination pour vos données de capteur afin que vous puissiez transformer ces données en un tableau de bord impressionnant ou une alerte SMS/e-mail. Nous utiliserons Initial State pour cette étape du projet.
- Créez un compte sur
- Installez le module ISStreamer sur votre invite de commande:
$ sudo pip installer ISStreamer
Étape 3: Script Python
Avec notre système d'exploitation installé avec nos deux modules Python pour la lecture des données des capteurs et l'envoi des données à l'état initial, nous sommes prêts à écrire notre script Python. Le script suivant créera/ajoutera à un seau de données d'état initial, lira les données du capteur DHT22 et enverra ces données à un tableau de bord en temps réel. Tout ce que vous avez à faire est de modifier les lignes 6-11.
importer Adafruit_DHT
from ISStreamer. Streamer import Heure d'importation du Streamer # --------- Paramètres utilisateur --------- SENSOR_LOCATION_NAME = "Bureau" BUCKET_NAME = ":partly_sunny: Températures ambiantes" BUCKET_KEY = "rt0129" ACCESS_KEY = "PLACEZ VOTRE CLÉ D'ACCÈS À L'ÉTAT INITIAL ICI" MINUTES_BETWEEN_READS = 10 METRIC_UNITS = False # --------------------------------- streamer = Streamer(bucket_name=BUCKET_NAME, bucket_key=BUCKET_KEY, access_key=ACCESS_KEY) tant que True: humidité, temp_c = Adafruit_DHT.read_retry(Adafruit_DHT. DHT22, 4) si METRIC_UNITS: streamer.log(SENSOR_LOCATION_NAME + " Temperature(C)", temp sinon: temp_f = format(temp_c * 9.0 / 5.0 + 32.0, ".2f") streamer.log(SENSOR_LOCATION_NAME + " Température(F)", temp_f) humidité = format(humidité, ".2f") streamer.log(SENSOR_LOCATION_NAME + " Humidité(%)", humidité) streamer.flush() time.sleep(60*MINUTES_BETWEEN_READS)
- Ligne 6 - Cette valeur doit être unique pour chaque nœud/capteur de température. Il peut s'agir du nom de la pièce de votre nœud de capteur, de son emplacement physique, de son identifiant unique ou autre. Assurez-vous simplement qu'il est unique pour chaque nœud pour vous assurer que les données de ce nœud vont vers son propre flux de données dans votre tableau de bord.
- Ligne 7 - Il s'agit du nom du compartiment de données. Cela peut être modifié à tout moment dans l'interface utilisateur de l'état initial.
- Ligne 8 - Ceci est votre clé de seau. Il doit s'agir de la même clé de compartiment pour chaque nœud que vous souhaitez afficher dans le même tableau de bord.
- Ligne 9 - Il s'agit de votre clé d'accès au compte Initial State. Copiez+collez cette clé depuis votre compte Initial State.
- Ligne 10 - C'est le temps entre les lectures du capteur. Changez en conséquence.
- Ligne 11 - Vous pouvez spécifier des unités métriques ou impériales.
Après avoir défini les lignes 6 à 11 dans votre script Python sur votre Pi Zero WH, enregistrez et quittez l'éditeur de texte. Exécutez le script avec la commande suivante:
$ python tempsensor.py
Répétez ces étapes pour chaque nœud de capteur. Tant que chaque nœud envoie des données à l'état initial en utilisant la même clé d'accès et la même clé de compartiment, toutes les données iront dans le même compartiment de données et s'afficheront sur le même tableau de bord.
Étape 4: Tableau de bord
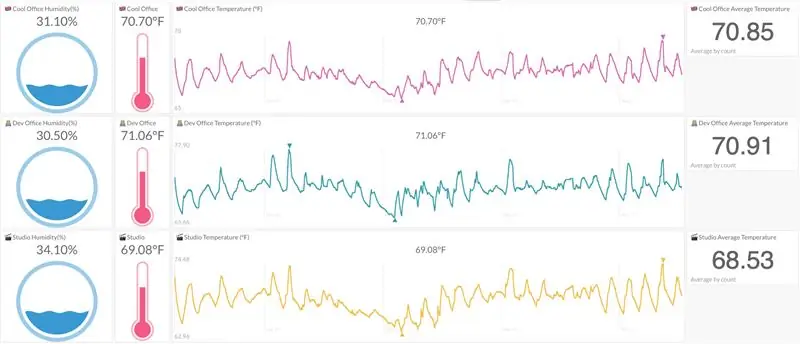
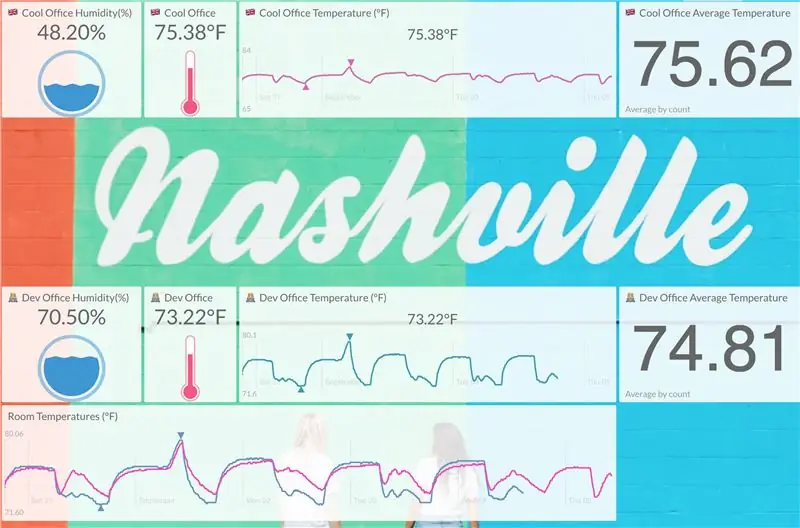
Accédez à votre compte État initial, cliquez sur le nom du compartiment sur votre étagère à compartiments et affichez vos données dans votre tableau de bord. Vous pouvez personnaliser votre tableau de bord et configurer des déclencheurs SMS/e-mail. L'image incluse montre un tableau de bord avec trois nœuds de capteurs collectant la température et l'humidité pour trois pièces différentes.
Vous pouvez choisir d'ajouter une image d'arrière-plan à votre tableau de bord.
Étape 5: Exécuter et surveiller automatiquement le processus et l'IP
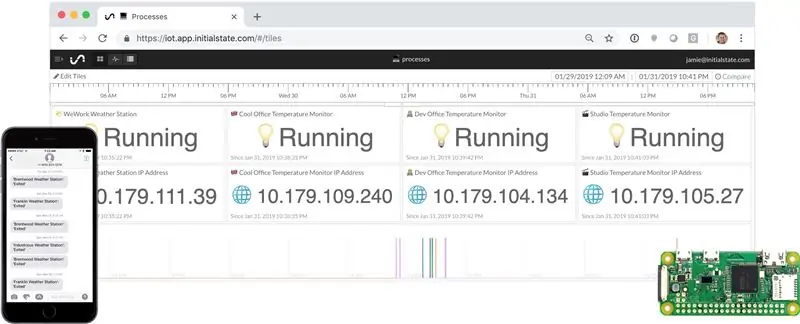
Une fois que vous avez déployé plusieurs nœuds, vous souhaiterez un moyen de surveiller chaque nœud pour vous assurer qu'il fonctionne. Vous exécuterez probablement chaque nœud de capteur sans moniteur ni clavier/souris pour le garder compact. Cela signifie que vous voudrez que chaque nœud démarre et exécute votre script automatiquement. Vous pouvez utiliser votre compte Initial State pour créer un tableau de bord de processus/adresse IP pratique, comme indiqué ci-dessus. Un tutoriel détaillé sur la création de ce tableau de bord et la configuration de votre Pi Zero WH pour exécuter automatiquement votre script Python au démarrage peut être trouvé ici.
Étape 6: Conclusion
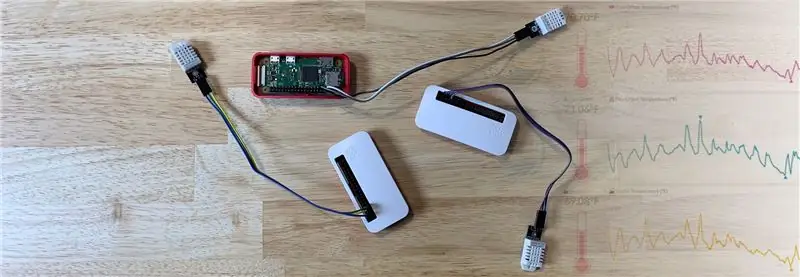
Une fois qu'un nœud de capteur unique est opérationnel, il est facile et relativement peu coûteux de dupliquer votre configuration autant de fois que nécessaire. L'utilisation d'un Pi Zero WH vous donne la possibilité d'exécuter d'autres tâches car il a tellement de puissance. Par exemple, vous pouvez utiliser l'un des Pi Zero WH pour extraire des données météorologiques locales d'une API météo et les ajouter à votre tableau de bord de capteur. Si vous décidez de mettre hors service vos nœuds de capteurs, vous pouvez réutiliser vos Pi Zero WH pour d'autres projets. Cette flexibilité permet de pérenniser votre investissement dans le projet.
Conseillé:
Réseau de capteurs LTE CAT-M1 GSM IoT T - 15 minutes. : 5 étapes

LTE CAT-M1 GSM IoT Sensors Network… T - 15 Minutes.: Le 08 avril 2018, R&D Software Solutions srl [itbrainpower.net] a révélé au public l'annonce du bouclier xyz-mIoT by itbrainpower.net - la première et la plus compacte des cartes IoT qui combine la polyvalence du microcontrôleur ARM0
Réseau de capteurs sans fil à faible coût sur la bande 433 MHz : 5 étapes (avec photos)

Réseau de capteurs sans fil à faible coût sur la bande 433 MHz : Merci beaucoup à Teresa Rajba de m'avoir gentiment accepté d'utiliser les données de leurs publications dans cet article. réseaux ? Une définition simple serait
Un réseau WiFi Arduino (capteurs et actionneurs) - le capteur de couleur : 4 étapes

Un réseau WiFi Arduino (Capteurs et actionneurs) - le capteur de couleur : Combien de fois dans vos applications avez-vous un capteur ou un actionneur loin de vous ? Dans quelle mesure pourrait-il être confortable d'utiliser un seul appareil maître à proximité de votre ordinateur pour gérer différents appareils esclaves connectés via un réseau wi-fi ? Dans ce projet
Périphérique de mise en réseau de capteurs : 4 étapes
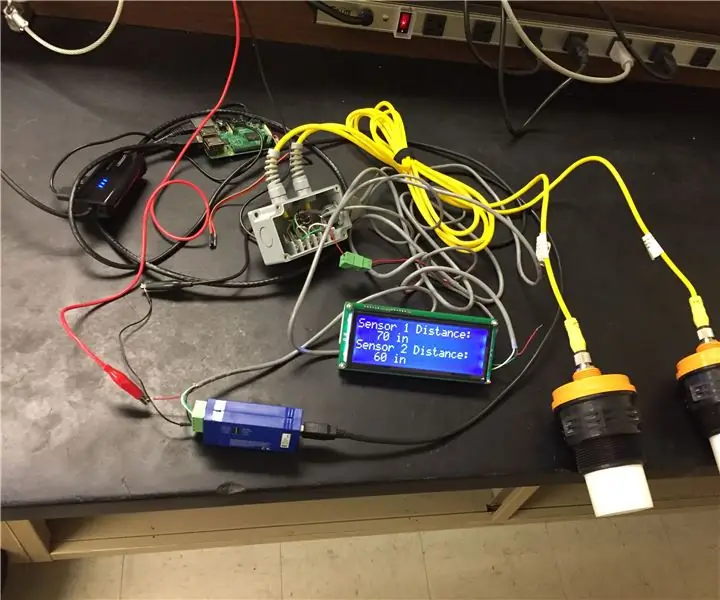
Périphérique de mise en réseau de capteurs : ce périphérique de mise en réseau de capteurs est capable de lire et d'écrire à partir de plusieurs capteurs à partir d'une page Web. Les données du capteur sont transférées via la communication RS485 vers un raspberry pi où les données sont envoyées à une page Web à l'aide de php
Robot de suivi de ligne basé sur PID avec réseau de capteurs POLOLU QTR 8RC : 6 étapes (avec photos)

Robot de suivi de ligne basé sur PID avec un réseau de capteurs POLOLU QTR 8RC : Bonjour ! C'est mon premier article sur les instructables, et aujourd'hui, je vais vous emmener sur la route et expliquer comment créer un robot de suivi de ligne basé sur PID à l'aide de QTR-8RC réseau de capteurs. Avant de passer à la construction du robot, nous devons comprendre
