
Table des matières:
2025 Auteur: John Day | [email protected]. Dernière modifié: 2025-01-23 14:46

Ce projet est fait pour les utilisateurs de mac mais il peut aussi être implémenté pour Linux et Windows, la seule étape qui devrait être différente est l'installation.
Étape 1: Installation du logiciel
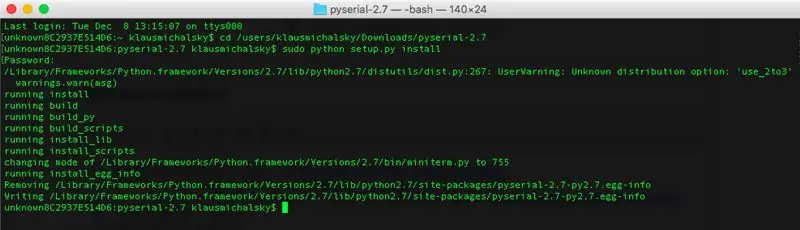
- Téléchargez et installez Arduino ->
- Téléchargez et installez Python 2.7 ->
- Téléchargez la bibliothèque Python "pyserial-2.7.tar.gz" ->
- Décompressez pyserial-2.7.tar.gz
- Ouvrez Terminal et tapez:
cd /users/"Votre-compte-utilisateur"/Téléchargements/pyserial-2.7
sudo python setup.py installer
Installation du logiciel prête !
Étape 2: Câblage



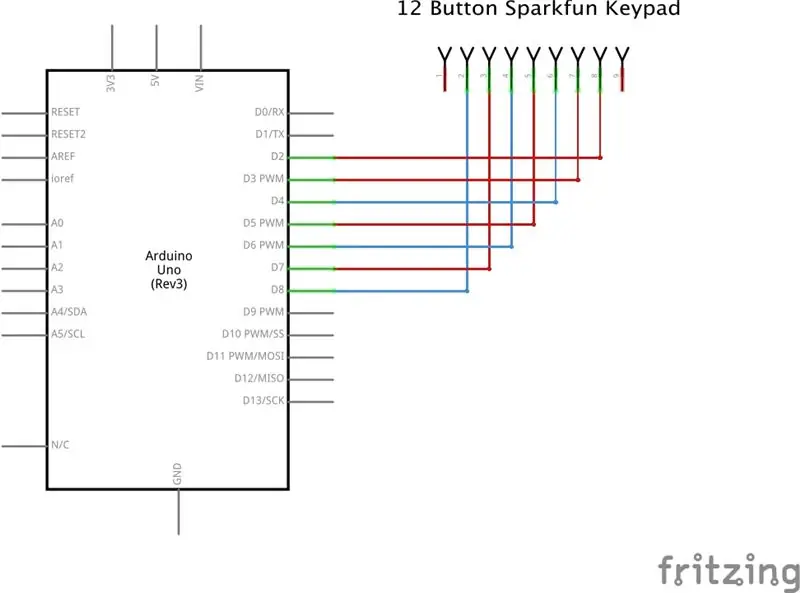
- Arduino Uno
- Clavier Sparkfun 12 boutons
Le câblage se fait sans résistances externes, à la place j'ai utilisé les résistances Pullup internes du microcontrôleur (les résistances Pullup internes d'Arduino ont une valeur de 20K-Ohm à 50K-Ohm)
Pour activer les résistances de traction internes, définissez les broches d'entrée HAUT dans le code
Si vous utilisez un autre clavier, regardez la fiche technique pour le bon câblage, sinon cela pourrait endommager votre microcontrôleur
Étape 3: Code Arduino
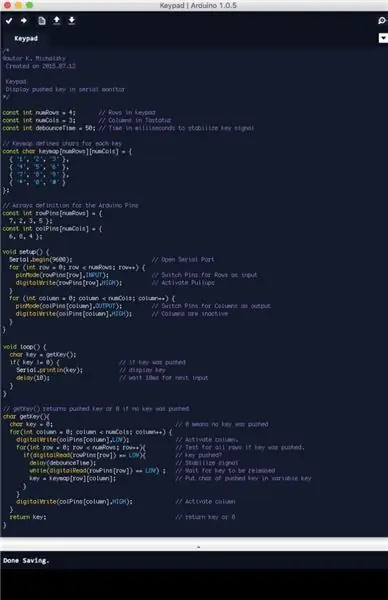
- Nous définissons d'abord une matrice de caractères pour les clés
- Le clavier utilise des connecteurs de commutateur normaux qui sont disposés en 4 rangées (broches 7, 2, 3 et 5) et 3 colonnes (broches 6, 8 et 4), sont définis comme des tableaux rowPins et colPins
-
La fonction setup()
- Ouvrez la porte série avec Serial.begin();
- Définir les colonnes comme OUTPUT-Pins HIGH
- Activez les résistances de traction, pour ce faire, définissez les lignes comme INPUT-Pins HIGH;
-
La fonction getkey()
- Définissez chaque ligne sur LOW et testez si l'une des colonnes est LOW. En raison des résistances de traction, toutes les rangées sont HAUTES jusqu'à ce qu'une touche soit enfoncée. La touche enfoncée génère un LOW-Signal au INPUT-Pin. Ce BAS indique la touche enfoncée dans cette ligne et colonne
- Attendez que la touche soit relâchée et renvoie le caractère du tableau de touches ou 0 si aucune touche n'a été enfoncée
- Utilisez un délai (debounceTime) pour stabiliser le signal
Étape 4: Python_2.7 Code
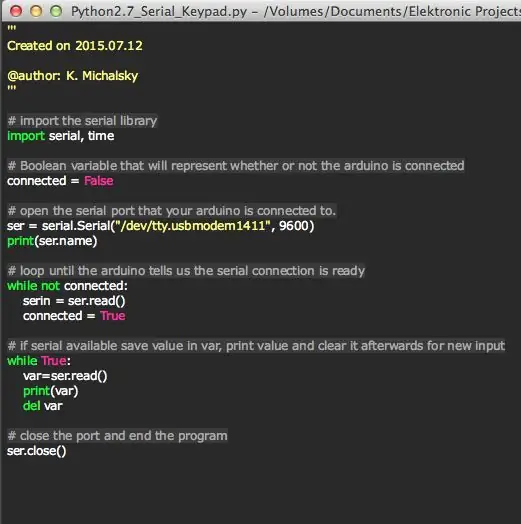
- Importer la bibliothèque série
- Définir une variable connectée=FAUX, plus tard cette variable est utilisée pour tester si la connexion série est disponible ou non
-
Ouvrez le port série avec serial. Serial ("Nom de votre port série", baud)
- Pour obtenir le nom de votre port série, cliquez sur -> Outils/Port série dans l'Arduino IDLE
- le baud doit être le même que dans le code Arduino
- Dans un test de boucle while si la connexion est disponible ou si elle ne lit pas le signal série et en définissant la variable connected = TRUE, elle boucle jusqu'à ce qu'elle obtienne une connexion série
- Après la connexion, lisez la série dans une boucle while et mettez cette entrée dans une nouvelle variable "var"
- fermez le port avec ser.close()
Conseillé:
Clavier analogique DIY vers clavier USB : 4 étapes

DIY Analog Dialer to USB Keyboard: J'ai fait ce projet juste pour le plaisir, mais cette chose fonctionne comme un clavier normal avec tout. Amusez-vous
Communication série Arduino : 5 étapes

Communication série Arduino : de nombreux projets Arduino reposent sur la transmission de données entre plusieurs Arduinos. Que vous soyez un amateur qui construit une voiture RC, un avion RC ou conçoive une station météo avec un affichage à distance, vous aurez besoin de savoir de manière fiable transfert série
PIC MCU et communication série Python : 5 étapes

PIC MCU et Python Serial Communication : Bonjour, les gars ! Dans ce projet, je vais essayer d'expliquer mes expériences sur la communication série PIC MCU et Python. Sur Internet, il existe de nombreux tutoriels et vidéos sur la façon de communiquer avec PIC MCU via un terminal virtuel, ce qui est très utile. Cependant
Clavier Das rapide et sale (clavier vierge): 3 étapes

Clavier Das rapide et sale (clavier vierge): Un clavier Das est le nom du clavier le plus populaire sans inscription sur les touches (clavier vierge). Le clavier Das coûte 89,95 $. Cette instructable vous guidera tout en en faisant un vous-même avec n'importe quel vieux clavier que vous avez qui traîne
Nettoyage du clavier en aluminium Apple ou de tout autre clavier tactile : 5 étapes

Nettoyage du clavier en aluminium Apple… ou de tout autre clavier tactile : Aussi propres que vous ou moi puissions essayer de garder nos claviers Apple en aluminium, ils deviennent sales après un an environ. Cette instructable est de vous aider à le nettoyer. Soyez prudent, car je ne suis pas responsable si votre clavier se casse en faisant cela…. SUCKS F
