
Table des matières:
- Auteur John Day [email protected].
- Public 2024-01-30 09:07.
- Dernière modifié 2025-01-23 14:46.
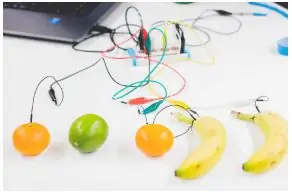
Apprenez les bases du codage en créant un synthétiseur musical simple où chaque « fruit » représente une clé.
Étape 1: Matériaux
Matériaux
- Ordinateur avec éditeur hors ligne scratch
- Makey makey (ou DIY makeymakey avec Arduino Leonardo) + câble USB
- 5 pinces crocodiles
- 5 fruits ou éléments conducteurs
Étape 2: Activité
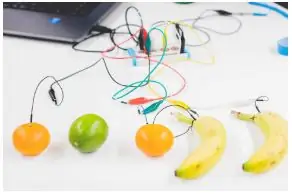
L'activité consiste à transformer des fruits en clavier pour jouer de la musique.
Pour commencer, branchez le makey makey (ou DIY makey makey avec Arduino Leonardo) à votre ordinateur et connectez toutes les bananes (ou autres éléments conducteurs) à la carte via des pinces crocodiles.
Étape 3:
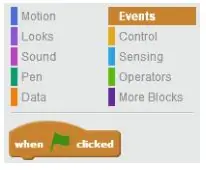
Chaque fruit est connecté à des flèches makey makey, des boutons espace ou clic.
Nous allons commencer par utiliser ces 5 clés.
Vous pouvez maintenant lancer scratch et commencer à écrire votre code. Pour commencer, allez dans la section « Événements » (marron clair).
Étape 4:
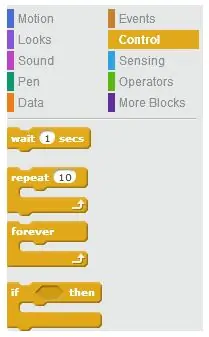
Choisissez ensuite le bloc « quand le drapeau vert est cliqué » et le bloc « pour toujours ».
Pour créer une action, choisissez le bloc « if then » de la catégorie Control.
Étape 5:

« Si alors » est la fonction la plus couramment utilisée dans le codage et est utilisée pour créer une interaction entre votre code et le monde extérieur.
Étant donné que l'activité consiste à créer un piano, nous aimerions que les sons soient déclenchés lorsqu'une certaine touche est enfoncée. bloquer.
Cliquez sur la petite flèche noire et sélectionnez la clé dont vous avez besoin.
Nous avons une condition (Si alors), nous avons choisi une clé, il nous suffit d'ajouter un son.
Étape 6:
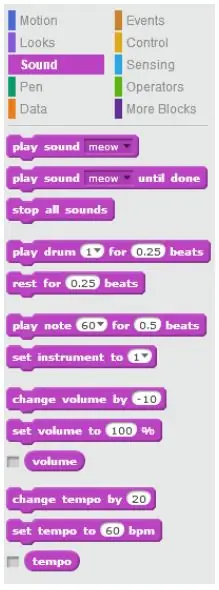
Pour ajouter un son, allez dans la section Son (violet) et choisissez un bloc « jouer la note _ pour _ temps ».
Étape 7:
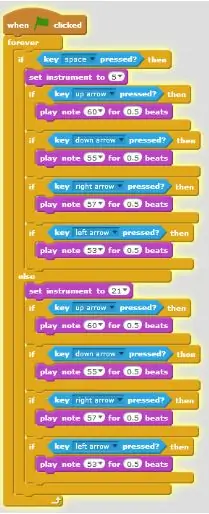
A ce stade, votre code ressemblera à ceci:
Étape 8:
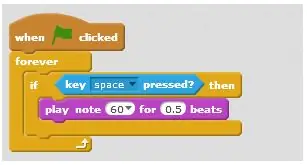
Votre code est déjà fonctionnel, vous pouvez le tester en cliquant sur le drapeau vert en haut de l'écran.
Étape 9:
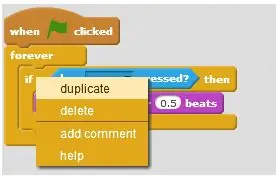
Vous devez maintenant ajouter des touches supplémentaires afin d'avoir plus de notes de piano.
Faites un clic droit sur le bloc « Si alors » et un petit menu apparaîtra. Cliquez sur « dupliquer » et collez-le sous le premier conditionnel. Répétez l'opération pour chaque touche.
Étape 10:
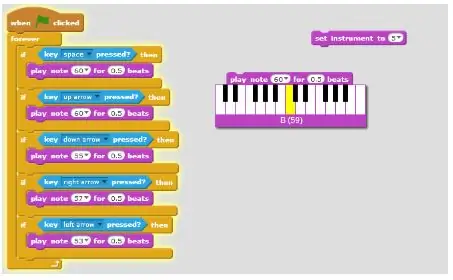
Votre piano est maintenant prêt, il ne vous reste plus qu'à l'accorder ! Vous devez déterminer le son exact de chaque note. En cliquant sur chaque note, un petit clavier apparaîtra, qui vous permettra de sélectionner la note que vous recherchez.
Étape 11:
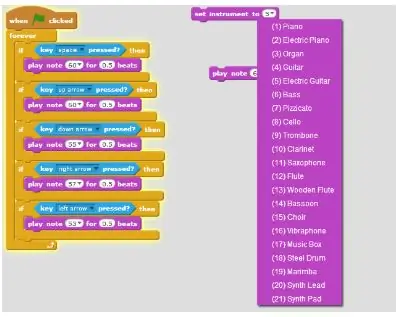
Le piano a l'air drôle ? C'est parfaitement normal ! certains accords joués ensemble sonnent bien et d'autres non… Il est donc temps pour un peu de solfège, n'ayez pas peur, ce sera rapide et amusant.
Voici un exemple de la façon dont différentes cordes peuvent produire des sensations différentes selon l'ordre dans lequel elles sont jouées:
D'autres accords joyeux ?
73 chansons que vous pouvez jouer avec les mêmes quatre accords
Vous souhaitez changer d'instrument ?
C'est facile dans Scratch. Vous pouvez trouver de nombreux instruments disponibles dans une liste située dans la section Sound (violet).
Étape 12:
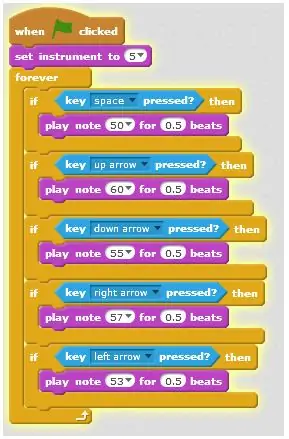
Exemple de code terminé:
Pour aller plus loin…Ce code utilise 4 accords et une clé pour changer d'instrument. De la même manière qu'un piano utilise une pédale pour changer l'accordage, si une touche (espace dans ce cas) est enfoncée, le code joue le son d'une 'guitare' et lorsque la touche est relâchée, le son est celui d'un 'lead synth'. Vous avez maintenant la possibilité de créer un instrument plus intéressant. Dans les prochaines leçons, vous découvrirez la section Opérateur (vert clair) et ajouterez plus de possibilités et d'effets.
Restez à l'écoute;-)
Étape 13: Notes et références
Ce tutoriel a été développé dans le cadre du projet i Tech, cofinancé par le programme Erasmus + de l'Union européenne.
Pour plus de détails, contactez [email protected].
Conseillé:
Makey Makey Piano Player : 7 étapes

Makey Makey Piano Player : Alors commençons. Dans l'ensemble, cette idée prendra environ 30 minutes pour réaliser l'ensemble du projet, mais en ce qui concerne le processus de construction, vous devez vous assurer que vous lisez attentivement les étapes, alors commençons de toute façon
Pas de Makey Makey ? Pas de problème ! Comment faire votre Makey Makey à la maison ! : 3 étapes

Pas de Makey Makey ? Pas de problème ! Comment faire votre Makey Makey à la maison ! : Avez-vous déjà voulu participer au concours Makey Makey sur Instructables mais vous n'avez jamais eu de Makey Makey ? ! MAINTENANT, vous le pouvez ! Avec le guide suivant, je veux vous montrer comment créer votre propre Makey Makey avec quelques composants simples que vous pouvez b
Pédales de piano motorisées MaKey MaKey : 6 étapes

Pédales de piano motorisées MaKey MaKey : Le piano banane est peut-être devenu l'utilisation la plus emblématique du MaKey MaKey, parallèlement à la transformation de divers autres objets ménagers en pianos. Maintenant, je ne suis pas un expert en piano, mais les pianos que j'ai vus ont ces pédales pour vos pieds. Pas vraiment sûr de ce que e
Apprendre les touches du piano avec Makey Makey : 6 étapes (avec photos)

Apprenez les touches du piano avec Makey Makey : j'ai construit ceci pour une soirée Instuctables à The Maker Station. Ce jeu vous aide à apprendre où se trouvent les notes sur un clavier de piano en jouant. Notre groupe a été invité à faire partie d'un pavillon Maker Station lors d'une exposition sur l'éducation. En discutant avec educa
Quick Fruit Piano avec MIDI : 6 étapes (avec photos)

Quick Fruit Piano avec MIDI : Il s'agit d'un piano au toucher capacitif très simple. Tapez sur des fruits, des canettes de soda, des bouteilles d'eau, des bandes de papier d'aluminium, etc., et vous obtenez une musique de piano polyphonique à partir de votre ordinateur. Maintenant que le logiciel est écrit, le projet ne devrait pas prendre plus de
