
Table des matières:
- Étape 1: Liste des pièces
- Étape 2: Installez Raspbian et chargez l'écran Nextion
- Étape 3: Démarrez le Raspberry Pi et connectez le Nextion
- Étape 4: Écrire votre programme Python
- Étape 5: Démarrer le programme lorsque Raspberry démarre…
- Étape 6: haut-parleurs Bluetooth en option
- Étape 7: Utilisation de ThingSpeak
- Auteur John Day [email protected].
- Public 2024-01-30 09:07.
- Dernière modifié 2025-01-23 14:46.


Voir autant d'horloges différentes construites avec Arduino et Raspberry Pi m'a inspiré. Je voulais en faire un aussi.
J'ai commencé par utiliser un méga arduino avec un ESP8266 mais j'ai trouvé que le wifi 8266 avait trop de hoquets. J'ai décidé d'utiliser un Pi de rechange que j'avais (Raspberry Pi3 Model B) même si je n'avais jamais utilisé Python. J'ai trouvé des tutoriels pour utiliser le code arduino sur le Pi, mais tout cela semblait être des pansements.
L'horloge météo Raspi-Nextion utilise le Pi exécutant Raspian connecté à un écran amélioré Nextion 5 . via le port série avec le programme écrit en Python.
J'ai également imprimé en 3D (avec l'aide de quelques amis) le boîtier.
Dès que le programme démarre - il obtient la date et l'heure de Google
Il obtiendra également la météo en utilisant Thingspeak.com
Vous devrez vous inscrire sur https://thingspeak.com/apps et utiliser un ThingHTTP
L'écran changera au fur et à mesure que le temps change - c'est-à-dire: s'il fait beau, l'écran aura un arrière-plan ensoleillé, s'il neige, l'écran aura un arrière-plan rempli de neige
L'écran s'assombrira la nuit pour que vous puissiez dormir - ceci est réglable dans le programme quant à l'heure à laquelle il s'assombrit et s'atténue
Quand c'est un jour férié, vous verrez un fond de vacances et l'écran s'allumera plus tard pour que vous puissiez dormir dans…
Tous les arrière-plans sont modifiables à l'aide du logiciel nextion
faire un écran personnalisé pour les anniversaires, les anniversaires, les dates importantes…
Étape 1: Liste des pièces
Voici la liste des pièces et logiciels que j'ai utilisés:
Matériel
1. Raspberry Pi 3 modèle B (50 $ sur Amazon)
1a. Vous aurez besoin d'une microSD - j'en avais une de rechange avec un adaptateur usb vers microSD
2. Écran amélioré Nextion 5 (72 $ d'ITead)
3. 2 petits haut-parleurs - en option - je voulais ajouter 2 haut-parleurs bluetooth
4. Amplificateur audio Bluetooth - en option -
5. alimentation - en option - si vous ajoutez les haut-parleurs c'est bien d'ajouter une alimentation qui alimentera le Raspberry et l'ampli audio -
6. J'ai également ajouté les fichiers de l'imprimante 3D pour toute personne intéressée
Logiciel:
1 Raspian -
2. Imageur de disque Win32 - utilisé pour écrire Raspian sur microSD pour Raspberry Pi -
3. Nextion Editor - pour créer des mises en page d'écran personnalisées -
Suppléments:
1. écran d'ordinateur pour se connecter au PI - temporairement
2 claviers et souris usb pour se connecter au pi - temporairement
Étape 2: Installez Raspbian et chargez l'écran Nextion

Une fois que vous avez téléchargé l'image raspian, décompressez l'iso sur votre PC.
Insérez la carte microSD dans un adaptateur USB et branchez votre PC
Effectuez un formatage rapide sur la carte sd (fs=fat32)
Chargez l'écran:
1. branchez la carte SD dans votre PC et placez le fichier hmi joint sur la carte
2. installez la microSD dans l'écran Nextion et allumez
3. attendez que l'image se charge. Une fois terminé, coupez l'alimentation de l'écran et retirez la carte
4. Effectuez un formatage rapide sur la carte SD (fs=fat32)
Charger Rapian sur microSD:
Démarrez l'imageur de disque Win32 et écrivez l'image sur la microSD
1. choisissez la lettre de votre microSD
2. sélectionnez le fichier iso de l'image raspian que vous avez décompressé
3. Cliquez sur écrire
4. Une fois cela fait, vous pouvez fermer l'imageur de disque Win32 et débrancher la microSD de votre PC.
5. Branchez la microSD sur le Raspberry Pi
Étape 3: Démarrez le Raspberry Pi et connectez le Nextion



Il y a quelques changements de configuration qui doivent être faits sur le Raspberry Pi.
Par exemple, pour utiliser la sortie série sur le Pi3 Model B, vous devez désactiver le Bluetooth.
Assemblez le PI et branchez votre clavier, souris, carte SD et écran de PC en utilisant la sortie HDMI du PI
1. Une fois que vous avez branché l'alimentation sur le Pi, il commencera à démarrer. Une fois démarré, vous constaterez que vous avez un joli bureau avec tout ce dont vous avez besoin déjà installé.
1A. Cliquez sur l'icône wifi dans le coin supérieur droit de l'écran et connectez le Pi à votre wifi et enregistrez les paramètres
2. La série sur GPIO 14 & 15 est désactivée car elle est utilisée par le bluetooth. Pour activer l'interface série, vous devez ajouter les lignes ci-dessous à /boot/config.txt, vous devez le faire via le terminal en utilisant sudo nano /boot/config.txt
- cliquez sur l'icône du terminal (icône d'écran noir) en haut de l'écran
- tapez sudo nano /boot/config.txt
- à l'aide de vos flèches, faites défiler vers le bas de l'écran et ajoutez les lignes ci-dessous au bas des fichiers
#désactiver le bluetooth pour que nextion puisse fonctionner sur la série 0
dtoverlay=pi3-disable-bt enable_uart=1
enable_uart=1
- Une fois ces lignes ajoutées, nous sauvegardons et sortons
- appuyez sur la commande x pour quitter
- appuyez sur Y pour enregistrer
- appuyez sur [enter] pour enregistrer le fichier
arrêter et supprimer le pwr du pi
redémarrage.
ouvrez le terminal et tapez brochage
nous utiliserons GPIO 14 & 15 pour les communications série au nextion
Vous verrez quelles broches sur le Raspberry GPIO sont GPIO 14 et 15 sur l'écran
3. Arrêtez le Pi et connectez l'écran comme indiqué sur la photo ci-jointe
4. Redémarrez le Pi
5. Ouvrez le terminal et tapez sudo raspi-config
6. allez dans Options d'interfaçage, puis série et activez le port série et désactivez le shell
7. Onglet pour terminer
8. Redémarrez une fois de plus
Étape 4: Écrire votre programme Python

Choisissez votre IDE python préféré et passez au codage…
J'ai choisi Geany car il était déjà installé sur l'image Raspian. Il est également très facile à utiliser et tester le programme ne pourrait pas être plus facile. Tout ce que vous avez à faire est de cliquer sur l'icône de l'avion en papier en haut de l'écran Geany et cela démarre le programme
J'ai joint mon programme à titre d'exemple. Cela vous montrera comment accéder au port série et aux différentes fonctions de l'écran Nextion. N'hésitez pas à modifier comme bon vous semble
Étape 5: Démarrer le programme lorsque Raspberry démarre…

À ce stade, vous devriez pouvoir exécuter le programme sur votre écran
Si vous voulez pouvoir exécuter votre programme d'horloge Raspberry Pi sans clavier, souris et écran de PC, suivez les étapes ci-dessous.
1. ajoutez cette ligne en haut de votre programme #!/usr/bin/python
2. rendez votre programme exécutable en utilisant la commande chmod dans le terminal.
- cliquez sur l'icône du dossier en haut de l'écran Raspian et accédez au dossier où se trouve votre programme. Le mien est sur le bureau dans un dossier nommé py
- Faites un clic droit sur le dossier (je vais faire un clic droit sur le dossier py et choisir ouvrir le terminal)
- Tapez la commande sudo chmod +x suivie du chemin d'accès au programme et cliquez sur [enter]
- sudo chmod +x /home/pi/Desktop/py/NameOfProgram.py
- fermez le terminal lorsque vous avez terminé
3. Naviguez maintenant jusqu'au dossier /etc
4. Faites un clic droit sur le dossier etc et choisissez open ternal
5. Dans le terminal, tapez sudo nano rc.local
6. À l'aide de vos flèches, faites défiler vers le bas de la page, jusqu'à la ligne au-dessus de la sortie 0
7. Ajoutez un chemin vers votre programme exécutable /home/pi/Desktop/py/NameOfProgram.py
8. Cliquez sur control + x pour quitter, Y pour enregistrer et cliquez sur [enter]
8a. [EDIT] - Vous devez également rendre le fichier rc.local exécutable en tapant maintenant sudo chmod a+X rc.local
9. Redémarrez le pi en tapant reboot dans le terminal et quand il redémarre, le programme devrait démarrer automatiquement:)
Étape 6: haut-parleurs Bluetooth en option


L'ampli audio Bluetooth était nécessaire car nous avons désactivé Bluetooth pour utiliser le port série
Si vous utilisez l'alimentation suggérée, vous devrez débrancher les fils et utiliser le 5V pour le Raspberry et le 12V pour l'ampli audio Bluetooth.
Connectez l'alimentation et les haut-parleurs selon la photo ci-jointe.
Les haut-parleurs que j'ai utilisés provenaient d'une ancienne configuration de ventilateur/haut-parleur de salle de bain Bluetooth défaillante
Étape 7: Utilisation de ThingSpeak

Vous devrez vous inscrire sur https://thingspeak.com/apps et utiliser un ThingHTTP
J'en ai commencé un pour la température et un autre pour les conditions météo, c'est-à-dire ensoleillé. brumeux, neige…
Lors de la configuration de ThingHttp, vous aurez besoin d'une URL pour envoyer une demande d'obtention à
J'utilise -
La méthode est Get
HTTP version - 1.0
La chaîne d'analyse est un peu délicate
1. Accédez au site météo souterrain de votre ville
2. Dans Google Chrome, appuyez sur F12 (passez à l'étape 3 ou 3a)
3. Sur le côté droit de l'écran, recherchez et cliquez sur l'icône « sélectionnez un élément dans la page à inspecter »
3a. Ou mettez en surbrillance et faites un clic droit sur le texte que vous souhaitez obtenir et sélectionnez "Inspecter" (passez à l'étape 5)
4. Mettez maintenant en surbrillance la température
5. Sur la droite, vous verrez une ligne en surbrillance - Faites un clic droit sur cette ligne, allez à copier et sélectionnez Copier XPath
6. Enregistrez ceci en tant que chaîne d'analyse dans votre configuration thingHTTP
7. Enregistrez le trucHTTP et vous recevrez un lien à utiliser pour le programme avec votre clé API
8. Configurez votre lien comme je l'ai dans le programme.
9. Vous pouvez facilement tester les requêtes avec un programme appelé Insomnia, mais c'est un tout autre tutoriel.
Conseillé:
Comment faire une horloge analogique et une horloge numérique avec une bande LED à l'aide d'Arduino: 3 étapes

Comment faire une horloge analogique et une horloge numérique avec une bande LED à l'aide d'Arduino Horloge numérique avec Led Strip et module MAX7219 Dot avec Arduino. Elle corrigera l'heure avec le fuseau horaire local. L'horloge analogique peut utiliser une bande LED plus longue, elle peut donc être accrochée au mur pour devenir une œuvre d'art
Horloge de retraite / Compte à rebours / Horloge Dn : 4 étapes (avec photos)

Retirement Clock / Count Up / Dn Clock: J'avais quelques-uns de ces écrans à matrice de points LED 8x8 dans le tiroir et je réfléchissais à ce que je devais en faire. Inspiré par d'autres instructables, j'ai eu l'idée de construire un affichage de compte à rebours/up pour compter jusqu'à une date/heure future et si l'heure cible p
ESP8266 Horloge réseau sans RTC - Nodemcu NTP Horloge Pas de RTC - PROJET HORLOGE INTERNET : 4 étapes

ESP8266 Horloge réseau sans RTC | Nodemcu NTP Horloge Pas de RTC | PROJET D'HORLOGE INTERNET: Dans le projet, un projet d'horloge sans RTC prendra du temps sur Internet en utilisant le wifi et l'affichera sur l'écran st7735
Horloge basée sur Arduino utilisant le module d'horloge en temps réel (RTC) DS1307 et 0.96 : 5 étapes

Horloge basée sur Arduino utilisant le module d'horloge en temps réel (RTC) DS1307 et 0.96 : Salut les gars, dans ce tutoriel, nous verrons comment créer une horloge de travail à l'aide d'un module d'horloge en temps réel DS1307 & Afficheurs OLED. Nous allons donc lire l'heure du module d'horloge DS1307. Et imprimez-le sur l'écran OLED
Verrouillage météo pour le chauffage domestique - IoT RasPi Zero & ESP12 : 5 étapes
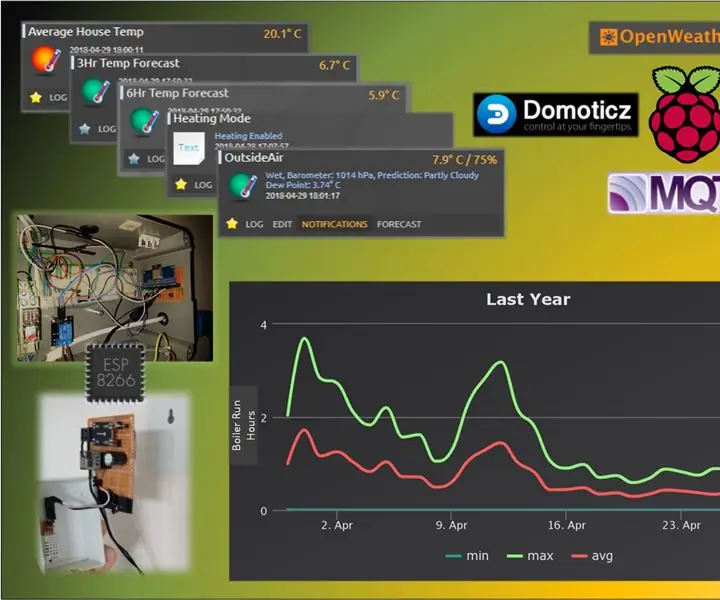
Verrouillage météorologique pour le chauffage domestique - IoT RasPi Zero & ESP12 : histoireÀ noter, ce projet repose sur le fait que vous ayez un RaspberryPi Zero exécutant un serveur domotique Domoticz (assez facilement réalisé) avec node-red et configuré en tant que courtier MQTT.Pourquoi écrire cette vitrine ? Pour présenter ma solution de la façon dont j'ai sauvé som
