
Table des matières:
- Étape 1: Rassemblez les composants
- Étape 2: Établissez les connexions
- Étape 3: écran LCD
- Étape 4: Lecteur MP3 et haut-parleur
- Étape 5: Capteurs tactiles
- Étape 6: DEL
- Étape 7: Batterie externe
- Étape 8: Mettez la minuterie dans une boîte
- Étape 9: lancez un appel de clairon sur le lecteur MP3
- Étape 10: saisissez le code
- Étape 11: Téléchargez le code sur votre Micro:bit
- Étape 12: Étudiez le Code
- Étape 13: Foire aux questions
2025 Auteur: John Day | [email protected]. Dernière modifié: 2025-01-23 14:46

Ce projet explore le fonctionnement d'une minuterie de cuisine - en en fabriquant une !
Il y a longtemps, les appareils les plus utiles étaient mécaniques. Les enfants pourraient démonter des objets pour voir les pièces à l'intérieur et étudier comment ils se déplacent.
Les gadgets électroniques modernes comme une minuterie de cuisine sont différents. Les pièces sont trop petites pour être vues et elles ne bougent pas. Changer de stratégie. Au lieu de le démonter pour voir comment il fonctionne, assemblez-en un !
Cette leçon vous guide à travers les trois éléments de base d'une minuterie numérique:
- Composants,
- Connexions,
- code.
L'appareil aura des boutons pour régler une heure et démarrer un compte à rebours.
Il affichera le temps restant et donnera des signaux lorsque le compte à rebours est terminé.
Les signaux peuvent inclure un message à l'écran, une lumière clignotante ou un média tel qu'une chanson préenregistrée.
Imaginez une minuterie qui sonne un clairon !
Les élèves qui complètent toutes les activités de ce projet pourront faire plusieurs choses.
- Assemblez des composants électroniques dans un dispositif interactif.
- Écrivez du code basé sur des événements pour interagir avec les entrées et les commandes de l'utilisateur.
- Écrivez du code pour mesurer le temps avec précision.
- Écrivez du code pour modifier un affichage du monde réel en fonction des changements dans le temps.
- Intégrez des appareils multimédias pour produire des sons en fonction des changements dans le temps.
- Expliquez comment le calcul permet à la minuterie de fonctionner.
Étape 1: Rassemblez les composants
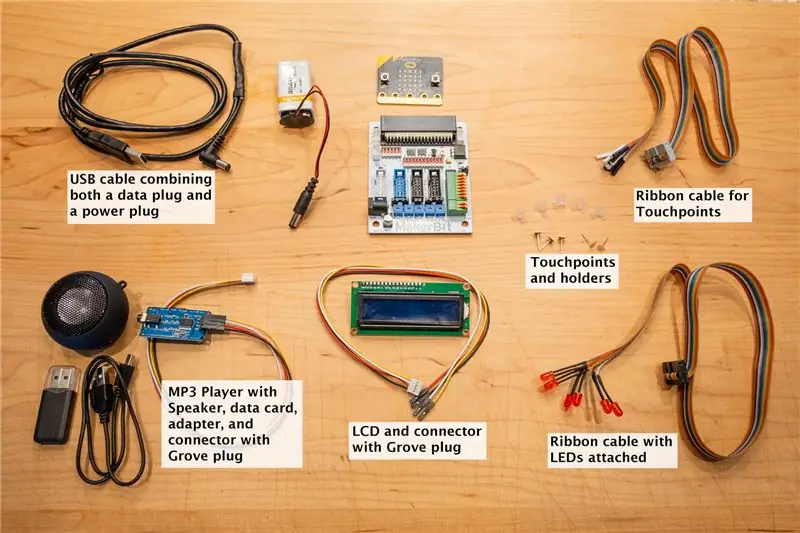
Le kit de démarrage MakerBit+R de 1010 Technologies. La plupart des composants dont vous aurez besoin pour ce projet sont fournis dans le kit de démarrage. Ils comprennent:
- Le microcontrôleur BBC micro:bit
- Plateforme de développement MakerBit+R
- Câble USB pour connecter le micro:bit MakerBit à un ordinateur.
- Batterie 9 volts et connecteur de batterie pour MakerBit
- Points de contact, porte-points et LED, avec des câbles plats se connectant au MakerBit
- Connecteurs Grove pour l'écran LCD et le lecteur mp3. Ces connecteurs ont une fiche blanche à une extrémité et quatre prises individuelles à l'autre extrémité.
Eléments supplémentaires.
Les composants suivants ne sont pas inclus avec le kit de démarrage MakerBit, mais peuvent être achetés séparément sur MakerBit.com, Amazon et de nombreux autres points de vente.
Écran LCD qui fonctionne avec I2C, comme celui-ci.
Lecteur mp3 et haut-parleur en option, comme cet ensemble.
Une petite boîte en carton ou un morceau de carton.
Étape 2: Établissez les connexions


Le MakerBit fournit des connexions pour un certain nombre de composants différents que votre code peut contrôler.
Chacune des séries d'étapes suivantes explique comment connecter l'un des composants au MakerBit.
Il y a aussi une photo pour chaque composant, montrant comment il se connecte.
Localisez les appareils micro:bit et MakerBit+R dans le kit de démarrage. Branchez le micro:bit dans le MakerBit comme indiqué sur les photos.
Étape 3: écran LCD



Localisez la prise I2C sur le MakerBit+R. Regardez-le de près. Il a quatre petites épingles. Ils ont chacun une étiquette:
- GND,
- +5V,
- SDA, et
- SCL.
Chacune des broches doit se connecter à une broche sur l'écran LCD qui a la même étiquette.
Notez que sur l'écran LCD, la broche qui correspond à +5V peut être étiquetée VCC.
Insérez une fiche Grove blanche dans la prise I2C du MakerBit+R. Remarquez la couleur du fil qui s'aligne avec la broche GND. Il s'agit généralement d'un fil noir.
Poussez l'autre extrémité de ce fil sur la broche GND de l'écran LCD.
Faites de même pour les trois fils restants.
Arrêtez-vous et regardez les connexions pendant un moment. Assurez-vous que chaque fil passe entre la paire de broches qui partagent la même étiquette.
Découpez un trou dans votre carton ou votre boîte de la taille de l'écran LCD. Montez l'écran LCD derrière le carton (à l'intérieur de la boîte) avec du ruban isolant électrique.
Étape 4: Lecteur MP3 et haut-parleur



Branchez une fiche Grove dans la prise analogique du MakerBit+R. Cette prise a quatre petites broches étiquetées GND, +3,3 V, A1 et A0. Poussez les autres extrémités des fils sur le lecteur MP3 de sorte que chaque fil relie deux broches qui correspondent de cette façon:
MakerBit MP3
TERRE TERRE
+3.3V VCC
A1 TX
A0 RX
Connectez un haut-parleur amplifié au lecteur MP3 à l'aide de la prise casque. Votre code peut utiliser le lecteur MP3 pour lire une piste audio préenregistrée lorsque le compte à rebours est terminé.
Le haut-parleur fourni par MakerBit.com possède une batterie interne rechargeable et un interrupteur marche-arrêt. Assurez-vous que la batterie est chargée et que l'interrupteur est allumé lorsque vous voulez qu'il joue votre morceau.
Étape 5: Capteurs tactiles




Regardez la prise gris clair sur le MakerBit+R. Il contient une douzaine de broches étiquetées T5 à T16.
Localisez le câble plat dans le kit de démarrage dont la fiche gris clair est conçue pour s'adapter à la prise. Les fils à l'autre extrémité du câble plat ont des prises séparées, noires ou blanches.
Localisez le fil rouge sur le côté du câble qui se rapproche le plus du côté T5 de la prise.
Ce projet utilise ce fil rouge et les quatre fils à côté: marron, noir, blanc et gris.
Trouvez les points de contact et les détenteurs de points dans le Starter Kit.
Poussez les capteurs tactiles dans les prises sur les cinq fils que vous avez identifiés à l'étape précédente.
Les fils et les capteurs tactiles correspondent aux fonctions de la minuterie de cette façon:
Fil rouge = Capteur T5 = Démarrer/Arrêter la minuterie
Fil marron = capteur T6 = ajouter des heures
Fil noir = capteur T7 = ajouter des minutes
Fil blanc = capteur T8 = ajouter des secondes
Fil gris = capteur T9 = Effacer la minuterie
Un peu de carton peut aider à séparer les points de contact dans une rangée ordonnée. Mieux encore, montez-les sur une boîte. Les détenteurs de points peuvent aider à maintenir fermement les points de contact. Vous devrez peut-être couper la longueur du support de point si votre carton est épais. MakerBit.com propose un tutoriel sur le montage des points de contact sur ce lien.
Après avoir monté les capteurs tactiles sur une boîte ou un carton, étiquetez chacun avec la fonction qu'il remplit.
Le projet utilise les points de contact comme capteurs. Le code les appelle capteurs tactiles. Les points de contact et les capteurs tactiles sont deux noms pour la même chose, donc cette leçon utilisera les deux noms.
L'appareil réel qui détecte le toucher est intégré au MakerBit. Les points de contact sont simplement des boucles d'oreilles comme celles vendues dans les magasins de fournitures d'artisanat.
Le MakerBit détecte quand quelqu'un touche un point de contact. Il fait fonctionner les boucles d'oreilles comme des capteurs. Le MakerBit indique à votre code quel capteur a été touché. C'est ce qu'on appelle un événement de capteur tactile.
Le code peut répondre aux événements du capteur tactile avec des blocs spéciaux, appelés gestionnaires d'événements.
Lorsque vous regardez l'exemple de code fourni avec cette leçon, voyez si vous pouvez reconnaître les gestionnaires d'événements pour les événements tactiles.
Étape 6: DEL




Le kit de démarrage MakerBit+R fournit des câbles plats avec des LED déjà installées. Ceux-ci sont vraiment faciles à utiliser.
Sélectionnez le câble avec les LED rouges.
Ensuite, localisez la grande prise noire sur le MakerBit+R qui est la plus proche de la prise bleue. Cette prise noire a des broches étiquetées P11 à P16.
Insérez la fiche noire du câble plat dans cette prise.
Examinez les bords du câble plat. Localisez le côté qui a un fil marron à l'extérieur.
Ce fil marron va à la LED contrôlée par le numéro de broche P16. Votre code utilisera cette LED pour signaler la fin du compte à rebours.
Faites un petit trou dans votre carton ou votre boîte pour y installer la LED. Poussez la LED par l'arrière puis fixez-la avec du ruban adhésif.
Vous devrez peut-être retirer légèrement la paire de fils marron + rouge du côté du câble plat jusqu'à ce que vous desserriez suffisamment le fil pour qu'il soit flexible.
Étape 7: Batterie externe
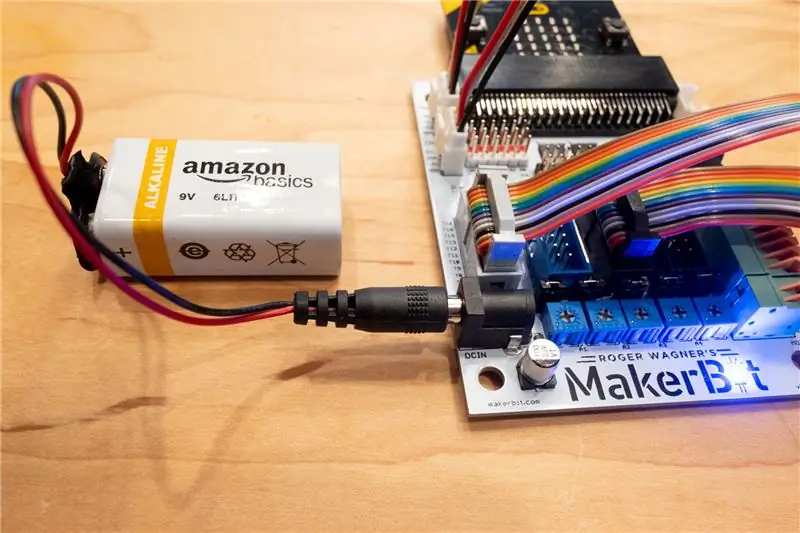
Préparez la batterie et le connecteur de la batterie. La batterie peut rendre votre minuterie portable !
Vous pouvez brancher la pile 9 volts dans la prise d'alimentation externe ronde de la MakerBit pour alimenter la minuterie lorsqu'elle n'est pas connectée à votre ordinateur.
L'écran LCD et le lecteur MP3 ont en fait besoin de la tension plus élevée fournie par la batterie.
Essayez de brancher la batterie pour voir si elle active les lumières sur le MakerBit et le micro:bit.
Étape 8: Mettez la minuterie dans une boîte

Une boîte en carton réutilisée peut faire un joli boîtier pour la minuterie.
Il faudra peut-être un peu de colle, du papier de construction et un peu d'imagination.
L'image montre tout placé dans une boîte.
Étape 9: lancez un appel de clairon sur le lecteur MP3

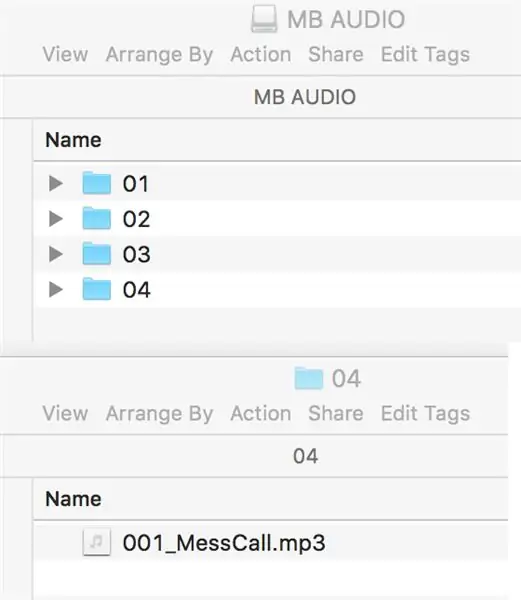

Il existe une très belle collection d'appels de clairons de l'armée disponibles en ligne sur ce lien.
L'auteur a téléchargé un fichier audio MP3 d'un clairon jouant "Mess Call", qui permet aux soldats de savoir que la nourriture est prête. Cela semblait être un bon choix pour une minuterie de cuisine.
Le kit MP3 illustré pour ce projet était disponible en achat optionnel sur MakerBit.com. Le kit comprend le lecteur MP3, une carte mémoire microSD, un adaptateur USB pour la carte mémoire, un haut-parleur amplifié et un cordon de charge pour le haut-parleur.
Localisez la carte microSD et insérez-la dans l'adaptateur USB. Branchez-le sur l'ordinateur. Créez un dossier nommé « 04 ». C'est zéro-quatre. Ouvrez le dossier.
Enregistrez le fichier MP3 que la minuterie doit lire dans ce dossier. Modifiez le nom du fichier pour qu'il commence par un nombre à 3 chiffres. Par exemple, "001_MessCall.mp3".
Éjectez la carte mémoire et l'adaptateur de l'ordinateur. Retirez la carte mémoire de l'adaptateur. Insérez la carte dans le lecteur MP3. Poussez-le dans le récepteur jusqu'à ce qu'il s'enclenche et reste en place.
Le code de la minuterie peut sélectionner et lire le fichier souhaité en fonction du numéro de dossier et du numéro de fichier. Dans cet exemple, ce serait le dossier #4 et le fichier #1.
Vous pouvez lire de nombreux fichiers audio MP3 différents dans votre minuterie en les enregistrant sur la carte microSD de cette manière: dans des dossiers à 2 chiffres dont les noms de fichiers commencent par des numéros à 3 chiffres.
Étape 10: saisissez le code
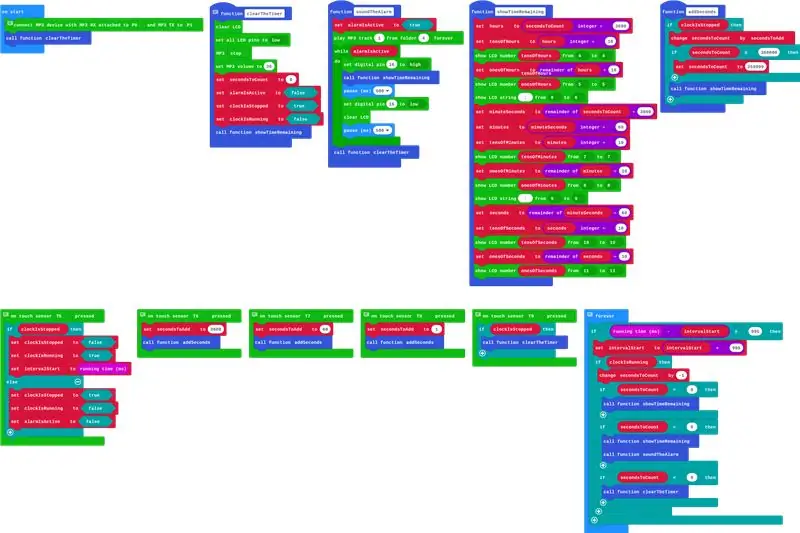
Vous utiliserez MakeCode pour récupérer le code et le mettre dans votre micro:bit.
MakeCode est basé sur un navigateur et disponible en ligne gratuitement. Ils l'ont conçu spécialement pour le micro:bit. Il fonctionne avec de nombreux navigateurs Web modernes qui s'exécutent sur ChromeBooks, Mac, Windows et même certains ordinateurs Linux.
Cliquez sur ce lien pour ouvrir MakeCode dans votre navigateur.
Le code réel de ce projet sera automatiquement introduit pour que vous puissiez travailler avec.
Votre écran devrait ressembler à l'image ci-dessous.
Étape 11: Téléchargez le code sur votre Micro:bit
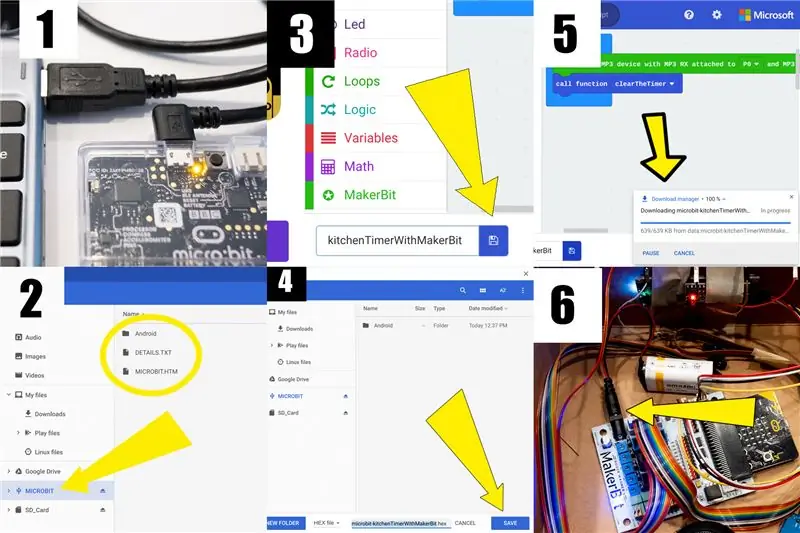
Les images ci-dessous ont des numéros dans les coins pour vous guider tout au long du processus.
- Connectez le micro:bit à votre ordinateur avec le câble USB.
- Vérifiez le système de fichiers de votre ordinateur pour voir que le MICROBIT apparaît dans votre liste de périphériques de stockage. La photo avec cet article est à quoi il ressemble sur un Chromebook.
- Cliquez sur le bouton Enregistrer dans MakeCode. La photo montre une flèche pointant vers le bouton.
- Votre ordinateur vous demandera où vous souhaitez enregistrer le programme. Accédez au périphérique de stockage MICROBIT et ouvrez-le. Cliquez sur le bouton Enregistrer.
- Un voyant sur le micro:bit clignotera rapidement pendant le téléchargement du code. Des messages peuvent apparaître sur l'écran de votre ordinateur pour vous informer des progrès. Une fois le téléchargement terminé, éjectez le périphérique MICROBIT de votre système de fichiers. Débranchez ensuite le câble USB.
- Branchez la batterie dans le MakerBit. Profitez de votre minuterie !
Au fait, vous pouvez choisir d'enregistrer le code sur votre ordinateur, puis de le télécharger en faisant glisser une copie du fichier sur le micro:bit.
L'avantage de l'étape supplémentaire est que vous pouvez réimporter le fichier de code dans MakeCode depuis votre ordinateur mais pas depuis le micro:bit.
Étape 12: Étudiez le Code
Ouvrez MakeCode dans un navigateur avec le code Timer chargé, comme à l'étape 10.
Placez le pointeur de la souris de l'ordinateur sur un bloc de code et laissez-le y reposer brièvement.
Un petit message apparaîtra donnant des informations sur le bloc.
Pouvez-vous suivre la séquence des événements? Astuce: il commence dans le bloc « au démarrage ». Ensuite, il saute au bloc nommé « clearTheTimer ». Après cela, il saute au bloc nommé "pour toujours". Que se passe-t-il après ça ?
Essayez de toucher les boutons de la minuterie pendant que vous étudiez le code.
Quelles parties du code semblent s'activer lorsque vous appuyez sur un bouton ? Pourquoi? Pouvez-vous prédire ce que le bouton fera, en regardant le code ?
Apprendre à lire est une partie essentielle de l'apprentissage de l'écriture. Les élèves qui apprennent à écrire du code peuvent tirer profit de la lecture du code que d'autres ont écrit.
Un bon moyen de tester vos connaissances en matière de codage pourrait être de modifier quelque chose dans le code de votre minuteur.
Prédisez comment votre changement affectera le fonctionnement de la minuterie. Ensuite, téléchargez le code modifié sur le micro:bit et voyez ce qui se passe !
Vous ferez probablement des erreurs. C'est OK. Tout le monde le fait. Presque tous les projets de codage passent par une phase appelée débogage, ce qui signifie essentiellement rechercher et corriger les erreurs.
Vous pouvez toujours recommencer avec du code dont vous savez qu'il fonctionnera. Cliquez simplement sur le lien à l'étape 10 pour télécharger à nouveau le code.
Étape 13: Foire aux questions
Pourquoi le code est-il séparé en plusieurs parties ?
Chaque partie gère une seule tâche.
Le code de chaque tâche n'est écrit qu'une seule fois.
Les parties ont des noms descriptifs pour aider les humains à lire le code.
La minuterie active une partie de code par son nom lorsqu'elle doit effectuer la tâche qu'elle exécute. C'est ce qu'on appelle « appeler » une « procédure ».
Comment le calcul permet-il au minuteur de fonctionner ?
Le temporisateur utilise le calcul de trois manières différentes.
Ajoutez du temps lorsque l'utilisateur touche un point de contact pour régler la minuterie. Soustrayez le temps après que l'utilisateur ait touché un point de contact pour démarrer le chronomètre. Convertissez le nombre de secondes en heures, minutes et secondes pour l'affichage. La procédure « pour toujours » utilise la soustraction pour mesurer le temps de deux manières.
Vérifiez le micro:bit pour savoir quand une seconde s'est écoulée. Soustrayez 1 du compte à rebours après chaque seconde, jusqu'à ce que le compte à rebours atteigne zéro. La procédure "addSeconds" utilise l'addition pour augmenter le compte à rebours après que l'utilisateur appuie sur l'une des épingles tactiles pendant des heures, des minutes ou des secondes.
La procédure « showTimeRemaining » utilise une division entière pour transformer le compte à rebours en un affichage du temps plus facile à comprendre pour un humain.
Quelles sont les autres techniques de codage utilisées dans le code ?
Les noms de variables descriptives aident les humains à comprendre comment le code gère certains faits.
Une variable est simplement un nom attaché à un fait que le micro:bit stocke dans sa mémoire.
Les faits permettent au minuteur de garder une trace de ce que l'utilisateur veut qu'il fasse.
Une procédure peut modifier la valeur attachée à une variable. La nouvelle valeur peut être utilisée dans une procédure différente.
Les blocs logiques évaluent les faits vrais ou faux. C'est ainsi que le minuteur peut déterminer la bonne action en fonction des faits.
Un fait vrai ou faux peut être le résultat de la comparaison de deux nombres. Les nombres sont-ils égaux ? Un nombre est-il plus grand que l'autre ? Ou moins?
Le code peut également attacher une valeur réelle de vrai ou faux à une variable.
Une procédure peut modifier la valeur d'une variable vrai ou faux pour modifier le fonctionnement d'une autre procédure. C'est ainsi que le gestionnaire d'événements T5 dans ce code désactive l'alarme dans la procédure nommée soundTheAlarm.
Les blocs logiques peuvent être simples: si une valeur ou une comparaison est vraie, alors faites quelque chose; sinon, ne faites rien.
Les blocs logiques peuvent être complexes: si une valeur ou une comparaison est vraie, alors faites une chose; else (c'est-à-dire autrement), faire une chose différente.
Les blocs logiques peuvent contenir d'autres blocs logiques « imbriqués ».
Parfois, il faut une série de plusieurs blocs logiques d'affilée pour évaluer un fait et choisir la bonne action.
Pourquoi le bloc « pour toujours » utilise-t-il le nombre 995 ?
Le code utilise 995 pour indiquer quand une seconde de temps s'est écoulée.
Le micro:bit augmente automatiquement une variable nommée "running time" environ 1 000 fois par seconde. Ce n'est pas exactement 1 000, mais proche.
Une expérience avec le micro:bit utilisé pour construire cet exemple a révélé qu'il était plus proche de 995, en moyenne.
Ce code correspond à la moyenne observée. Il attend que la valeur du temps d'exécution augmente de 995 avant de commencer par les blocs logiques pour soustraire une seconde du compte à rebours.
Comment concevriez-vous une expérience pour découvrir à quelle vitesse votre micro:bit met à jour la variable de temps d'exécution ? Combien de temps auriez-vous pour exécuter l'expérience pour vous sentir confiant dans votre découverte ?
Vous êtes l'ingénieur de votre minuterie. Cela signifie que vous êtes le seul à pouvoir décider si la modification de 995 par une valeur différente rendrait votre minuterie plus précise.
Comment la minuterie pourrait-elle être modifiée pour faire quelque chose de différent en changeant uniquement le code ?
En gardant les composants assemblés les mêmes, quelques modifications du code pourraient transformer la minuterie en un produit différent.
Chronomètre
Le capteur tactile « Start-Stop » fonctionnerait comme prévu. Le capteur tactile « Clear » le ferait également.
Les capteurs tactiles pour les heures, les minutes et les secondes ne seraient pas nécessaires.
La procédure « pour toujours » changerait pour compter vers le haut plutôt que vers le bas.
Une modification avancée serait de mesurer et d'afficher le temps par incréments de 1/10e de seconde.
Horloge de bureau
Le capteur tactile "Start-Stop" agirait comme un bouton "Set".
Les capteurs tactiles pour les heures, les minutes et les secondes fonctionneraient comme prévu sans aucun changement.
La procédure « pour toujours » devrait compter vers le haut plutôt que vers le bas.
De plus, la procédure « pour toujours » nécessiterait un calcul pour « passer à zéro » à minuit.
Le capteur tactile « Clear » ne serait pas nécessaire. Cependant, il pourrait être doté d'une nouvelle fonction.
Une modification avancée pourrait consister à utiliser ce capteur tactile comme contrôle de sélection de mode. Basculez entre un affichage de style militaire 24 heures sur 24 et un affichage conventionnel de 12 heures avec le matin et l'après-midi. ajouté à l'affichage.
Réveil
Dans ce cas, le capteur tactile « Clear » peut être remplacé par une commande « Alarme ».
Plus de variables peuvent être nécessaires pour garder une trace de nouveaux faits, tels que l'heure à laquelle l'alarme doit être déclenchée et si l'utilisateur a activé ou désactivé l'alarme.
Il serait intéressant de voir comment différents étudiants pourraient aborder cette modification de différentes manières.
Contrôler le monde
D'autres capteurs pourraient être ajoutés via le MakerBit pour permettre à l'horloge de détecter des événements tels qu'un mouvement, un bruit ou l'ouverture et la fermeture d'une porte.
L'horloge pourrait décider de sonner une alarme si les événements sont détectés pendant certaines périodes.
De même, l'horloge peut être utilisée pour activer ou désactiver des périphériques externes en fonction de l'heure. Un exemple pourrait être une serrure de porte électronique connectée à une broche sur le MakerBit.
Conseillé:
Minuterie de cuisine : 4 étapes

Minuteur de cuisine : il comprend le gen4-uLCD-35DT qui sera utilisé comme affichage secondaire pour un projet Raspberry Pi, le minuteur de cuisine. C'est une application utile pour la plupart des mères et des passionnées de cuisine. Cela peut être utilisé pour surveiller le temps lors de la cuisson
Comment créer une fausse alarme de voiture à l'aide d'une minuterie 555 : 5 étapes

Comment créer une fausse alarme de voiture à l'aide d'une minuterie 555 : Ce projet montre comment créer une lumière LED clignotante avec un délai de cinq secondes à l'aide d'un NE555. Cela pourrait servir de fausse alarme de voiture, car il imite un système d'alarme de voiture avec sa LED clignotante rouge vif.Niveau de difficultéLe circuit lui-même n'est pas difficile
Moteur pas à pas avec bascules D et minuterie 555; la première partie du circuit la minuterie 555 : 3 étapes

Moteur pas à pas avec bascules D et minuterie 555; la première partie du circuit la minuterie 555 : Le moteur pas à pas est un moteur à courant continu qui se déplace par étapes discrètes. Il est souvent utilisé dans les imprimantes et même la robotique. Je vais expliquer ce circuit par étapes. La première partie du circuit est un 555 minuteur. C'est la première image (voir ci-dessus) avec une puce 555 avec
Graver un circuit imprimé avec des fournitures de cuisine : 6 étapes (avec photos)

Gravez un circuit imprimé avec des fournitures de cuisine : Au fur et à mesure que vous bricolez avec des projets électroniques, vous vous rendrez rapidement compte que plus ils sont complexes, plus ils sont difficiles à souder ensemble. Cela signifie généralement créer un nid de rats de fils individuels, ce qui peut être encombrant et difficile à dépanner
Fabriquer une unité d'exposition PCB appropriée à partir d'une lampe à polymériser les ongles UV bon marché : 12 étapes (avec photos)

Fabriquer une unité d'exposition aux PCB appropriée à partir d'une lampe UV bon marché : qu'est-ce que la production de PCB et les faux ongles ont en commun ? Ils utilisent tous les deux des sources de lumière UV de haute intensité et, par chance, ces sources lumineuses ont exactement la même longueur d'onde. Seuls ceux destinés à la production de PCB sont généralement assez coûteux
