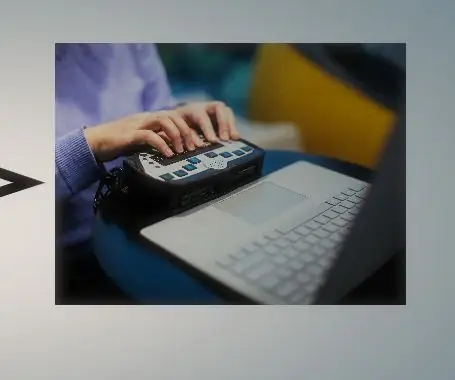
Table des matières:
2025 Auteur: John Day | [email protected]. Dernière modifié: 2025-01-23 14:46
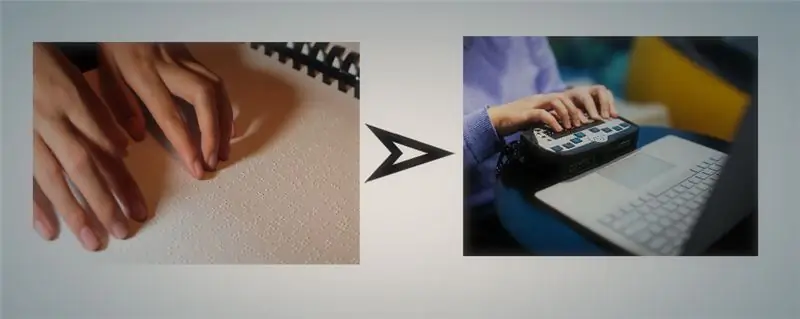
Dans ce monde, il y a environ 286 millions de personnes malvoyantes, dont environ 39 millions de personnes aveugles. Ces personnes ont un accès très rare à la technologie. Pour cette raison, ils ont été laissés pour compte dans le domaine de l'éducation. C'est aussi la raison de leur faible employabilité. En gardant cela à l'esprit, j'ai conçu un clavier, à l'aide duquel les aveugles pourront taper des données sur leurs ordinateurs portables et de bureau en utilisant le langage braille et en même temps pourront entendre ce qu'ils tapent. A l'aide du logiciel open source "Cool Term", le texte tapé peut également être converti en un document Word ou un document Texte.
Donc, dans ce instructable, je vais vous apprendre à tous faire un tel clavier.
Étape 1: Exigences




Composants requis
Arduino Uno (1)
Module de carte SD (1)
Carte SD (1)
Boutons poussoirs (6)
Interrupteur à glissière(1)
PCB ou Planche à Pain (1)
Jack audio mâle à femelle 3,5 mm (1)
Cavaliers (Peu)
Câble USB 2.0 Type A/B (1)
Pile 9V avec clip (1)
Résistances 1K (7)
Interrupteur marche/arrêt (1)
Régulateur 5V (1)
Matériaux nécessaires
Une boîte en carton dur (1)
Étape 2: schéma de circuit
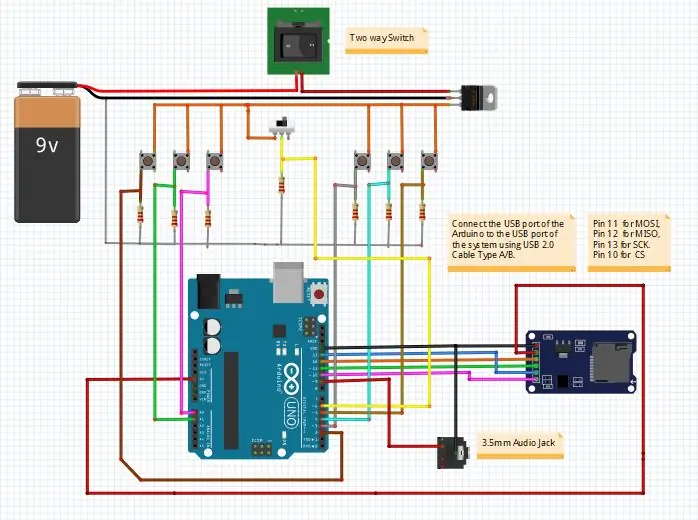
Connectez tous les composants selon le schéma de circuit. Vous pouvez utiliser une planche à pain ou tout souder sur un PCB.
Étape 3: Préparation de la carte SD
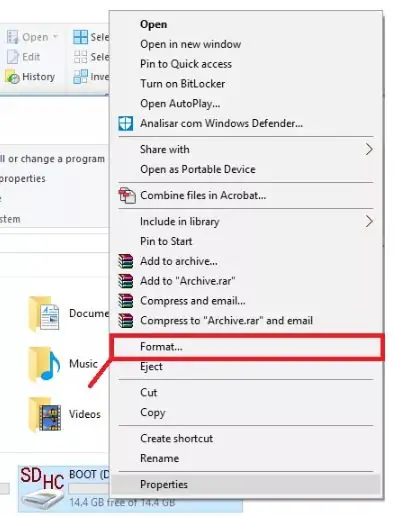
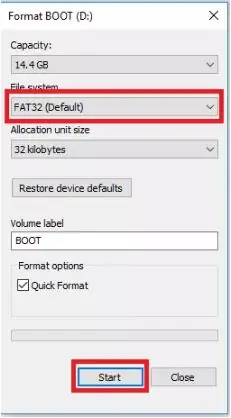
Tout d'abord, formatez la carte SD. Dans les options de formatage, choisissez "FAT32 (par défaut)" sous "Système de fichiers". Vous pouvez vous référer aux images pour plus de précisions.
Copiez ensuite les fichiers audio à partir du lien Drive donné-. Lien pour les fichiers audio
Il se compose des fichiers audio des nombres, des alphabets et des signes de ponctuation. Insérez ensuite la carte SD dans le module de carte SD du circuit.
Étape 4: connexion et assemblage de l'ensemble du circuit


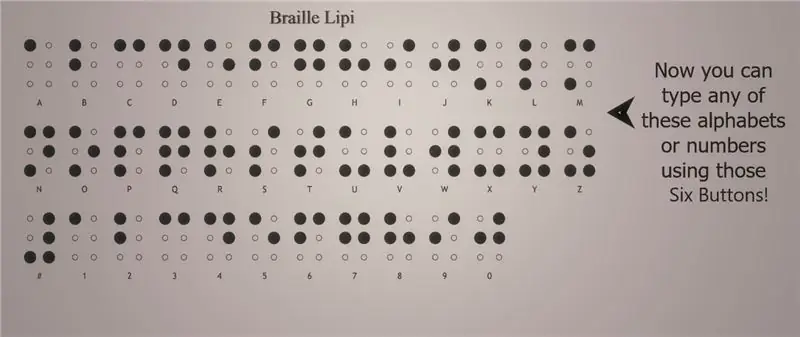
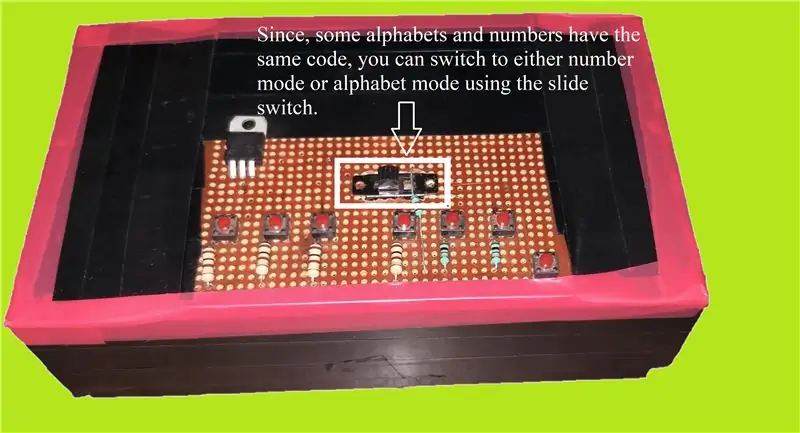
Assemblez l'ensemble du circuit à l'intérieur d'une boîte rigide comme indiqué sur la figure.
Étape 5: Vider le code
Copiez le code à partir du lien ci-dessous et déposez-le sur votre carte Arduino Uno à l'aide d'Arduino IDE.
Le lien pour le code.
Étape 6: Configuration du logiciel « Cool Term »
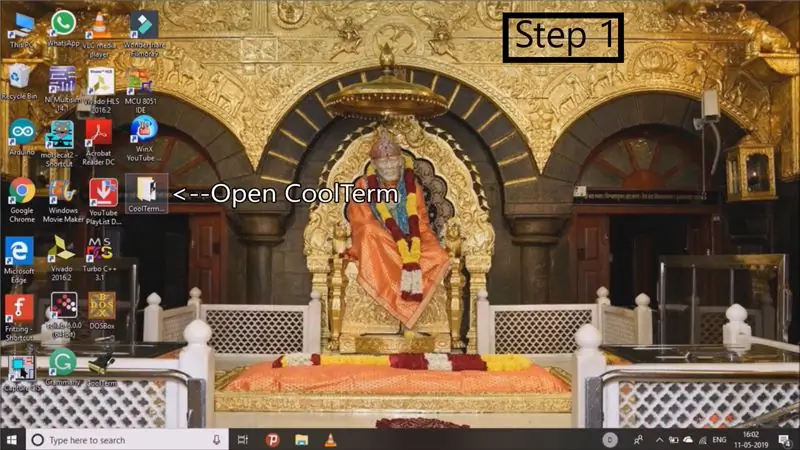
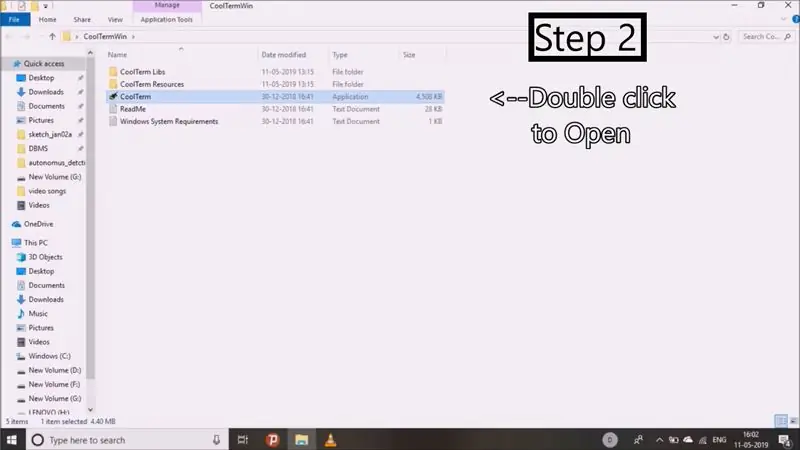
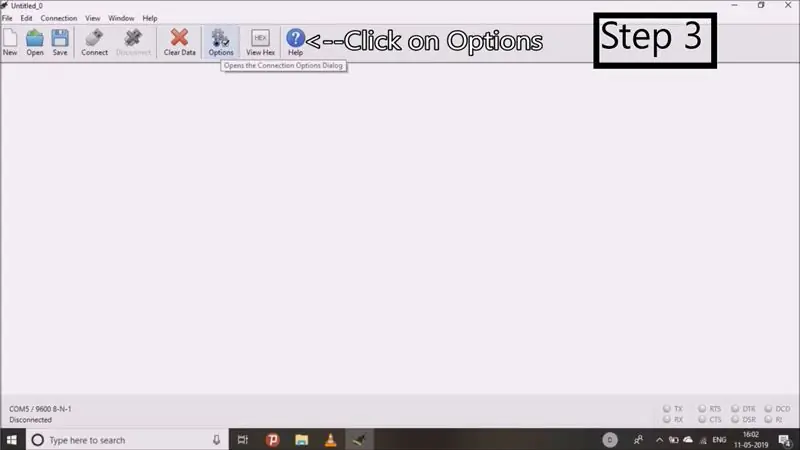
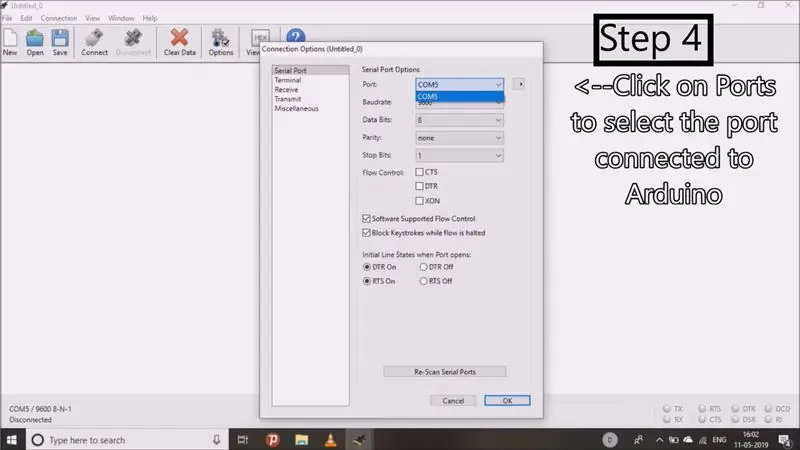
Une fois que vous avez terminé les étapes ci-dessus, vous pouvez taper à l'aide de votre clavier braille sur le moniteur série d'Arduino IDE.
Si vous souhaitez convertir les données saisies en document Word ou en document texte, vous devrez télécharger un logiciel open source "Cool Term".
Lien de téléchargement pour le logiciel - Lien pour le logiciel
Les images étape par étape pour la configuration du logiciel ont été téléchargées.
Étape 7: Testez le clavier braille
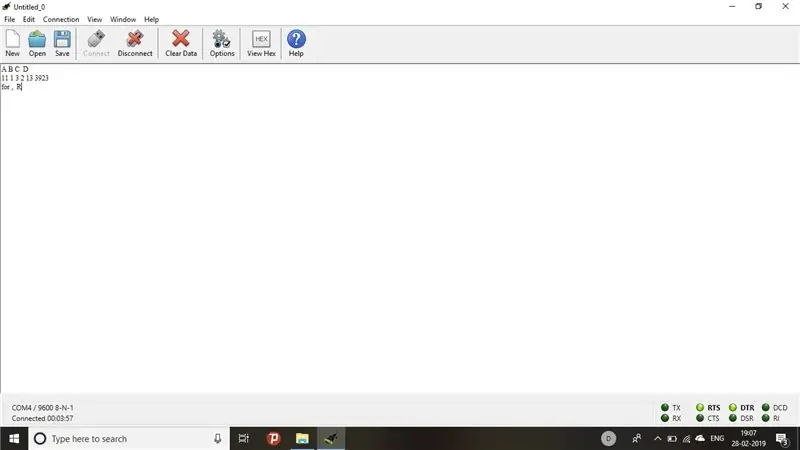
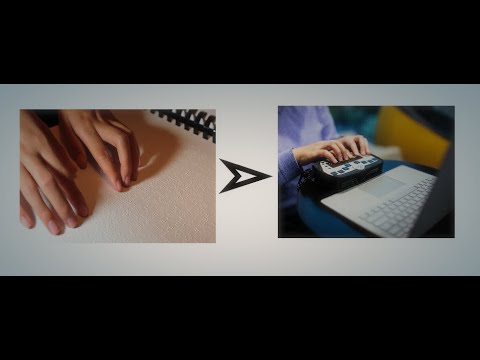
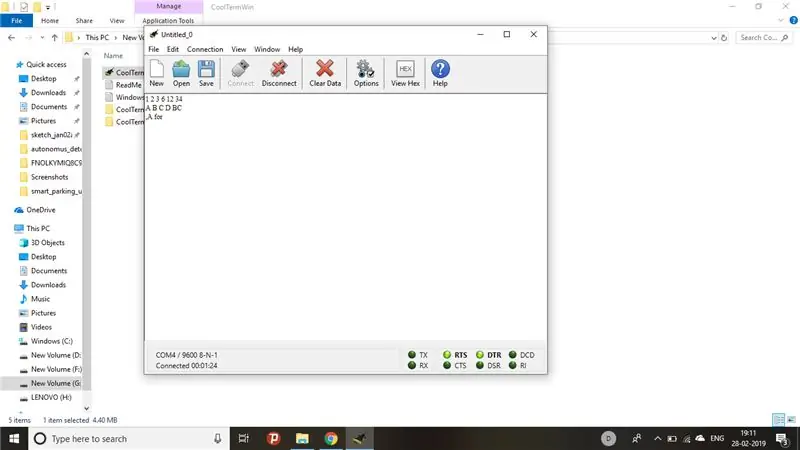
Connectez votre clavier braille et commencez à taper !
Regardez la vidéo pour la démonstration de travail.
Conseillé:
Créer le système d'avertissement de notification vocale / vocale : 4 étapes

Créer le système d'avertissement de notification vocale / vocale : Ce projet, nous avons créé un système de notification et d'avertissement vocal / vocale. Au moins deux capteurs peuvent être utilisés dans ce projet
PropVario, un variomètre/altimètre DIY avec sortie vocale pour planeurs RC : 7 étapes (avec photos)

PropVario, un variomètre/altimètre de bricolage avec sortie vocale pour planeurs RC : ces instructables vous montreront comment construire un Vario peu coûteux, qui pourrait parler de l'altitude et bien sûr envoyer différentes tonalités lors du changement de la hauteur de votre planeur. Certaines fonctionnalités : - voix et tonalité - utilisez vos propres échantillons (d'ondes) dans votre la
Rédacteur en braille simple (discours en braille) : 8 étapes (avec images)

Simple Braille Writer (Speech to Braille): Bonjour à tous, Tout cela a commencé par faire un simple traceur XY après l'avoir terminé avec succès, j'ai pensé développer un simple convertisseur de texte de discours en braille. J'ai commencé à le rechercher en ligne et, de manière inattendue, les prix étaient trop élevés , ça m'a boosté
Un sémaphore de type braille à commande vocale : 4 étapes (avec images)

Un sémaphore à commande vocale de type braille : "Lord Vetinari se tenait à sa fenêtre en regardant la tour sémaphore de l'autre côté de la rivière. Les huit grands volets en face de lui clignotaient furieusement - noir, blanc, noir, blanc, noir, blanc… Les informations volaient dans le
Interface de clavier avec 8051 et affichage des numéros de clavier en 7 segments : 4 étapes (avec images)

Interface du clavier avec 8051 et affichage des numéros du clavier dans 7 segments : dans ce didacticiel, je vais vous expliquer comment nous pouvons interfacer le clavier avec le 8051 et afficher les numéros du clavier dans un affichage à 7 segments
