
Table des matières:
- Étape 1: le plan
- Étape 2: les outils
- Étape 3: Retirez la vis du lecteur de DVD
- Étape 4: Retirez le lecteur de DVD
- Étape 5: Retirez les vis restantes
- Étape 6: Entrez dans le groove
- Étape 7: Commencez en haut à droite
- Étape 8: Continuez le long du bord inférieur
- Étape 9: Continuez le long du bord gauche
- Étape 10: Les coins
- Étape 11: Terminez l'ouverture du couvercle
- Étape 12: Le SSD
- Étape 13: Retirez la vis du SSD
- Étape 14: Installez le SSD M.2
- Étape 15: Fixez la vis au SSD
- Étape 16: Pendant que vous êtes ici…
- Étape 17: Replacez le couvercle
- Étape 18: Remettez tout en place
- Étape 19: Revissez tout
- Étape 20: Vérifiez l'ajustement et la finition
- Auteur John Day [email protected].
- Public 2024-01-30 09:08.
- Dernière modifié 2025-01-23 14:46.

Si vous trouvez cette instructable utile, pensez à vous abonner à ma chaîne Youtube pour les prochains tutoriels de bricolage concernant la technologie. Merci!
Étape 1: le plan


Aujourd'hui, je vais vous montrer comment installer un module SSD (emplacement M.2 2280) dans un tout nouvel ordinateur portable Dell Inspiron 5570. Ces instructions peuvent être identiques ou similaires pour d'autres modèles d'ordinateurs portables de la gamme Inspiron 15, mais je travaille spécifiquement avec le 5570. Avec un processeur Intel i5-8250U de 8e génération, 8 Go de RAM et un disque dur de 1 To à 5400 tr/min, celui La chose qui ralentit le plus l'ordinateur portable est le disque dur. Je vais installer un SSD Intel HP 360 Go en démontant le couvercle, dans le but de démarrer à partir du SSD au lieu du disque dur lent.
Étape 2: les outils
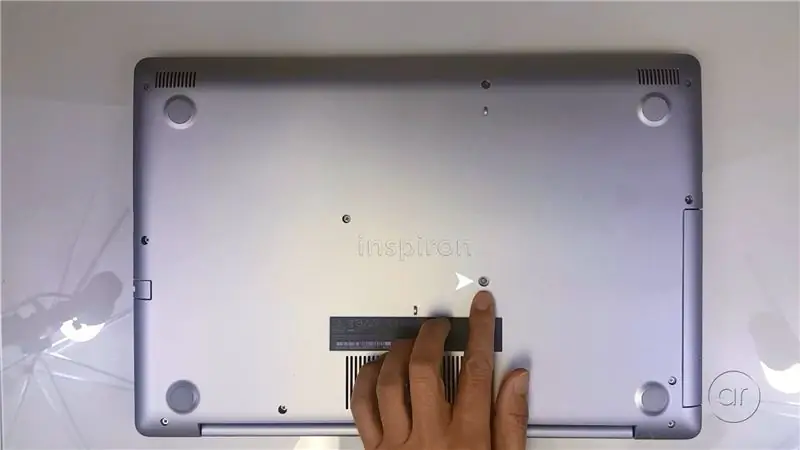
Les outils dont vous aurez besoin sont un tournevis cruciforme pour retirer les vis du couvercle de l'ordinateur portable, et vous aurez peut-être besoin d'un plus petit pour le SSD. Vous voudrez utiliser une sangle ESD ou un tapis ESD car vous exposerez l'intérieur de l'ordinateur portable pour installer le SSD. Enfin, quelques cartes-cadeaux jetables ou cartes de crédit expirées seront utiles pour retirer le couvercle du bas de l'ordinateur portable.
Étape 3: Retirez la vis du lecteur de DVD
Pour installer le SSD, vous devrez retourner l'ordinateur portable sur le dos et retirer son couvercle inférieur. La première étape consiste donc à retirer les vis qui maintiennent le couvercle. Vous devrez d'abord retirer le lecteur de DVD, qui est maintenu en place par cette seule vis.
Étape 4: Retirez le lecteur de DVD
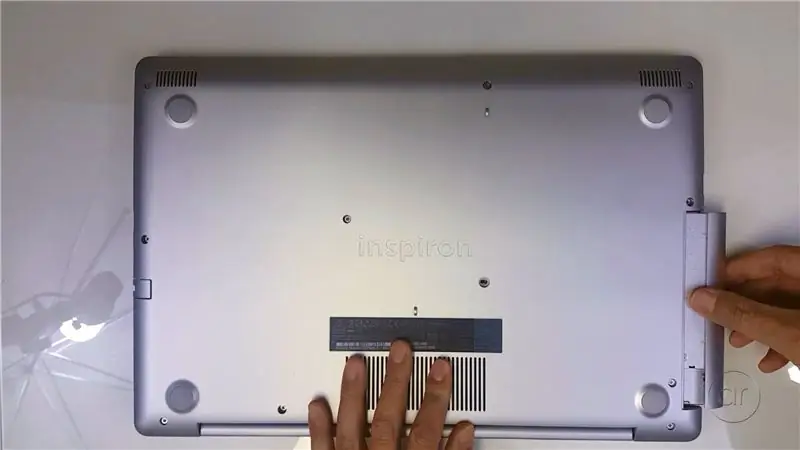
Une fois que vous avez retiré la vis, le lecteur glissera tout de suite.
Étape 5: Retirez les vis restantes
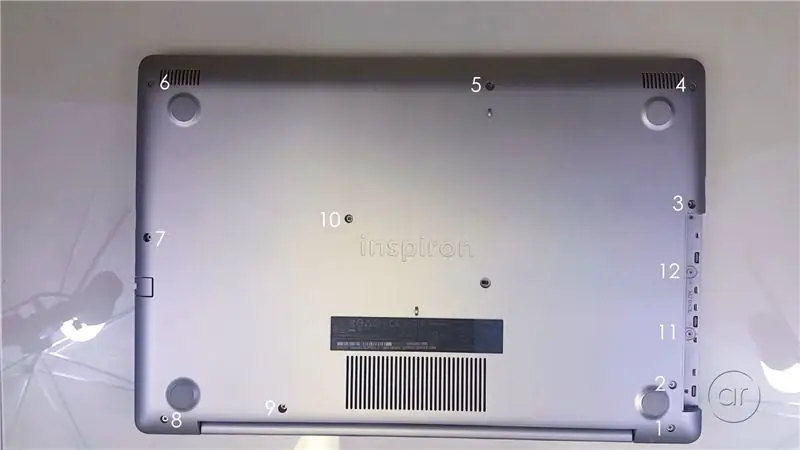
Le reste des vis est immédiatement apparent - il reste douze vis que vous devez retirer. Au début, la vis n°1 (sur la photo) a un corps long, vous devrez donc peut-être utiliser votre ongle pour tirer sur la tête de vis tout en tournant le tournevis. Assurez-vous de garder une trace de l'emplacement de chaque vis, car il existe différentes longueurs de vis.
La plupart des ordinateurs portables ont un couvercle facile d'accès pour accéder à la mémoire ou à l'emplacement M.2, mais le Dell Inspiron 5570 vous oblige à démonter à peu près tout le couvercle. Il n'est pas nécessaire d'avoir un tournevis magnétisé, mais cela aide certainement à retirer les vis.
Lorsque vous arriverez à la vis n°9 (sur la photo), elle ne voudra pas sortir, même avec un tournevis magnétisé. Je crois qu'il est à ressort et je suis sûr qu'il est dévissé de l'autre côté, donc je vais le laisser.
Étape 6: Entrez dans le groove

Vous devrez maintenant faire levier pour ouvrir le couvercle inférieur. Retournez l'ordinateur portable et ouvrez le couvercle. L'idée ici est de caler vos cartes-cadeaux entre la rainure qui fait tout le pourtour de l'ordinateur portable. Cela défaire les languettes qui maintiennent le capot inférieur à la moitié supérieure de l'ordinateur.
Étape 7: Commencez en haut à droite

Commencez en haut à droite de l'ordinateur portable, juste en dessous du coin. Une fois que vous avez la première carte coincée, vous pouvez prendre la deuxième carte et la travailler dans l'espacement causé par la première. Au fur et à mesure que vous travaillez le long du bord, vous entendrez des bruits de claquement, ce qui signifie que les languettes internes sont en train de se détacher. Et au fur et à mesure que vous continuez le long du bord, vous pouvez alterner entre les cartes pour maintenir l'espacement entre les deux coques.
Étape 8: Continuez le long du bord inférieur

Allez le long du bord inférieur de l'ordinateur portable. Encore une fois, alternez les cartes au fur et à mesure.
Étape 9: Continuez le long du bord gauche
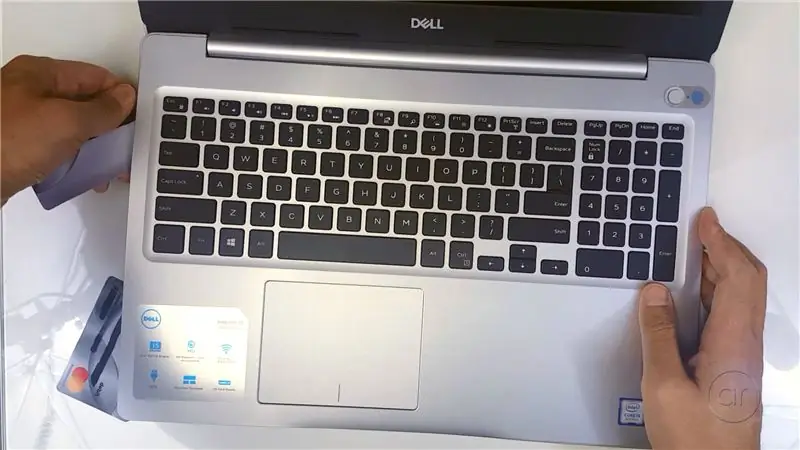
Allez le long du bord gauche de l'ordinateur portable. Encore une fois, alternez les cartes au fur et à mesure.
Étape 10: Les coins
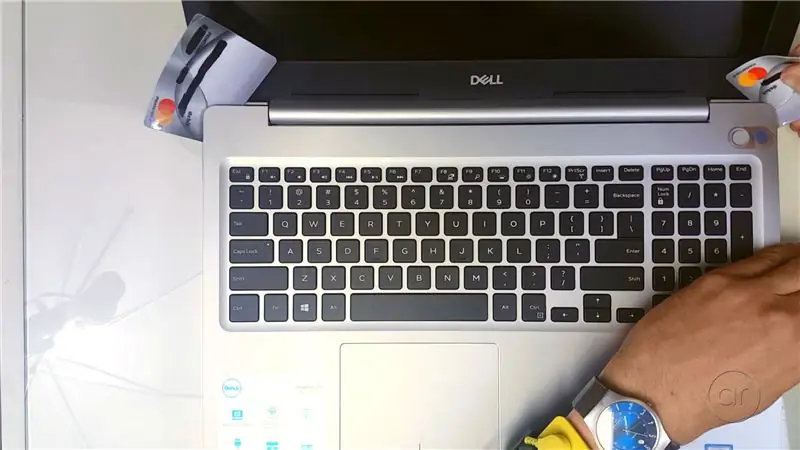
Une fois que vous avez libéré les côtés droit, bas et gauche, travaillez sur les deux coins où se trouve la charnière, à l'aide des deux cartes. Coincez la carte horizontalement, mais légèrement en biais, mais vous devez faire attention. Il y a des onglets en dessous qui peuvent se casser si vous forcez les cartes trop fort.
Étape 11: Terminez l'ouverture du couvercle

Ouvrez le couvercle inférieur - les deux cartes dans les coins peuvent sortir pendant que vous le faites. Mais il devrait s'enlever assez facilement. Le couvercle est en plastique avec un blindage métallique interne.
Étape 12: Le SSD

Il s'agit d'un SSD M.2 SATA 360 Go 2280, fabriqué par Intel et de marque HP. Selon Dell, l'emplacement M.2 prend en charge NVMe, mais encore une fois, je viens d'installer un SSD de type jardin.
Étape 13: Retirez la vis du SSD

Retirez la vis. Si votre embout de tournevis est trop gros, vous voudrez utiliser le plus petit tournevis que j'ai mentionné plus tôt.
Étape 14: Installez le SSD M.2

Ensuite, alignons les clés avec la fente à clé et glissons le module en biais. Poussez-le vers le bas.
Étape 15: Fixez la vis au SSD

Nous allons terminer en revissant la vis.
Étape 16: Pendant que vous êtes ici…

Pendant que vous êtes ici, vous pouvez également mettre à niveau la mémoire, pour laquelle il existe deux emplacements - un déjà configuré avec 8 Go de mémoire DDR4L (dans ma configuration). Il prend jusqu'à 32 Go, vous pouvez donc passer à deux clés de 16 Go si vous le souhaitez. Vous pouvez également accéder à votre disque dur interne 2,5 , que vous pourrez mettre à niveau ultérieurement.
Étape 17: Replacez le couvercle
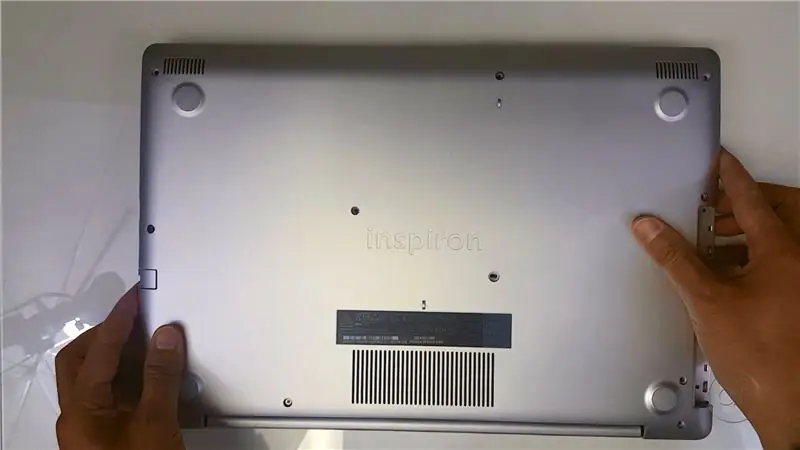
Une fois que vous avez installé le SSD, vous voudrez inverser les étapes - en gros, vous rattacherez le couvercle inférieur.
Étape 18: Remettez tout en place

Retournez-le et ouvrez à nouveau le couvercle, en veillant à enclencher chaque languette sur les bords.
Étape 19: Revissez tout
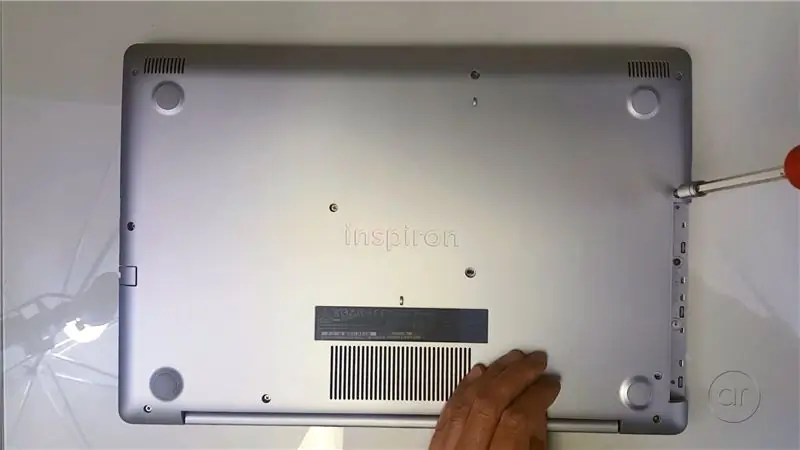
Il s'agit simplement de tout revisser, ce que vous pouvez faire sans ordre particulier.
Étape 20: Vérifiez l'ajustement et la finition
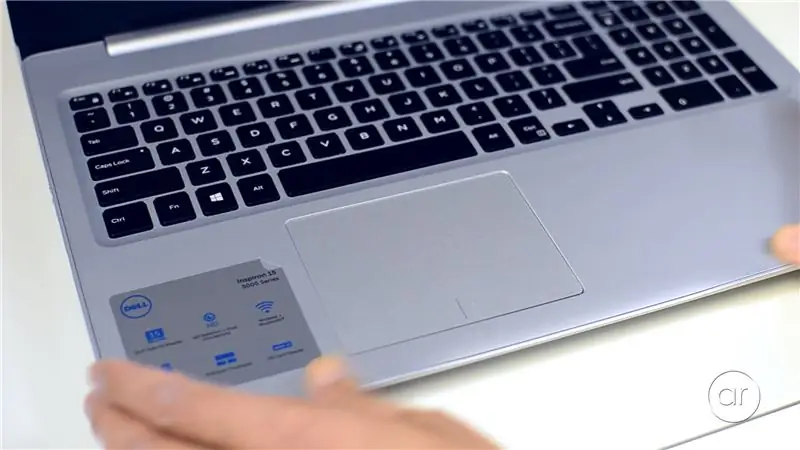
Une fois que toutes les vis sont en place, retournez-le une fois de plus et rouvrez le couvercle. Assurez-vous de vérifier l'ajustement et la finition, en particulier sur les bords. Vous devriez maintenant disposer de 360 Go supplémentaires de stockage rapide dans votre Dell Inspiron 5570 !
Dans une future vidéo instructable (et Youtube), je vais vous montrer comment utiliser le logiciel Macrium Reflect pour cloner la partition Windows amorçable sur votre disque dur de 1 To sur le lecteur SSD, et je vais vous montrer comment démarrer avec succès le SSD. N'hésitez pas à vous abonner à ma chaîne pour découvrir comment dans mes futures vidéos.
Conseillé:
Station d'accueil pour smartphone pour ordinateur portable à partir d'un Macbook cassé ou de tout autre ordinateur portable… : 6 étapes

Station d'accueil pour smartphone pour ordinateur portable à partir d'un Macbook cassé ou de tout autre ordinateur portable…: Ce projet a été réalisé car il peut être pratique d'utiliser toute la puissance des smartphones réels comme un ordinateur ordinaire
Comment mettre à niveau un processeur d'ordinateur portable (et d'autres trucs sympas !) pour transformer un ordinateur portable SLOW/DEAD en un ordinateur portable RAPIDE ! : 4 ét

Comment mettre à niveau un processeur PORTABLE (et d'autres trucs sympas !) pour transformer un ordinateur portable SLOW/DEAD en un ordinateur portable RAPIDE ! très obsolète. . . L'écran LCD a été brisé et le disque dur principal s'est grippé, de sorte que l'ordinateur portable était essentiellement mort
Support d'ordinateur portable bon marché / Convertisseur d'ordinateur portable en ordinateur de bureau : 3 étapes

Support d'ordinateur portable bon marché / Convertisseur d'ordinateur portable en ordinateur de bureau : je me retrouve à utiliser mon ordinateur portable pendant de longues périodes. Cela devient inconfortable au bout d'un moment. Le clavier et l'écran doivent idéalement être séparés pour réduire la fatigue du cou lors d'une utilisation prolongée. Si vous êtes un utilisateur d'ordinateur portable à temps plein, je vous suggère de construire s
Comment transformer votre téléphone portable LG EnV 2 en un modem commuté portable pour votre ordinateur portable (ou ordinateur de bureau): 7 étapes

Comment transformer votre téléphone portable LG EnV 2 en un modem commuté portable pour votre ordinateur portable (ou ordinateur de bureau): Nous avons tous à un moment donné besoin d'utiliser Internet là où cela n'était tout simplement pas possible, comme dans la voiture , ou en vacances, où ils facturent une somme d'argent coûteuse par heure pour utiliser leur wifi. enfin, j'ai trouvé un moyen simple d'obtenir
Support pour ordinateur portable en papier, le support pour ordinateur portable le moins cher possible.: 4 étapes

Support pour ordinateur portable en papier, le support pour ordinateur portable le moins cher possible.: J'adore quake3, et je m'inquiète plutôt de la durabilité de mon MacBook. Je n'ai jamais eu l'idée d'acheter ces supports pour ordinateur portable avec des ventilateurs, car les MacBooks n'ont aucun trou en bas. Je pensais que ces demi-boules feraient peut-être plier mon ordinateur portable c
