
Table des matières:
- Étape 1: Pièces
- Étape 2: Flashez le micrologiciel
- Étape 3: porte-stylo et porte-piles
- Étape 4: Backets pas à pas
- Étape 5: lanceur de sorts
- Étape 6: Planche à pain et cerveaux
- Étape 7: Placement du condensateur et de la pièce
- Étape 8: Alimentation
- Étape 9: Puissance pas à pas
- Étape 10: Signaux de commande pas à pas
- Étape 11: Connexions de la bobine pas à pas
- Étape 12: Servomoteur
- Étape 13: Roues
- Étape 14: Tester
- Étape 15: Étalonnage
- Étape 16: Lever et abaisser le stylet
- Étape 17: Amusez-vous
- Étape 18: Autres plates-formes
2025 Auteur: John Day | [email protected]. Dernière modifié: 2025-01-23 14:46




Remarque: j'ai une nouvelle version de ce robot qui utilise une carte de circuit imprimé, est plus facile à construire et dispose d'une détection d'obstacles infrarouge ! Découvrez-le sur
J'ai conçu ce projet pour un atelier de 10 heures pour ChickTech.org dont le but est d'initier les adolescentes aux sujets STEM. Les objectifs de ce projet étaient:
- Facile à construire.
- Facile à programmer.
- A fait quelque chose d'intéressant.
- Peu coûteux pour que les participants puissent l'emporter chez eux et continuer à apprendre.
Avec ces objectifs à l'esprit, voici quelques choix de conception:
- Compatible Arduino pour faciliter la programmation.
- Alimentation par pile AA pour le coût et la disponibilité.
- Moteurs pas à pas pour un mouvement précis.
- Imprimé en 3D pour faciliter la personnalisation.
- Traçage au stylo avec des graphiques Turtle pour une sortie intéressante.
- Open Source pour que vous puissiez en créer un vous-même !
Voici le robot qui se rapproche le plus de ce que je voulais faire: https://mirobot.io. Je n'ai pas de découpeuse laser et l'expédition depuis l'Angleterre était prohibitive. J'ai une imprimante 3D, donc je suppose que vous pouvez voir où cela va…
Ne laissez pas le manque d'imprimante 3D vous décourager. Vous pouvez localiser des amateurs locaux prêts à vous aider sur www.3dhubs.com
Cela a demandé beaucoup de travail, mais je suis satisfait du résultat. Et, j'ai appris pas mal de choses dans le processus. Laissez-moi savoir ce que vous pensez!
Étape 1: Pièces




Il existe plusieurs façons d'alimenter, de conduire et de contrôler des robots. Vous pouvez avoir différentes pièces sous la main qui fonctionneront, mais ce sont celles que j'ai essayées et que j'ai trouvées qui fonctionnent bien:
Électronique:
-
1- Arduino UNO ou équivalent- adafruit.com/products/50
Adafruit est maintenant la fabrication américaine pour les Arduinos authentiques ! Obtenez-les à la source
- 2- Stepper 5V à engrenages - adafruit.com/products/858
- 1- Pilote Darlington ULN2803 - adafruit.com/products/970
- 1- Planche à pain demi-taille - adafruit.com/products/64
-
12- Pulls homme-homme- adafruit.com/products/1956
Au moins deux devraient être de 6", le reste peut être de 3"
- 1- Micro servo- adafruit.com/products/169
- 1- En-tête de broche mâle- digikey.com/short/t93cbd
- 1- 2 x porte-AA - digikey.com/short/tz5bd1
- 1 -3 x titulaire AA- digikey.com/short/t5nw1c
- Condensateur 1 -470 uF 25V - www.digikey.com/product-detail/en/ECA-1EM471/P5155-ND/245014
- 1 -Interrupteur à glissière SPDT - www.digikey.com/product-detail/en/EG1218/EG1903-ND/101726
- 1- Câble micro USB
- 5 - Piles AA
Matériel:
- 2- 1 7/8" ID x 1/8" joint torique- mcmaster.com/#9452K96
- 1- Roulement de roulette 5/8"- mcmaster.com/#96455k58/=yskbki
- 10- Vis à tête cylindrique M3 x 8mm- mcmaster.com/#92005a118/=z80pbr
- 4- Vis à tête plate M3 x 6mm- mcmaster.com/#91420a116/=yskru0
- 12- Écrou M3- mcmaster.com/#90591a250/=yskc6u3D
- 2 - 1/4 "filetage formant 4-20 vis
Pièces imprimées (consultez www.3dhubs.com si vous n'avez pas accès à une imprimante):
-
https://www.thingverse.com/thing:1091401
- 1 x roulette à roulement à billes
- 1 x châssis
- 2 roues
- 2 x support pas à pas
- 1 x porte-stylo/support servo
- 1 x collier de stylo
- J'utilise une basse résolution, un remplissage à 100% et aucun support. Cela représente environ 4 heures d'impression.
Fournitures:
- Tournevis cruciforme
- Pistolet à colle chaude
- Multimètre digital
- Couteau bien aiguisé
- Marqueurs de couleur Crayola
Étape 2: Flashez le micrologiciel
Avant d'aller trop loin dans la construction, chargeons le micrologiciel de test sur le microcontrôleur. Le programme de test ne fait que dessiner des boîtes afin que nous puissions vérifier la direction et la dimension appropriées.
- Téléchargez le logiciel Arduino sur www.arduino.cc/en/Main/Software
- Ouvrez le logiciel Arduino.
-
Téléchargez le fichier zip ci-joint et décompressez-le à l'emplacement du carnet de croquis Arduino.
Vous pouvez trouver (ou modifier) cet emplacement dans l'IDE Arduino: [Fichier] -> [Préférences] -> "Emplacement du carnet de croquis"
- Chargez le croquis de test: [Fichier] -> [Sketchbook] -> [TIRL_Arduino_TEST]
- Connectez votre Arduino à votre ordinateur avec un câble USB.
-
Dans l'IDE Arduino:
- Définissez votre type de carte: [Outils] -> [Carte] -> Votre type de carte.
- Définissez votre port série: [Outils] -> [Port] -> Généralement le dernier de la liste.
- Téléchargez le croquis à l'aide de l'icône en forme de flèche.
Si vous rencontrez des problèmes, consultez www.arduino.cc/en/Guide/Troubleshooting pour obtenir de l'aide.
Étape 3: porte-stylo et porte-piles
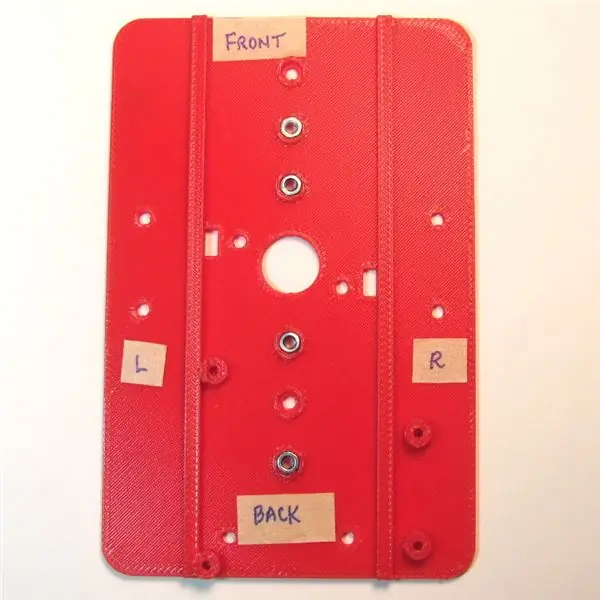



- Insérez les écrous sur la partie supérieure du châssis (Image 1). Vous devrez peut-être les enfoncer.
- Installez le porte-stylo avec le support de servo sur le dessus du châssis (Image 2 et 3).
-
Fixez les supports de batterie au bas du châssis à l'aide de vis à tête plate 3Mx6mm (Image 4)
- Vous avez besoin d'au moins 5xAA pour alimenter correctement un Arduino via son régulateur embarqué. Six fonctionneraient également, j'ai donc inclus des trous pour les deux tailles des deux côtés.
- Vous voulez que le poids soit déplacé vers la roulette, alors placez le 3xAA vers l'arrière.
- Orientez les supports de manière à ce que les fils soient les plus proches des chemins de câbles rectangulaires.
- Faites passer les câbles de la batterie dans les chemins de câbles rectangulaires (Image 4).
- Répétez l'opération pour l'autre support de batterie.
Remarque: Sauf indication contraire, le reste des vis sont des vis à tête cylindrique 3Mx8mm
Étape 4: Backets pas à pas




- Insérez un écrou dans le support du moteur pas à pas et fixez-le au sommet du châssis avec une vis (Image 1).
- Insérez le stepper dans le support et fixez-le avec des vis et des écrous.
- Répétez l'opération pour l'autre support.
Étape 5: lanceur de sorts


-
Insérez le roulement à billes dans la roulette.
Ne forcez pas ou il se cassera. Utilisez un sèche-cheveux ou un pistolet à air chaud pour ramollir le matériau si nécessaire
- Fixez la roulette au bas du châssis devant le support de batterie.
J'ai essayé d'autres objets ronds comme des billes, mais les objets lisses et lourds semblent bien fonctionner. Si vous avez besoin d'un diamètre différent, vous pouvez modifier le fichier openScad (https://www.thingverse.com/thing:1052674) pour l'adapter à tout ce que vous avez sous la main.
Étape 6: Planche à pain et cerveaux



-
Retirez l'un des rails d'alimentation à l'aide d'un couteau bien aiguisé, en coupant l'adhésif inférieur (Image 1).
Un rail est alimenté (rouge) sur le bord extérieur, l'autre négatif (bleu). Je garde le premier joint, et il correspondra aux schémas et aux photos. Si vous utilisez l'autre, ajustez simplement les fils en conséquence
- En tenant la planche à pain sur les rails du châssis, marquez l'endroit où ils croisent le bord (Image 2).
- À l'aide d'une règle (comme le rail d'alimentation retiré), marquez les lignes et coupez le support (Image 3).
- Placez la maquette sur le châssis avec les rails touchant l'adhésif exposé (Image 4).
- Fixez l'Arduino de l'autre côté du châssis à l'aide de 4 à 20 vis (Image 5).
Étape 7: Placement du condensateur et de la pièce

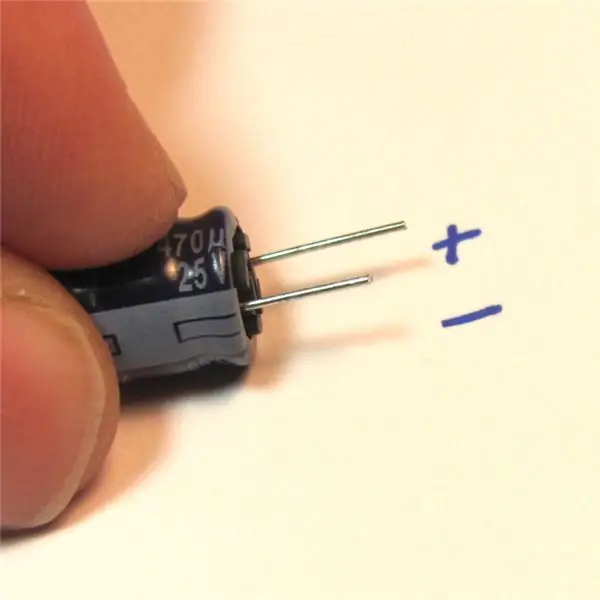

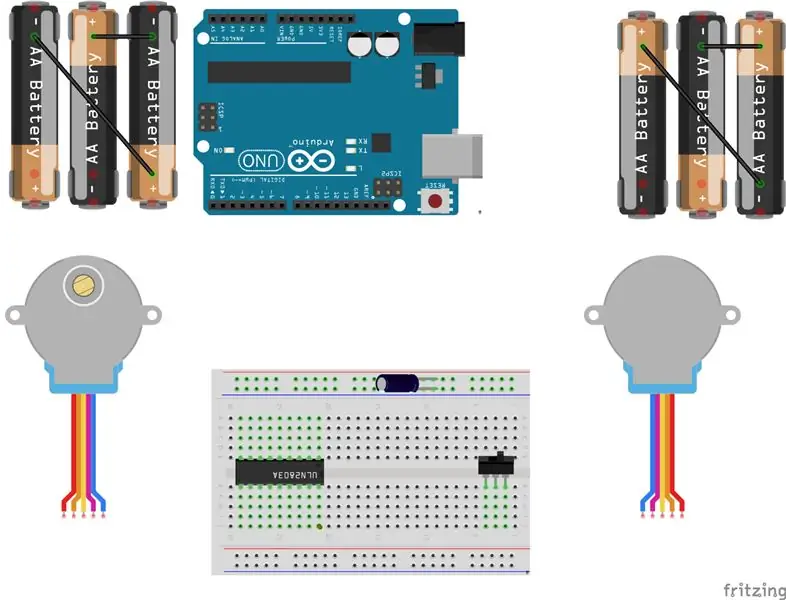
-
Placez le pilote Darlington et l'interrupteur d'alimentation sur la planche à pain (Image 1).
-
J'ai ajouté des points oranges pour la visibilité pour marquer les éléments suivants:
- Broche 1 du driver Darlington
- La broche de la batterie du microtroller. L'interrupteur d'alimentation en position "on".
-
- Coupez les fils du condensateur si nécessaire (plus long est négatif) (Image 2).
- Insérez le condensateur dans les rails appropriés sur le dessus de la planche à pain (Image 3).
Étape 8: Alimentation



- Avec les câbles de batterie de droite: Connectez la ligne rouge à la première broche de l'interrupteur d'alimentation (Image 1).
- Connectez le fil noir à une rangée vide entre le microcontrôleur et la puce Darlington (Image 1).
- Avec les fils de batterie de gauche: Connectez la ligne rouge à la même rangée que le fil noir de l'autre batterie (Image 2).
- Connectez la ligne noire au rail négatif de la planche à pain (Image 2).
-
Connectez l'alimentation au microcontrôleur:
- Cavalier rouge du rail positif à la broche de la batterie (point orange, Image 3).
- Cavalier noir du rail négatif à la broche marquée "G" (Image 4).
- Installez les piles et mettez l'appareil sous tension (Image 5).
- Vous devriez voir les voyants vert et rouge du contrôleur s'allumer (Image 6).
Dépannage:
-
Si les voyants du microcontrôleur ne s'allument pas, coupez immédiatement l'alimentation et dépannez:
- Piles installées dans le bon sens ?
- Vérifiez le positionnement des câbles de batterie.
- Vérifiez le positionnement des fils de l'interrupteur.
- Utilisez un multimètre pour vérifier les tensions des batteries.
- Utilisez un multimètre pour vérifier les tensions des rails d'alimentation.
Étape 9: Puissance pas à pas


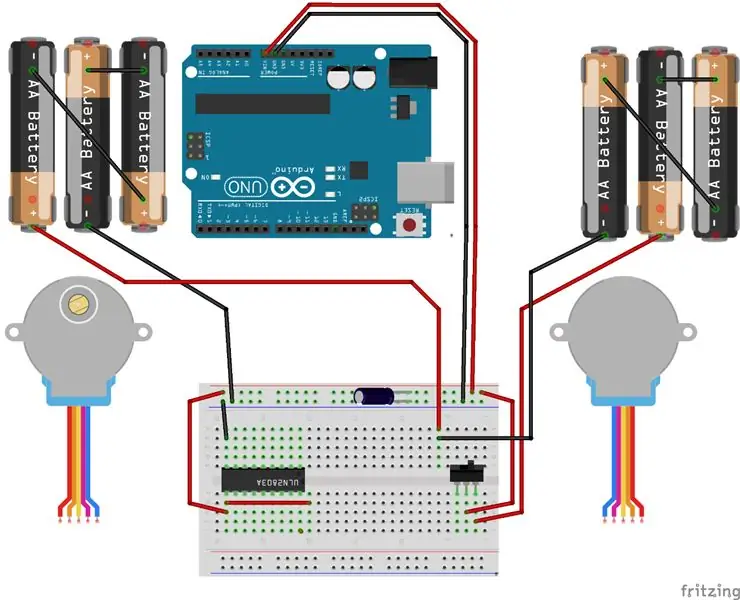
Maintenant que vous avez alimenté le microcontrôleur, finissons de câbler l'alimentation des moteurs pas à pas:
- Connectez un cavalier noir de la broche Darlington supérieure gauche au côté négatif du rail d'alimentation (Image 1).
- Connectez un cavalier rouge de la broche Darlington inférieure gauche au côté positif du rail d'alimentation (Image 1).
- Connectez un cavalier rouge de la broche Darlington inférieure gauche à une rangée à droite du Darlington (Image 2).
- Insérez les en-têtes de broches pour les connecteurs JST blancs du moteur pas à pas (Image 2).
Étape 10: Signaux de commande pas à pas



Le microcontrôleur fournit des signaux de 5 volts au réseau Darlington qui, à son tour, fournit du VCC aux bobines pas à pas:
- Commencez par la broche à côté de la broche de masse sur le pilote Darlington et installez les fils orange, jaune, vert et bleu dans cet ordre (Image 1).
-
Attachez les cavaliers aux broches arduino suivantes (Image 2):
- orange - Broche numérique 4
- jaune - Pin numérique 5
- vert - Broche numérique 6
- bleu - Broche numérique 7
-
De retour au darlington, continuez le jumper pour l'autre stepper à l'envers des autres:
bleu, vert, jaune et orange (Image 3)
-
Attachez les cavaliers aux broches arduino suivantes (Image 4):
- bleu - Digital pin 9 (pin 8 utilisé en dernier pour le servo).
- vert - Pin numérique 10
- jaune - Broche numérique 11
- orange - Broche numérique 12
Étape 11: Connexions de la bobine pas à pas


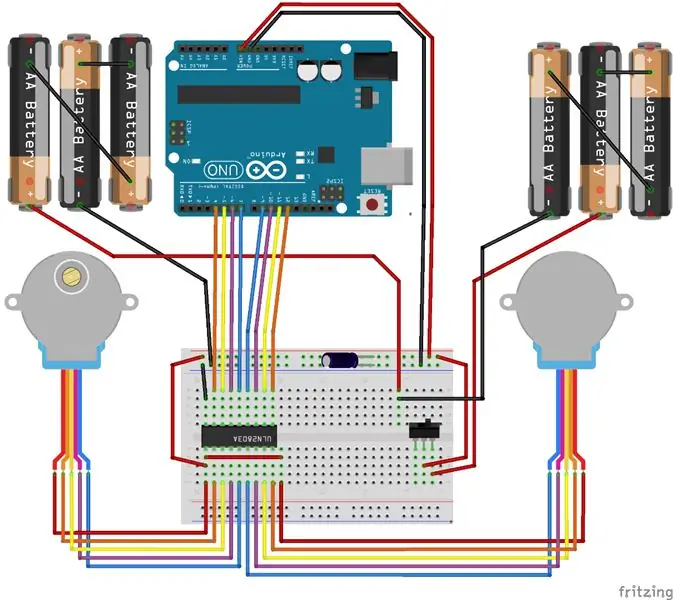
Les connecteurs JST blancs du stepper se fixent à l'en-tête des broches. Le fil rouge est l'alimentation et doit correspondre aux cavaliers d'alimentation rouges que nous avons installés précédemment (Image 1).
Toutes les couleurs doivent correspondre aux cavaliers du microcontrôleur du côté opposé du darlington, à l'exception du vert, qui correspond au fil rose du moteur pas à pas (image 2).
Étape 12: Servomoteur



- Installez le palonnier du servo avec le servo tourné dans le sens des aiguilles d'une montre jusqu'à la butée et le palonnier à l'horizontale (Image 1).
- Fixez le servo au support et le klaxon pointé vers le côté droit du moteur pas à pas (Image 1).
- Fixez les cavaliers marron (masse), rouge (alimentation 5 V) et blanc (signal) dans le connecteur du servo, en faisant correspondre les couleurs des fils du servo (Image 2).
- Attachez les cavaliers d'alimentation et de terre à la terre et à l'en-tête 5V sur l'Arduino (Image 3).
- Connectez le fil de signal blanc à la broche numérique 8 de l'Arduino (image 4).
Étape 13: Roues


- Placez le joint torique en caoutchouc autour du bord de la roue (Image 1).
-
Si l'ajustement du moyeu sur l'axe est lâche, vous pouvez utiliser une vis 3M pour le maintenir en place (Image 2).
Ne le serrez pas trop ou vous décaperez le plastique
Étape 14: Tester
J'espère que vous avez déjà téléchargé le firmware à l'étape 2. Sinon, faites-le maintenant.
Le micrologiciel de test dessine simplement un carré à plusieurs reprises afin que nous puissions vérifier la direction et la précision.
- Placez votre robot sur une surface lisse, plate et ouverte.
- Mettez l'appareil sous tension.
- Regardez votre robot dessiner des carrés.
Si vous ne voyez pas de voyants sur le microcontrôleur, revenez en arrière et résolvez les problèmes d'alimentation comme à l'étape 8.
Si votre robot ne bouge pas, vérifiez les connexions d'alimentation au pilote Darlington à l'étape 9.
Si votre robot se déplace de manière erratique, vérifiez les connexions des broches du microcontrôleur et du pilote Darlington à l'étape 10.
Étape 15: Étalonnage


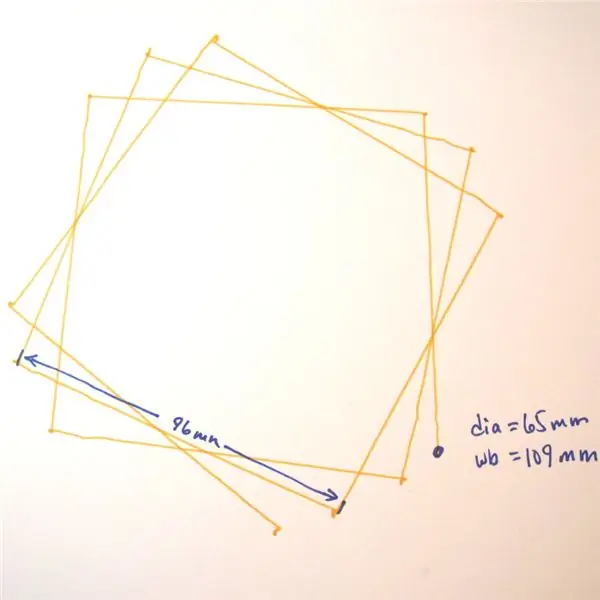
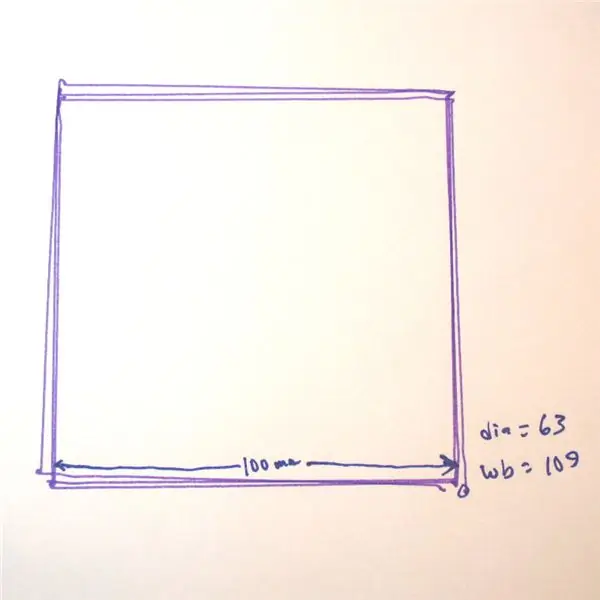
Si votre robot se déplace dans un carré approximatif, il est temps de poser du papier et d'y mettre un stylo.
Mesurez le diamètre de votre roue (Image 1) et l'empattement (Image 2) en millimètres.
Vos paramètres d'étalonnage dans le code sont:
flotteur wheel_dia=63; // mm (augmentation = spirale vers l'extérieur)
float_empattement=109; // mm (augmentation = en spirale) int step_rev=128; // 128 pour la boîte de vitesses 16x, 512 pour la boîte de vitesses 64x
J'ai commencé avec un diamètre de roue mesuré de 65 mm et vous pouvez voir les boîtes tourner vers l'extérieur ou dans le sens des aiguilles d'une montre à chaque étape (Image 3).
Je suis finalement arrivé à une valeur de 63 mm (Image 4). Vous pouvez voir qu'il y a encore une erreur inhérente due au jeu d'engrenage et autres. Assez près pour faire quelque chose d'intéressant!
Étape 16: Lever et abaisser le stylet

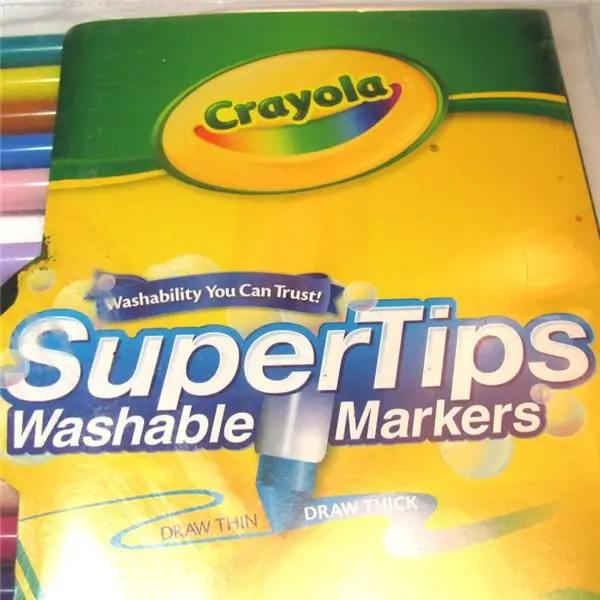
Nous avons ajouté un servo, mais nous n'avons rien fait avec. Il vous permet de lever et d'abaisser le stylo pour que le robot puisse se déplacer sans dessiner.
-
Placez le collier du stylo sur le stylo (Image 1).
S'il est lâche, collez-le en place
- Vérifiez qu'il touche le papier lorsque le bras du servo est abaissé.
- Vérifiez qu'il ne touche pas le papier lorsqu'il est soulevé.
Les angles des servos peuvent être ajustés soit en retirant le klaxon et en le repositionnant, soit via le logiciel:
entier PEN_DOWN = 20; // angle du servo lorsque le stylet est abaissé
entier PEN_UP = 80; // angle du servo lorsque le stylet est relevé
Les commandes du stylet sont:
penup();
pendown();
Si vous souhaitez utiliser différentes tailles de stylos, vous devrez modifier le porte-stylo (www.thingverse.com/thing:1052725) et le collier du stylo (www.thingverse.com/thing:1053273) avec le bon diamètre.
Étape 17: Amusez-vous


J'espère que vous êtes arrivé jusqu'ici sans trop de jurons. Faites-moi savoir avec quoi vous avez lutté afin que je puisse améliorer les instructions.
Il est maintenant temps d'explorer. Si vous regardez le croquis de test, vous verrez que je vous ai fourni quelques commandes standard "Tortue":
vers l'avant (distance); // millimètres
arrière (distance); gauche(angle); // degrés à droite (angle); penup(); pendown(); terminé(); // relâcher le stepper pour économiser la batterie
En utilisant ces commandes, vous devriez être capable de faire à peu près n'importe quoi, de dessiner des flocons de neige ou d'écrire votre nom. Si vous avez besoin d'aide pour commencer, consultez:
- https://code.org/learn
- https://codecombat.com/
Étape 18: Autres plates-formes

Ce robot pourrait-il être fait avec un ?
Oui! Cette plateforme est très flexible. Vous auriez principalement besoin de modifier le châssis.
Je l'ai fait avec un Raspberry Pi (Image 1) et un Adafruit Trinket (www.instructables.com/id/Low-Cost-Arduino-Compatible-Drawing-Robot/) (Image 2).
Faites-moi savoir ce que vous proposez!
Conseillé:
Robot de dessin avec bouclier Adafruit (concours Make It Move) : 10 étapes (avec photos)

Robot de dessin avec bouclier Adafruit (concours Make It Move): Bonjour, je m'appelle Jacob et moi vivons au Royaume-Uni. Dans ce projet, je vais construire un robot qui dessine pour vous. * Je suis sûr que beaucoup d'entre vous veulent le voir, donc si vous voulez savoir, passez directement à l'avant-dernière étape, mais assurez-vous de revenir ici pour voir
Utilisation d'un robot de dessin pour Arduino avec les didacticiels Hour of Code : 3 étapes

Utilisation d'un robot de dessin pour Arduino avec des didacticiels Hour of Code : j'ai créé un robot de dessin Arduino pour un atelier visant à aider les adolescentes à s'intéresser aux sujets STEM (voir https://www.instructables.com/id/Arduino-Drawing-Robot/ ). Le robot a été conçu pour utiliser des commandes de programmation de style Tortue telles que forward(distanc
Lampe à bulles de dialogue et tableau à dessin avec des plans complets : 5 étapes (avec photos)

Lampe à bulles et tableau à dessin avec des plans complets : Salut les gars, j'ai fait cette lampe à bulles lumineuse comme cadeau. La conception est un vortex ou un tunnel de bulle de dialogue, ce qui est une illusion de perspective car il ne s'agit en réalité que de 2D. Il fonctionne comme une lampe ainsi qu'un tableau à dessin pour les messages.Il est fait de laser cu
Comment faire un projet de dessin animé avec Airblock et gobelets en papier : 8 étapes (avec photos)

Comment faire un projet de dessin animé avec Airblock et des gobelets en papier : Bonjour à tous, Airblock encourage toujours les gens à créer leurs propres projets de bricolage. Aujourd'hui, nous allons vous apprendre à réaliser un projet de dessin animé avec Airblock et des gobelets en papier. Le drone de démarrage modulaire et programmable. Construisez votre rêve ! Plus d'infos : http://kc
Robot de dessin à faible coût et compatible Arduino : 15 étapes (avec photos)

Robot de dessin à faible coût, compatible Arduino : Remarque : j'ai une nouvelle version de ce robot qui utilise une carte de circuit imprimé, est plus facile à construire et dispose d'une détection d'obstacle IR ! Découvrez-le sur http://bit.ly/OSTurtleJ'ai conçu ce projet pour un atelier de 10 heures pour ChickTech.org dont le but est d'i
