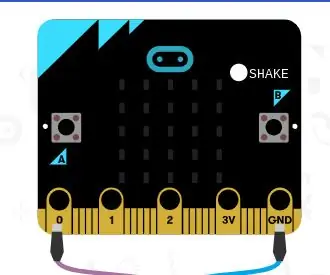
Table des matières:
- Auteur John Day [email protected].
- Public 2024-01-30 09:08.
- Dernière modifié 2025-01-23 14:46.
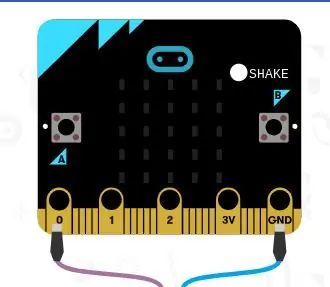
C'est amusant avec les diseurs de bonne aventure, n'est-ce pas ! Mais ils coûtent cher et peuvent être difficiles à utiliser. Aujourd'hui, je vais vous montrer comment créer votre propre diseuse de bonne aventure ! Vous pouvez lui poser n'importe quel oui, non ou peut-être une question et il vous donnera la réponse. Cela peut être amusant pour les enfants de tout âge ou comme activité familiale.
Étape 1: ce dont vous aurez besoin
- Une puce Microbit
- Un ordinateur
- Le site makecode.org
Étape 2: Accédez au site Web
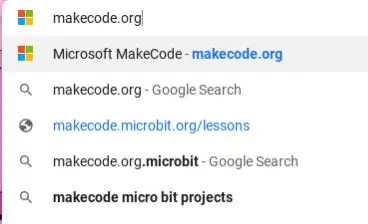
Recherchez le site Web suivant:
makecode.org
Étape 3:
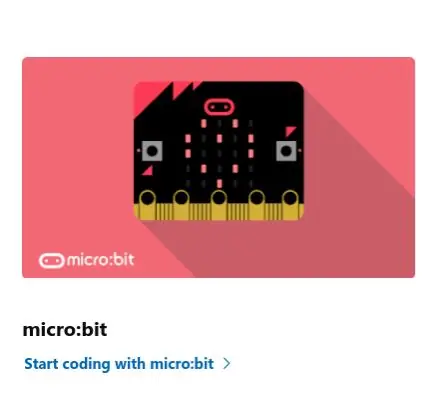
Lorsque vous arrivez sur le site Web, vous verrez "microbit", cliquez sur "start coding" sous le collum.
Étape 4:
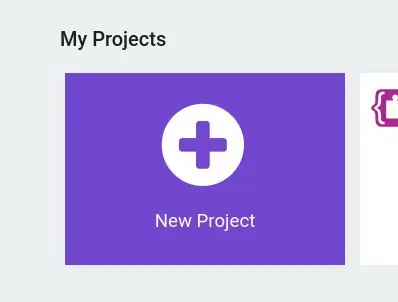
Vous verrez une icône où il est écrit "Nouveaux projets" lorsque vous la voyez, cliquez sur l'icône.
Étape 5:
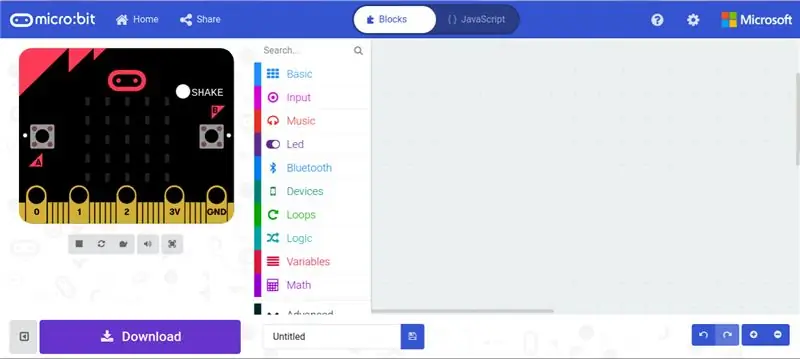
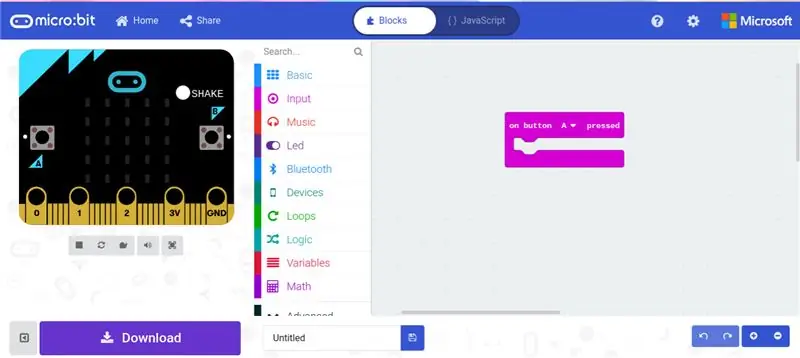
Branchez le micro bit à votre ordinateur. Lorsque vous êtes dans la page, vous verrez ceci. Cliquez sur la catégorie qui dit « entrée » et sélectionnez « Sur le bouton A enfoncé ». Ainsi, votre Microbit saura que les prochaines étapes se produiront lorsque le bouton A sera enfoncé.
Étape 6:
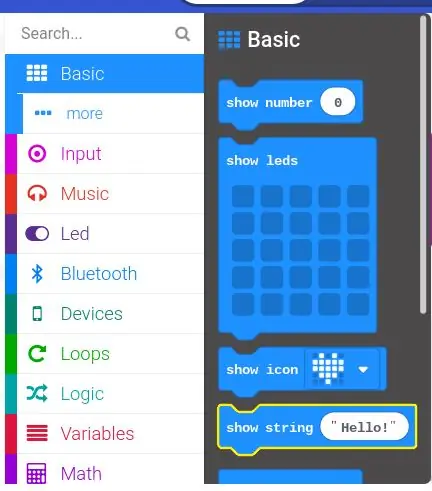
Appuyez sur la catégorie « Basic » et sélectionnez « Afficher la chaîne ».
Étape 7:
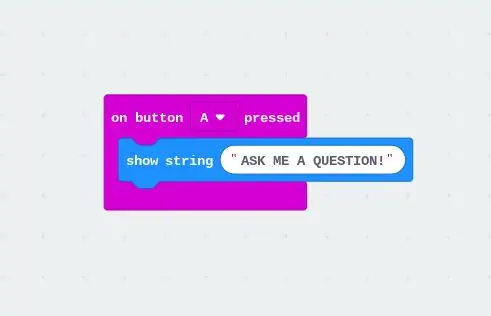
Changez le message en "POSEZ-MOI UNE QUESTION". Souvenez-vous de toutes les majuscules !
Étape 8:
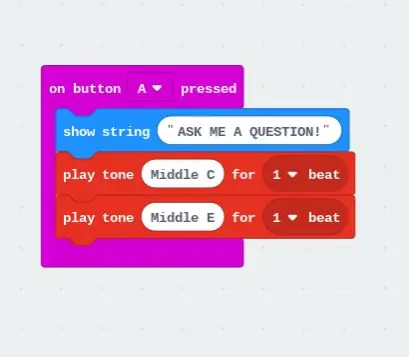
Cliquez sur la catégorie "Musique" et sélectionnez deux des "Jouer le ton Middle C 1 beat" mais changez le second en "Play tone Middle E 1 beat"
Étape 9:
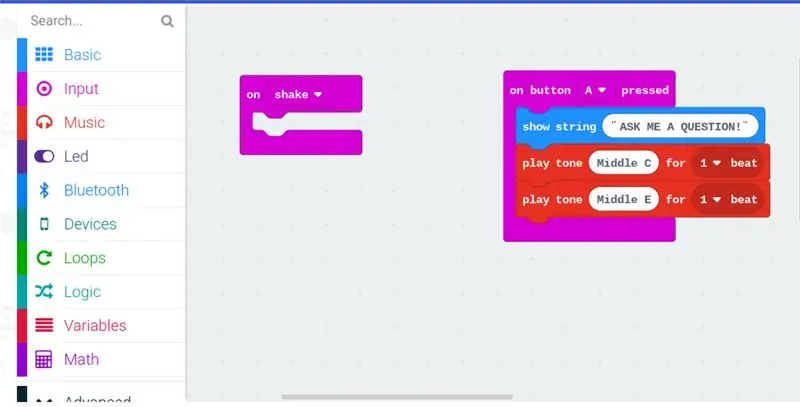
Cliquez sur la catégorie qui dit « Input » et sélectionnez « On shake », afin que les prochaines étapes se produisent lorsque vous secouez le Microbit.
Étape 10:
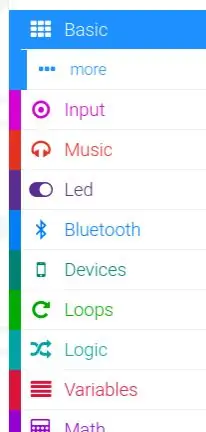
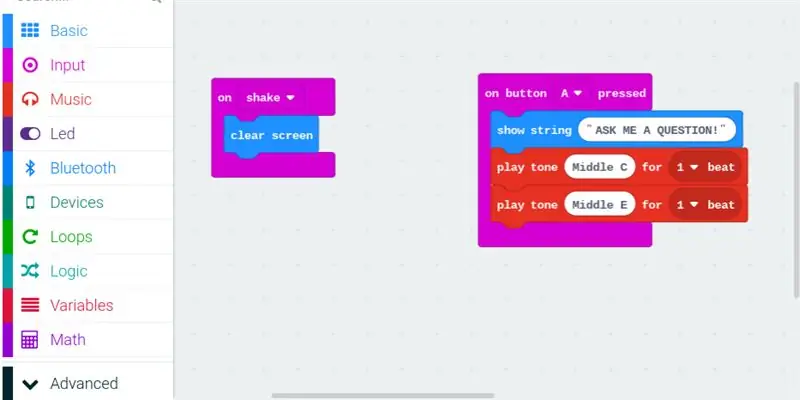
Cliquez sur la catégorie "Basique" sous l'icône, une autre catégorie apparaîtra qui dit "Plus", cliquez sur cette catégorie et sélectionnez "Effacer l'écran". de sorte que le message des étapes précédentes disparaît de l'écran.
Étape 11:
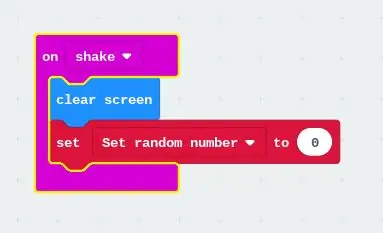
Cliquez sur la catégorie "Variables" et sélectionnez "Définir… à 0" et remplacez le texte par "Définir un nombre aléatoire"
Étape 12:
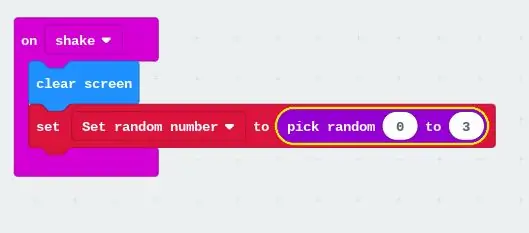
Cliquez sur la catégorie "Math" et sélectionnez "Pick random number 0 to 10" et changez-la en "0 to 3", faites-le pour que le Microbit sélectionne les nombres au hasard.
Étape 13:
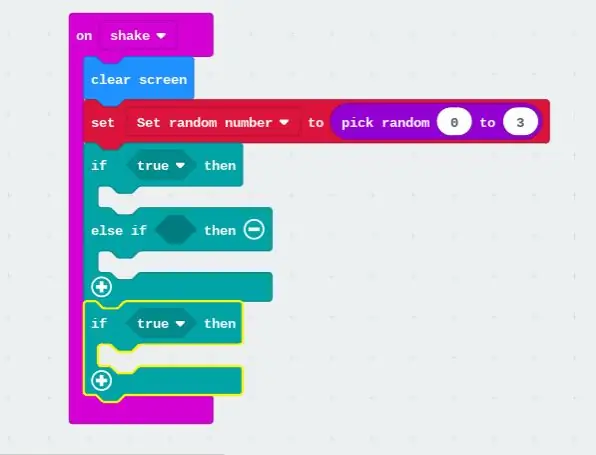
Cliquez sur la catégorie "Logique" et sélectionnez "Si vrai alors, sinon si alors" et sélectionnez "si vrai alors". Il s'agit de rendre les réponses différentes à chaque fois afin qu'il ne dise qu'une chose et pas toutes les réponses que la diseuse de bonne aventure peut donner à la fois.
Étape 14:
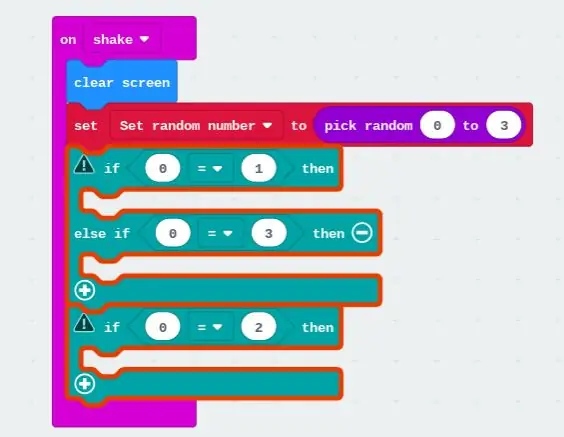
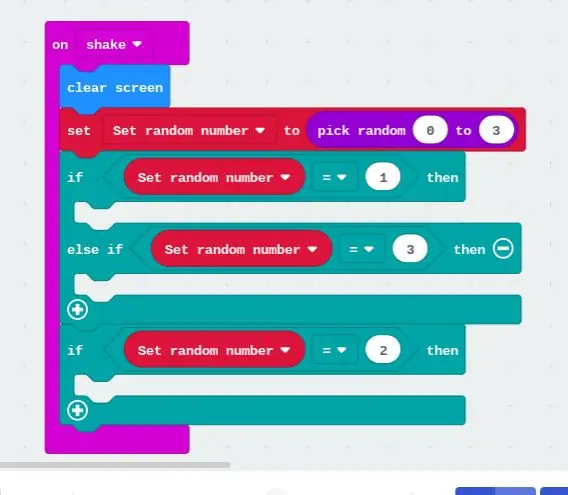
Cliquez sur la catégorie "Logique" et sélectionnez trois "0=0". Cliquez sur la catégorie "Variables" et sélectionnez trois "Définir un nombre aléatoire" et placez-les dans chaque cercle à gauche dans lequel se trouve le 0. Après cela, mettez n'importe quel nombre différent que vous aimez dans l'autre cercle en fonction de la réponse que vous voulez chaque numéro représenter.
Étape 15:
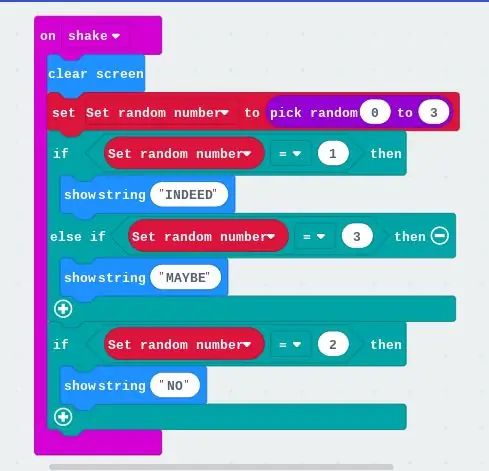
Cliquez sur la catégorie "BASIC" et sélectionnez trois "Showstring" et changez les trois textes différents en "INDEED", "MAYBE" et "NO". Rappelez-vous toutes les majuscules ! Ce seront les mots qui apparaîtront à l'écran lorsque vous aurez secoué le Microbit.
Étape 16:

Maintenant que vous avez terminé la programmation, il vous suffit maintenant de le télécharger et de le mettre sur votre Microbit.
Cliquez sur le bouton de téléchargement dans le coin gauche.
Étape 17:
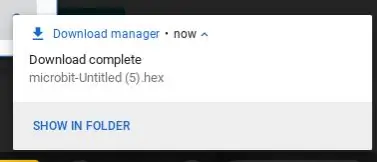

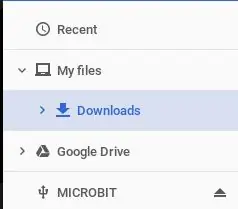
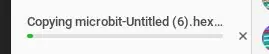
Il apparaîtra une petite icône dans le coin inférieur droit vous indiquant que le téléchargement est terminé. Cliquez sur le texte qui dit "Afficher dans le dossier". Vous verrez un fichier qui dit "microbit-Untitled(.).hex", faites glisser le fichier vers la catégorie qui dit "Microbit". Lorsque vous aurez terminé cette étape, vous attendrez environ 3 à 7 minutes et vous aurez terminé votre codage et vous pourrez maintenant utiliser votre diseuse de bonne aventure !
Conseillé:
Comment choisir la bonne empreinte de composant : 3 étapes
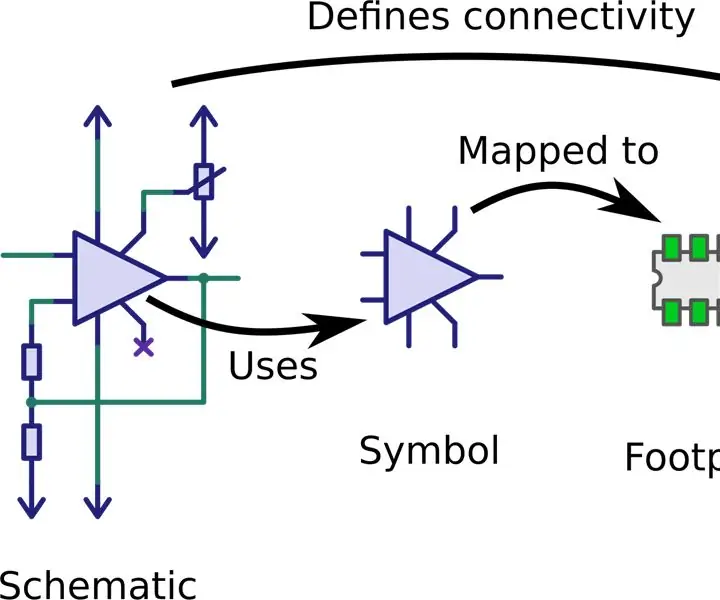
Comment choisir la bonne empreinte de composant : Une empreinte ou un motif de terrain est la disposition des pastilles (dans la technologie de montage en surface) ou des trous traversants (dans la technologie des trous traversants) utilisés pour attacher physiquement et connecter électriquement un composant à une carte de circuit imprimé . Le motif de la terre sur un cirque
Anna, la diseuse de bonne aventure : 3 étapes (avec photos)

Anna, la diseuse de bonne aventure : C'est une inspiration de Zoltar, il y a tellement de versions là-bas et je voulais faire ma propre version de cabine. Nous avons une diseuse de bonne aventure dans une cabine qui regarde sa boule de cristal et raconte votre avenir :) La construction est un mashup d'artisanat en papier, de lumière
Bonne nuit Snooze : 9 étapes (avec photos)

Goodnight Snooze : énoncé du problème - L'objectif de ce projet est de s'assurer que les utilisateurs se réveillent à l'heure et développent de bonnes habitudes sans compter sur le bouton snooze. habituée
Bonne qualité V Qualité ! Écouteurs Sony Ericsson : 3 étapes

Bon rapport qualité-prix V Qualité !… Écouteurs Sony Ericsson : allons droit au but… J'ai acheté des écouteurs Sony ericson pour 5 £ considérablement moins que les écouteurs Bluetooth qui peuvent coûter jusqu'à 50 £ ! , ils étaient d'un bon rapport qualité-prix mais la qualité est très mauvaise, je vais vous montrer quelques techniques pour
Haut-parleur IPod/iPhone de bonne qualité : 11 étapes (avec photos)

Haut-parleur IPod/iPhone de bonne qualité : j'ai récemment acheté un système de haut-parleurs iPod pour mon fils auprès de nos currys locaux, il a coûté 50 £ et c'est absolument de la merde ! Alors j'ai pensé que j'allais essayer d'en faire un moi-même. L'idée était d'en faire un avec un budget de 0 £ et d'utiliser juste des trucs de la maison
