
Table des matières:
- Étape 1: Ouvrez le menu Démarrer et tapez CMD et appuyez sur Entrée
- Étape 2: Tapez Ipconfig et appuyez sur Entrée
- Étape 3: Sous Connexion au réseau local de l'adaptateur Ethernet, recherchez la passerelle par défaut et l'adresse IPv4
- Étape 4: Ouvrez n'importe quel navigateur Web de votre choix et tapez la passerelle par défaut dans la barre d'adresse et appuyez sur Entrée
- Étape 5: Saisissez le nom d'utilisateur et le mot de passe pour accéder au routeur
- Étape 6: Passez la souris sur Avancé et cliquez sur Redirection de port
- Étape 7: saisissez l'adresse IPv4 de l'étape 3 dans la zone Adresse IP locale
- Étape 8: saisissez les ports de début et de fin que vous souhaitez ouvrir sur votre réseau/routeur
- Étape 9: saisissez une description pour le(s) port(s) que vous ouvrez
- Étape 10: choisissez les deux dans la liste déroulante du protocole
- Étape 11: Choisissez dans la liste déroulante Activée et cliquez sur Appliquer
- Auteur John Day [email protected].
- Public 2024-01-30 09:08.
- Dernière modifié 2025-01-23 14:46.
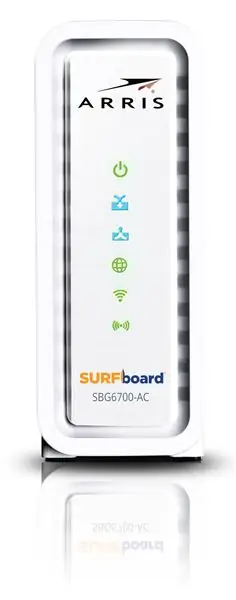
L'ouverture d'un port dans un routeur peut servir à plusieurs fins. Avoir un port ouvert peut vous permettre d'héberger votre propre serveur de jeu pour jouer avec vos amis ou vous permettre d'héberger votre propre serveur Web/de fichiers. Le routeur utilisé dans ces instructions est l'Arris SBG6700-AC, l'interface du routeur peut donc être différente selon votre propre routeur. Suivre ces étapes vous permettra d'ouvrir un port sur votre routeur.
Étape 1: Ouvrez le menu Démarrer et tapez CMD et appuyez sur Entrée
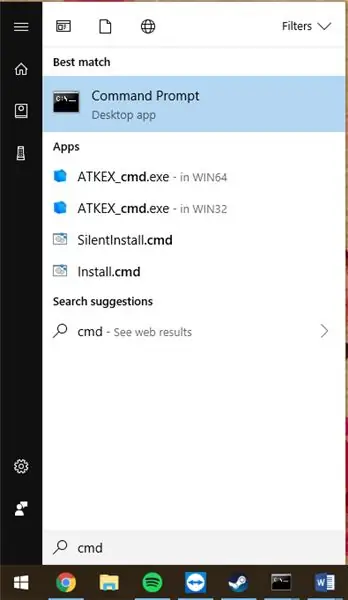
Étape 2: Tapez Ipconfig et appuyez sur Entrée
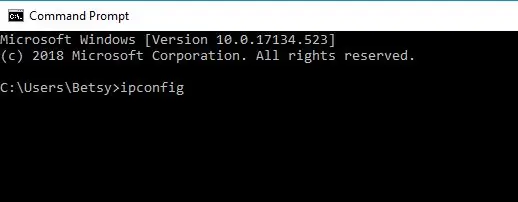
Étape 3: Sous Connexion au réseau local de l'adaptateur Ethernet, recherchez la passerelle par défaut et l'adresse IPv4
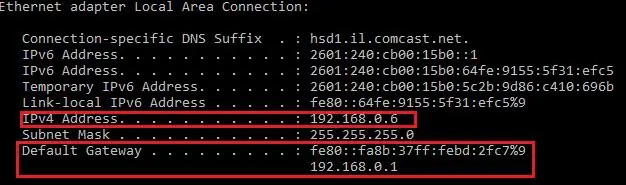
Notez ou enregistrez la passerelle par défaut et l'adresse IPv4 car elles seront utilisées dans les étapes futures.
Étape 4: Ouvrez n'importe quel navigateur Web de votre choix et tapez la passerelle par défaut dans la barre d'adresse et appuyez sur Entrée

Étape 5: Saisissez le nom d'utilisateur et le mot de passe pour accéder au routeur
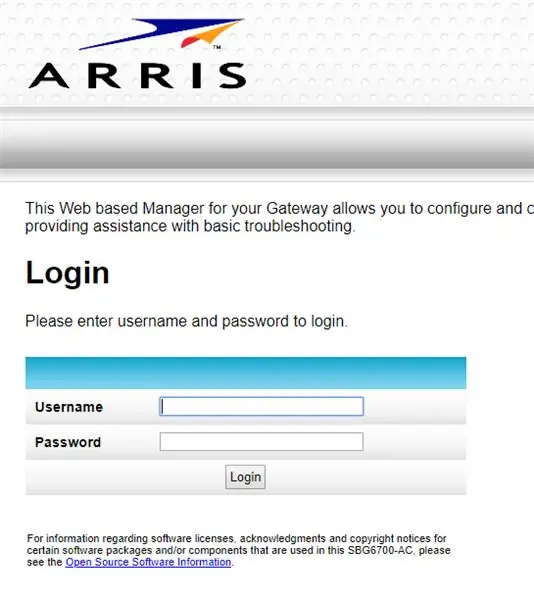
Le nom d'utilisateur par défaut est admin
Le mot de passe par défaut est mot de passe
Étape 6: Passez la souris sur Avancé et cliquez sur Redirection de port
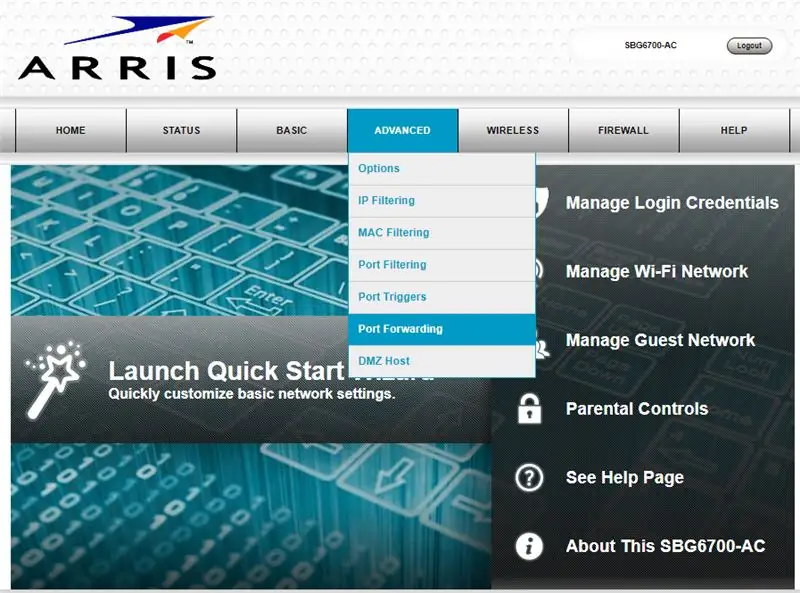
Étape 7: saisissez l'adresse IPv4 de l'étape 3 dans la zone Adresse IP locale
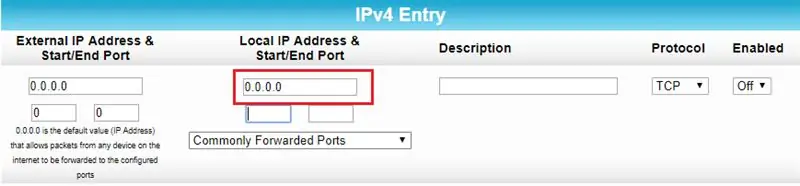
Étape 8: saisissez les ports de début et de fin que vous souhaitez ouvrir sur votre réseau/routeur
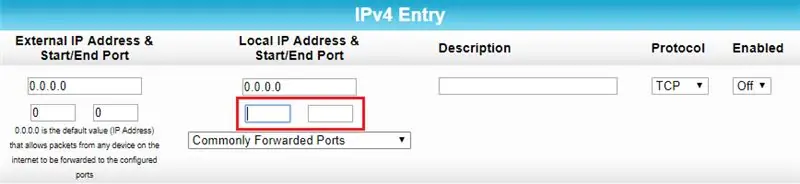
Étape 9: saisissez une description pour le(s) port(s) que vous ouvrez
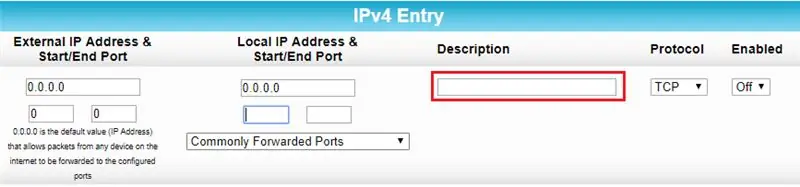
La description est utilisée comme un moyen pour vous-même d'identifier pourquoi ces ports sont ouverts et dans quel but ils contiennent.
Étape 10: choisissez les deux dans la liste déroulante du protocole
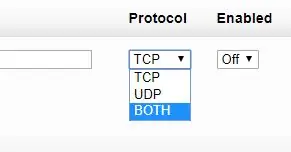
Étape 11: Choisissez dans la liste déroulante Activée et cliquez sur Appliquer
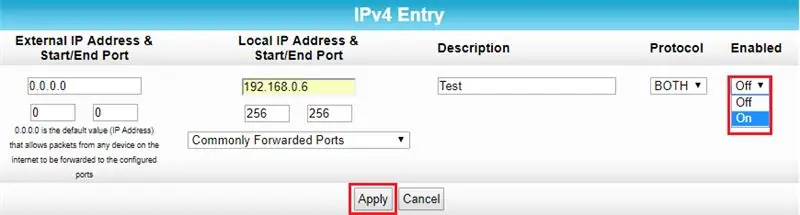
Après avoir terminé cette étape, vous aurez ouvert avec succès un port sur votre routeur. Merci d'avoir lu mes instructions et j'espère que cela vous a aidé.
Conseillé:
Comment ouvrir une tablette : 3 étapes

Comment ouvrir une tablette : Tout d'abord, vous devez chauffer la tablette pour ouvrir le fond en verre. Assurez-vous de chauffer 10 minutes et veillez à ne chauffer que les bords, sinon les composants de la tablette peuvent être brisés. Assurez-vous d'avoir vos lunettes de sécurité et vos gants
Comment ouvrir une ampoule sans la casser : 10 étapes (avec photos)
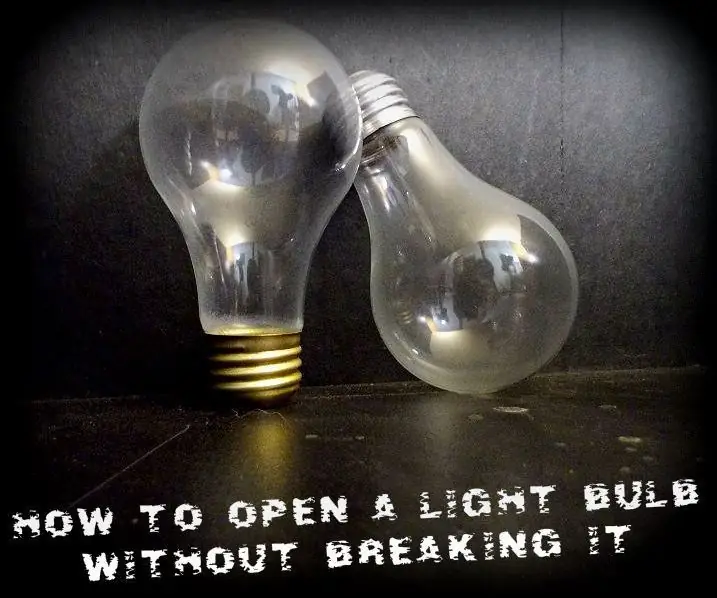
Comment ouvrir une ampoule sans la casser : dans ce instructable, je vais vous montrer comment ouvrir une ampoule à incandescence standard qui peut être utilisée pour de nombreux projets impressionnants. Tout a commencé quand je regardais des projets de peuples réalisés avec une lumière ouverte ampoules et l'étape sur la façon d'ouvrir t
Comment ouvrir une clé USB Western Digital MyBook : 7 étapes

Comment ouvrir une clé USB Western Digital MyBook. : Après quelques mois de clics forts sortant de mon Western Digital MyBook, il est finalement mort. J'avais un disque SATA supplémentaire, alors j'ai pensé pourquoi ne pas le remplacer ? Cette version du MyBook n'a pas de vis externes et doit être ouverte comme un b
Comment ajouter "Ouvrir avec le bloc-notes" au clic droit : 11 étapes

Comment ajouter "Ouvrir avec le bloc-notes" au clic droit: Personnellement, je déteste utiliser "ouvrir avec" en raison du temps, même si ce n'est que quelques secondes, et devoir alors se rappeler où se trouve exactement un certain programme dans mon répertoire . Cela vous montrera comment ajouter N'IMPORTE QUEL programme au clic droit (menu contextuel
Comment ouvrir un boîtier USB Western Digital Dual-Option : 5 étapes

Comment ouvrir un boîtier USB Western Digital Dual-Option : Les boîtiers USB Western Digital Dual-Option sont des appareils pratiques pour transporter des données (sneakernet à haut débit) ou simplement pour effectuer des sauvegardes hors ligne de vos données. faible capacité, ou votre disque pourrait mourir
