
Table des matières:
- Auteur John Day [email protected].
- Public 2024-01-30 09:10.
- Dernière modifié 2025-01-23 14:46.
Les boîtiers USB Western Digital Dual-Option sont des appareils pratiques pour transporter des données (sneakernet à haut débit) ou simplement pour effectuer des sauvegardes hors ligne de vos données. Vous pourriez éventuellement vous rendre compte que votre capacité est faible ou que votre disque peut mourir. Western Digital préférerait que vous achetiez simplement un autre lecteur USB, mais je préférerais réutiliser le matériel existant, d'autant plus que j'ai quelques lecteurs PATA plus gros actuellement. Cette instructable vous donne un jeu par jeu sur l'ouverture du boîtier sans le casser (enfin, j'espère que vous ne le casserez pas parce que je vais vous montrer comment).
Étape 1: Retirez les côtés
Il s'agit de l'étape la plus difficile et celle qui risque le plus de se terminer par un plastique cassé. Soulevez l'extrémité arrière de l'un des longs côtés argentés. Faites glisser le côté vers l'arrière du lecteur. Sur mon trajet, c'était très difficile. J'ai découvert que j'étais capable de faire bouger les choses en plaçant le lecteur d'un côté et en appliquant une pression vers le bas sur le côté que j'essayais de faire glisser. Cela soulage une partie du stress sur les languettes qui maintiennent le côté en place. Continuez d'essayer et soyez patient, sinon vous risquez de vous retrouver avec des onglets cassés (comme je l'ai fait lors de mon premier essai). Répétez l'opération pour l'autre côté.
Étape 2:
Retirez la façade argentée. Après avoir soulevé les deux côtés, j'ai utilisé mes pouces pour le sortir.
Étape 3: Retirez le haut
À l'aide de quelques tournevis, retirez le haut sombre du bas. Il y a huit onglets qui maintiennent le haut vers le bas.
Étape 4: Retirez toutes les attaches
Retirez le ruban argenté et les trois vis de la base. Soulevez l'ensemble lecteur hors de la base et retirez les quatre vis du bas du lecteur. Débranchez les connecteurs d'alimentation et de données du lecteur de l'interface USB. Vous voudrez peut-être caler l'ensemble d'entraînement sur la base comme je l'ai fait sur la photo, car sinon vous devez déconnecter le fil HID (boutons avant). Retirez les six vis des côtés du lecteur et retirez les dissipateurs de chaleur.
Étape 5: installez votre nouveau disque et inversez les étapes
A partir de là, c'est facile. Connectez votre nouveau disque et inversez toutes les étapes précédentes. Vous pouvez même faire ce que j'ai fait et installer un lecteur Maxtor dans un boîtier Western Digital. Le monde pourrait bien se terminer. Vous devriez vérifier que tout fonctionne après avoir reconnecté le lecteur, avant de tout remettre en place. J'ai découvert que mon lecteur ne serait pas reconnu lorsque le cavalier était réglé sur maître. En le réglant sur Cable Select, tout a bien fonctionné. C'est probablement une fonction de la fragilité de l'interface USB, donc YMMV.
Conseillé:
Comment ouvrir une tablette : 3 étapes

Comment ouvrir une tablette : Tout d'abord, vous devez chauffer la tablette pour ouvrir le fond en verre. Assurez-vous de chauffer 10 minutes et veillez à ne chauffer que les bords, sinon les composants de la tablette peuvent être brisés. Assurez-vous d'avoir vos lunettes de sécurité et vos gants
Comment ouvrir un port sur un Arris Sbg6700-ac : 11 étapes

Comment ouvrir un port sur un Arris Sbg6700-ac : L'ouverture d'un port dans un routeur peut servir à plusieurs fins. Avoir un port ouvert peut vous permettre d'héberger votre propre serveur de jeu pour jouer avec vos amis ou vous permettre d'héberger votre propre serveur Web/de fichiers. Le routeur utilisé dans ces instructions est le Ar
Comment ouvrir une ampoule sans la casser : 10 étapes (avec photos)
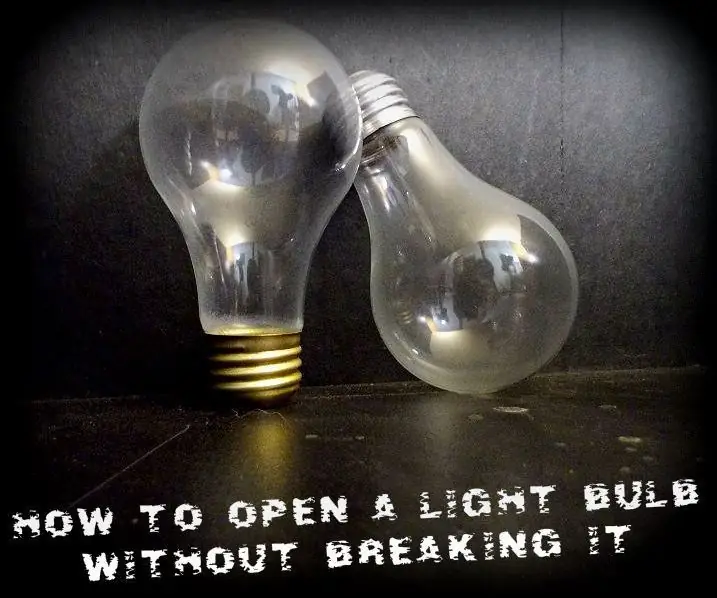
Comment ouvrir une ampoule sans la casser : dans ce instructable, je vais vous montrer comment ouvrir une ampoule à incandescence standard qui peut être utilisée pour de nombreux projets impressionnants. Tout a commencé quand je regardais des projets de peuples réalisés avec une lumière ouverte ampoules et l'étape sur la façon d'ouvrir t
Comment ouvrir une clé USB Western Digital MyBook : 7 étapes

Comment ouvrir une clé USB Western Digital MyBook. : Après quelques mois de clics forts sortant de mon Western Digital MyBook, il est finalement mort. J'avais un disque SATA supplémentaire, alors j'ai pensé pourquoi ne pas le remplacer ? Cette version du MyBook n'a pas de vis externes et doit être ouverte comme un b
Comment ajouter "Ouvrir avec le bloc-notes" au clic droit : 11 étapes

Comment ajouter "Ouvrir avec le bloc-notes" au clic droit: Personnellement, je déteste utiliser "ouvrir avec" en raison du temps, même si ce n'est que quelques secondes, et devoir alors se rappeler où se trouve exactement un certain programme dans mon répertoire . Cela vous montrera comment ajouter N'IMPORTE QUEL programme au clic droit (menu contextuel
