
Table des matières:
- Auteur John Day [email protected].
- Public 2024-01-30 09:08.
- Dernière modifié 2025-01-23 14:46.
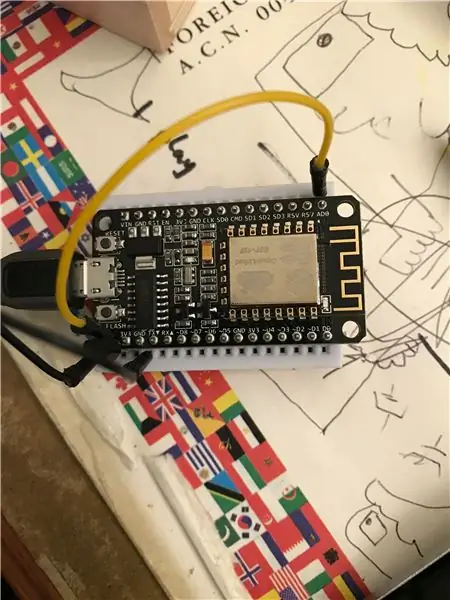
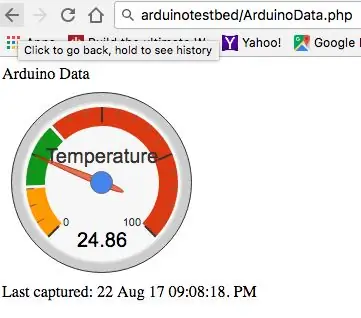
J'ai été inspiré pour créer un capteur de température que je peux surveiller via le wifi. Ce projet n'est pas nouveau, mais j'aime l'idée d'avoir une couche intermédiaire pour la sécurité et de ne pas avoir à ouvrir le port de votre routeur vers votre appareil IoT. L'idée de base me permettra de vérifier la température à la maison pendant que j'étais au travail. Plus tard, il peut être étendu pour contrôler la climatisation et l'allumer et l'éteindre.
Étape 1: Concept et composants requis
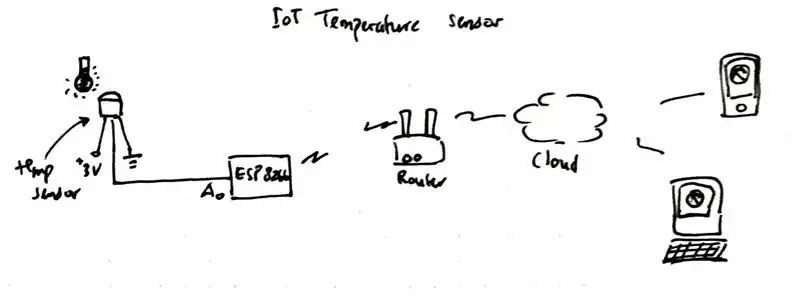
D'abord le concept. L'image explique ce que j'essaie de réaliser. Le capteur de température est connecté à l'entrée analogique du module WIFI ESP8266, qui affichera périodiquement la température sur un hébergement basé sur le cloud (dans cet exemple, j'utilise uniquement un serveur Web avec un script côté serveur php). Ensuite, vous pouvez accéder à la température n'importe où depuis le cloud (serveur Web) pour vérifier quelle est la température actuelle.
Maintenant, les composants requis pour cela sont ci-dessous, veuillez noter que le lien est un lien d'affiliation, si vous ne le souhaitez pas, accédez directement au site Web.
- Carte de développement NodeMcu Lua ESP8266. Je reçois le mien de banggood.
- Sonde de température LM35. Je reçois le mien d'ici.
- Carte prototype et quelques fils (facultatif si vous préférez souder le capteur de température directement)
- Arduino IDE, vous pouvez le télécharger ici.
- Serveur Web fonctionnel avec script de serveur php installé (non requis si vous souhaitez simplement afficher la température dans votre réseau local)
Étape 2: faire fonctionner l'IDE Arduino
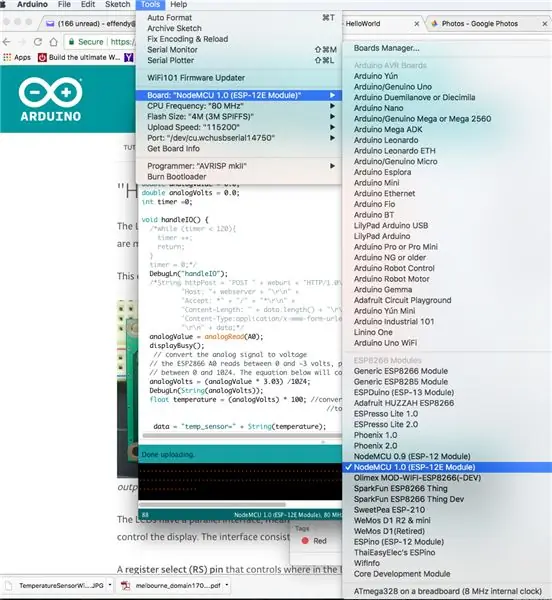
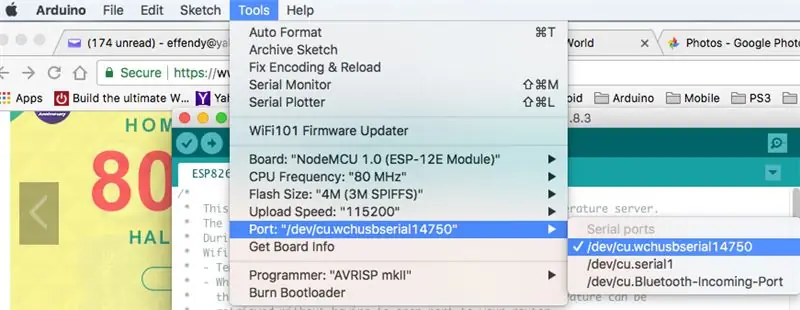
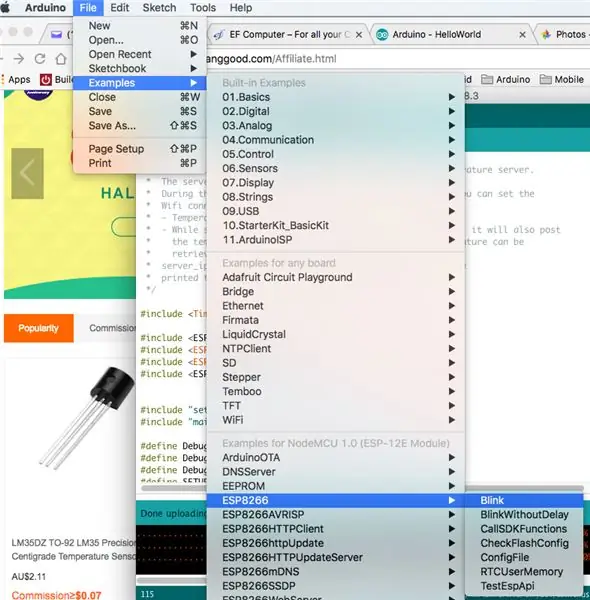
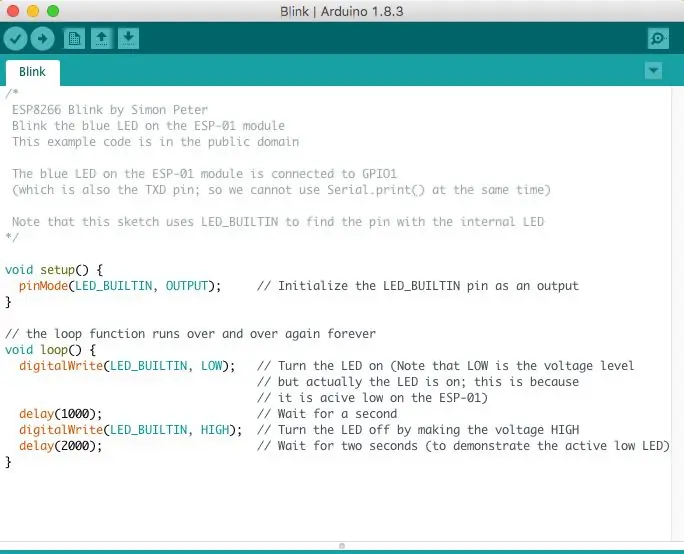
Installez l'IDE Arduino, il prend en charge différentes plates-formes, Windows, Linux et Mac. Utilisez simplement celui avec lequel vous êtes à l'aise.
Je suppose que vous êtes à l'aise pour installer et faire fonctionner cela.
Une fois Arduino installé, il est temps de tester votre carte wifi ESP8266. Vous pouvez connecter la carte à l'aide d'un câble USB à votre ordinateur. L'ordinateur devrait le détecter automatiquement.
- Sélectionnez la bonne carte dans Outils-> Carte-> NodeMCU 1.0 (module ESP-12E)
- L'étape suivante consiste à sélectionner le port auquel votre ESP8266 est connecté, alors allez dans Outils-> Port-> le mien apparaît en tant que /dev/cu.wchusbserial14750, (vous pourriez avoir autre chose)
Une fois que vous l'avez connecté, vous pouvez tester la connexion et la carte en chargeant l'exemple de croquis
- Sélectionnez Fichier->Exemples->ESP8266->Clignote
Cela ouvrira le croquis Blink, vous pouvez cliquer sur le bouton "Télécharger" pour télécharger votre croquis. Si tout se passe bien la Led de votre ESP8266 devrait se mettre à clignoter.
Étape 3: connectez le capteur de température


Le capteur de température LM35 a 3 pattes, la première patte est VCC, vous pouvez le connecter au 5V (la sortie de la carte ESP8266 est de 3,3V). La jambe du milieu est Vout (où la température est lue, vous pouvez la connecter à l'entrée analogique de la broche ESP8266 AD0, elle est située en haut à droite de la carte, comme indiqué sur l'image. Et la jambe droite doit être connecté à la terre. Votre circuit est maintenant terminé.
Étape 4: Configuration du serveur Web Cloud (facultatif)
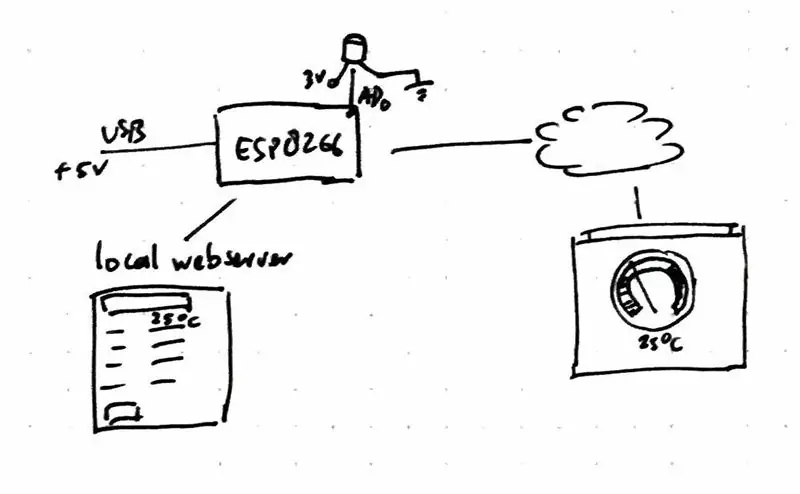
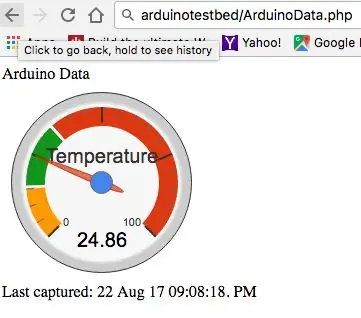
Vous pouvez ignorer cette étape si vous souhaitez télécharger la température sur un autre serveur Web.
Hypothèse:
Vous disposerez d'un serveur Web fonctionnel et vous êtes familiarisé avec le transfert de fichiers sur votre serveur Web.
Téléchargez le fichier zip ci-joint à la racine de votre site Web, disons que le site Web est "https://arduinotestbed.com"
Vous pouvez également mettre les fichiers dans un dossier mais assurez-vous de modifier le croquis arduino pour pointer vers le bon emplacement du "data_store.php"
Dans cet exemple, nous supposons que le fichier data_store.php est situé à la racine du site Web, accessible depuis
Une fois téléchargé, vous pouvez tester son bon fonctionnement en pointant vers
Vous devriez, espérons-le, voir le cadran de température indiquant la température fictive. Maintenant que le serveur Web est prêt, nous pouvons passer à l'étape suivante en chargeant le croquis sur notre ESP8266.
Une chose à noter, vous devrez vous assurer que le fichier temp.txt sur le serveur Web dispose de l'autorisation d'écriture "666".
Étape 5: Téléchargez le croquis du capteur de température
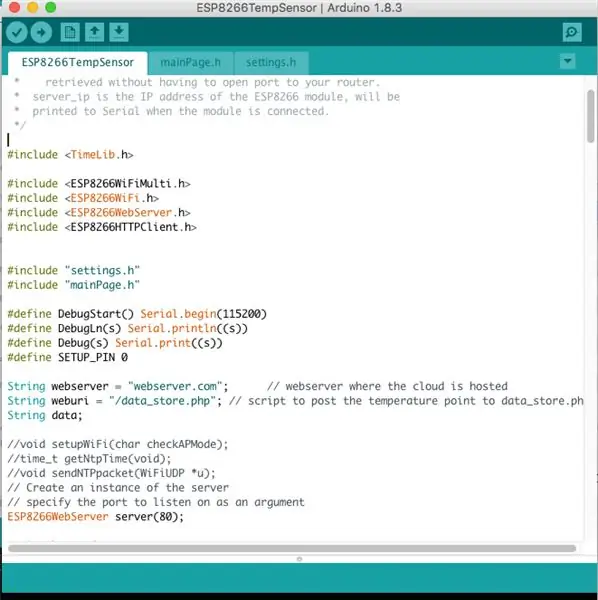
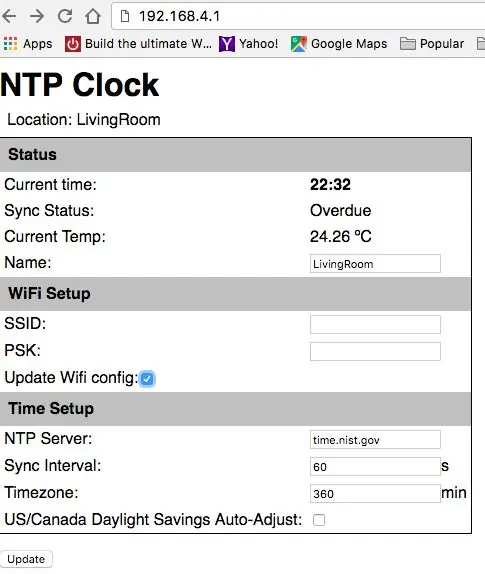
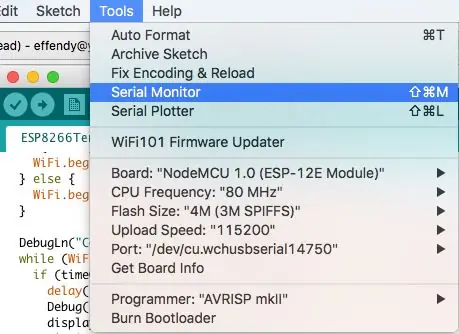
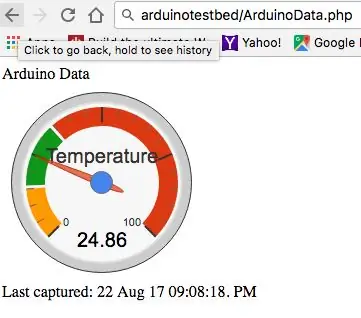
Nous utilisons l'ESP8266 comme serveur Web pour surveiller la température et publier la lecture sur son serveur Web interne ainsi que sur le cloud.
- Copiez les 3 fichiers joints dans un dossier et ouvrez le fichier principal "ESP8266TempSensor.ino" dans Arduino IDE
- Modifiez l'emplacement du serveur Web sur la ligne String webserver = "arduinotestbed.com" (votre racine de serveur Web)
- Modifiez le weburi sur la ligne String weburi = "/data_store.php" (si vous utilisez le stepbefore)
- Téléchargez le croquis sur l'ESP8266
Si tout se passe bien, il devrait être téléchargé avec succès et la première fois, l'ESP passera en mode AP. Vous pouvez utiliser votre ordinateur portable ou votre téléphone portable pour vous y connecter. Vous devriez pouvoir trouver l'AP sous le nom de "ESP-TEMP".
- Essayez de vous connecter à ESP-TEMP en utilisant votre ordinateur portable ou votre téléphone portable
- Découvrez quelle est l'adresse IP qui vous est attribuée, en exécutant la commande "ipconfig" sous windows ou la commande "ifconfig" sous linux ou mac.
- Si vous utilisez l'iphone, cliquez sur le bouton i à côté de ESP-TEMP auquel vous êtes connecté
- Ouvrez votre navigateur et pointez sur l'ESP-TEMP, si vous êtes affecté avec 192.168.4.10 comme adresse IP, l'ESP-TEMP a l'adresse IP 192.168.4.1, vous pouvez donc simplement aller sur https://192.168. 4.1 et vous devriez être présenté avec la page de configuration où vous pouvez entrer votre ssid de routeur wifi et la clé psk. une fois que vous avez entré les deux et cochez la case "Mettre à jour la configuration Wifi", cliquez sur "Mettre à jour" pour mettre à jour le paramètre sur votre ESP8266.
L'ESP8266 va maintenant redémarrer et essayer de se connecter à votre routeur wifi. Vous pouvez surveiller cette progression dans le moniteur série en cliquant sur Outils-> Moniteur série. La fenêtre du moniteur série vous montrera la progression de la connexion.
Le moniteur série vous indiquera également quelle est l'adresse IP de votre ESP8266 une fois qu'il est connecté à votre routeur wifi. La LED clignotera une fois toutes les deux minutes lors de la lecture de la température. Et vous devriez pouvoir voir la température en pointant sur l'adresse de l'ESP8266.
Étape facultative: si vous configurez le serveur Web sur lequel enregistrer la température, vous pouvez maintenant pointer vers le serveur Web que vous avez configuré à l'étape précédente, dans cet exemple, il s'agit de
Toutes nos félicitations!!! vous pouvez maintenant vous vanter auprès de vos amis que vous avez un capteur de température IoT.
Vous pouvez consulter ma lecture de température dans l'url suivante
Envoyez-moi un message si vous parvenez à le faire. Si vous aimez cela, dites-le à vos amis et vous pourrez me suivre pour plus d'extensions sur le capteur de température IoT. Vous pouvez également consulter mon blog personnel pour plus de projets liés au microcontrôleur.
Étape 6: Étape supplémentaire: TimeLib (facultatif)
Si vous n'avez pas la TimeLib, vous devrez installer la bibliothèque attachée dans votre dossier de bibliothèque.
Pour plus d'informations sur la bibliothèque, vous pouvez trouver dans le lien suivant, Pour les utilisateurs de Windows:
La bibliothèque est située dans C:\Users\Documents\Arduino
Pour les utilisateurs Mac:
La bibliothèque est située dans Documents\Arduino\Libraries
Vous pouvez extraire manuellement le fichier zip ci-dessus à l'emplacement mentionné.
Conseillé:
Capteur de température et de viande pour barbecue sur ESP8266 avec écran : 5 étapes (avec photos)

Capteur de température et de viande de barbecue sur ESP8266 avec affichage : dans ce Instructable, je vais vous montrer comment créer votre propre version d'un outil de barbecue qui mesure la température actuelle dans votre barbecue et allume un ventilateur pour l'allumer si nécessaire. En plus de cela, il y a aussi un capteur de température du cœur de la viande d'attaque
Capteur de respiration bricolage avec Arduino (capteur d'étirement tricoté conducteur): 7 étapes (avec photos)

Capteur de respiration bricolage avec Arduino (capteur d'étirement tricoté conducteur): Ce capteur de bricolage prendra la forme d'un capteur d'étirement tricoté conducteur. Il s'enroulera autour de votre poitrine/estomac, et lorsque votre poitrine/estomac se dilate et se contracte, le capteur et par conséquent les données d'entrée qui sont transmises à l'Arduino. Donc
Interfaçage Arduino avec capteur à ultrasons et capteur de température sans contact : 8 étapes

Interfaçage Arduino avec capteur à ultrasons et capteur de température sans contact : De nos jours, les fabricants et les développeurs préfèrent Arduino pour le développement rapide du prototypage de projets. Arduino est une plate-forme électronique open source basée sur du matériel et des logiciels faciles à utiliser. Arduino a une très bonne communauté d'utilisateurs. Dans ce projet
Lecture de la température à l'aide du capteur de température LM35 avec Arduino Uno : 4 étapes

Lecture de la température à l'aide du capteur de température LM35 avec Arduino Uno : Salut les gars dans cette instructables, nous allons apprendre à utiliser LM35 avec Arduino. Lm35 est un capteur de température qui peut lire des valeurs de température de -55°c à 150°C. C'est un appareil à 3 bornes qui fournit une tension analogique proportionnelle à la température. Haut
Point d'accès (AP) NodeMCU ESP8266 pour serveur Web avec capteur de température DT11 et température et humidité d'impression dans le navigateur : 5 étapes

Point d'accès (AP) NodeMCU ESP8266 pour serveur Web avec capteur de température DT11 et température et humidité d'impression dans le navigateur : salut les gars dans la plupart des projets que nous utilisons ESP8266 et dans la plupart des projets, nous utilisons ESP8266 comme serveur Web afin que les données soient accessibles sur n'importe quel appareil via wifi en accédant au serveur Web hébergé par ESP8266, mais le seul problème est que nous avons besoin d'un routeur fonctionnel pour
