
Table des matières:
- Étape 1: Étape 1: Tableau des jours de la semaine
- Étape 2: Codage du tableau des notes
- Étape 3: Codage des variables
- Étape 4: Mettre des mots dans les tableaux
- Étape 5: Codage de l'écran d'accueil
- Étape 6: Fonction Paramètres
- Étape 7: Codage de la fonction Agenda
- Étape 8: Codage de la calculatrice de notes
- Étape 9: fonction de clic de souris
- Étape 10: Procédures
2025 Auteur: John Day | [email protected]. Dernière modifié: 2025-01-23 14:46
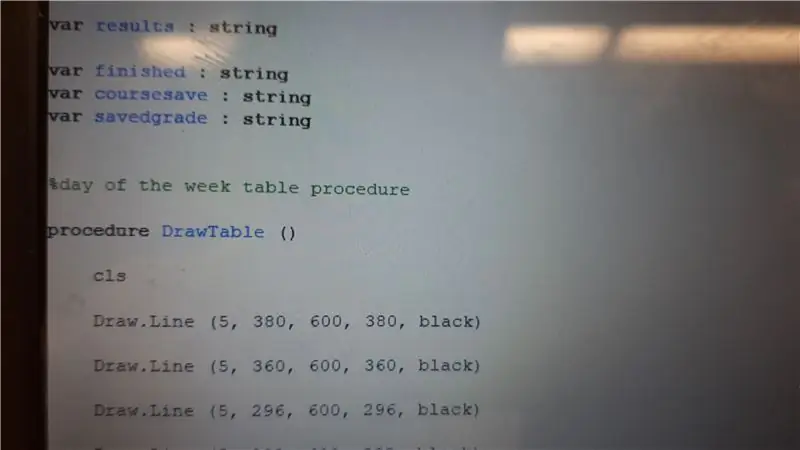
Dans mon code, j'ai créé un organisateur virtuel qui calculerait les notes et permettrait à un utilisateur d'écrire des événements pour chaque jour de la semaine. Le code est uniquement à des fins de démonstration.
Étape 1: Étape 1: Tableau des jours de la semaine
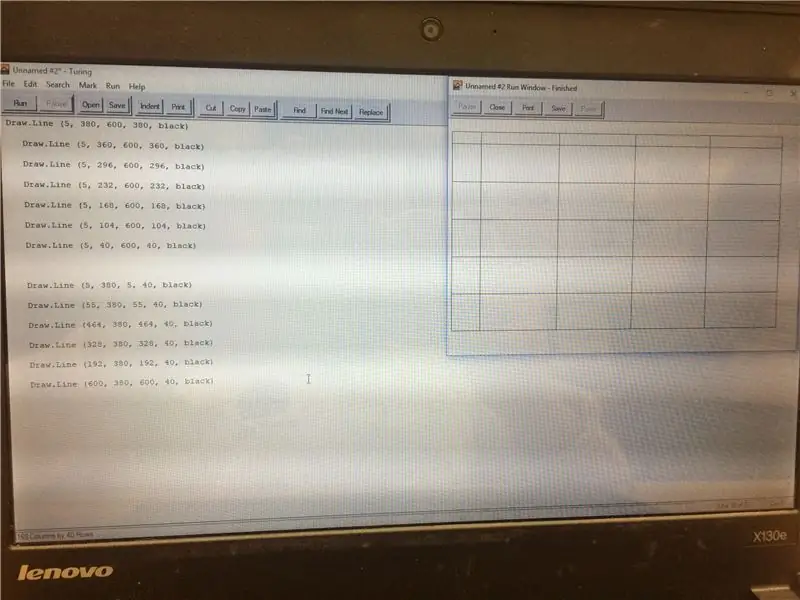
L'un des composants que je voulais inclure était un agenda virtuel, avec les jours de la semaine, les cours et les créneaux à écrire. Je devais positionner les lignes aux bons endroits pour créer une table avec tous les créneaux nécessaires. J'ai donc créé un fichier séparé pour pouvoir coder puis établir ma table des jours de la semaine.
Étape 2: Codage du tableau des notes
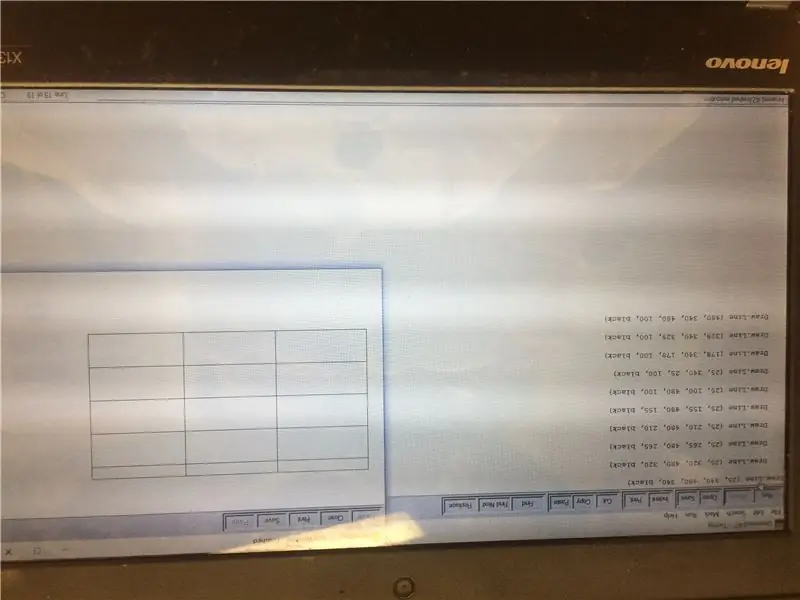
Un autre composant de mon code que je voulais inclure était un tableau qui montrerait vos classes, vos enseignants et certaines notes que vous aviez reçues dans la classe, j'ai donc dû faire une chose similaire à mon premier tableau et le coder dans un fichier séparé.
Étape 3: Codage des variables
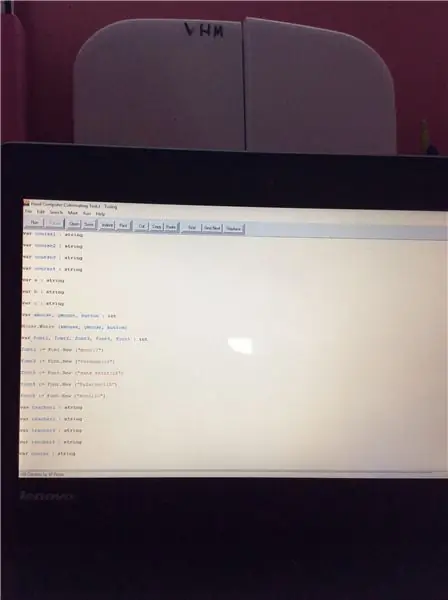
Dès le départ, je savais qu'il y aurait des informations de base que je devrais demander à l'utilisateur tout au long du code, alors j'ai créé des variables pour celles que je savais que j'utiliserais à coup sûr. Quelques exemples sont leurs cours, leurs professeurs, le jour et la classe, les polices, etc.
Étape 4: Mettre des mots dans les tableaux
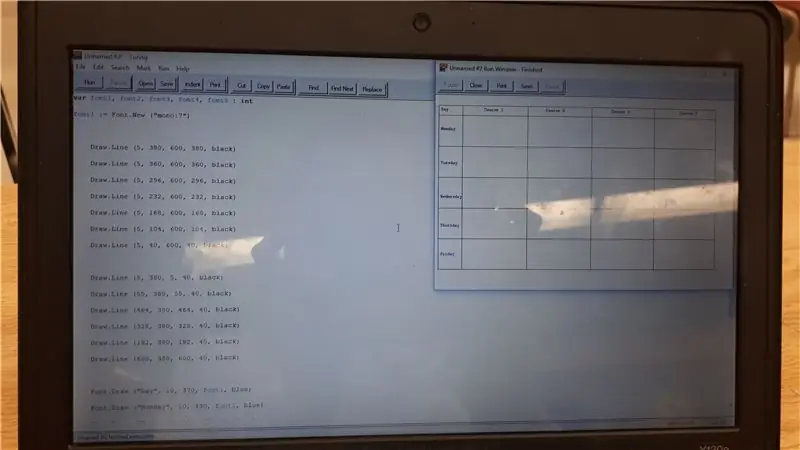
Mes tableaux devaient tous deux contenir des étiquettes pour identifier les différents composants, j'ai donc dû y mettre des mots. J'ai trouvé les coordonnées pour dessiner les polices et j'ai compris la taille des polices pour s'adapter, et je leur ai fait des couleurs spécifiques. J'ai fait un fichier séparé pour tester cela. J'ai dû déclarer les polices dans le test pour que les mots ressemblent à ce que je voulais.
Étape 5: Codage de l'écran d'accueil
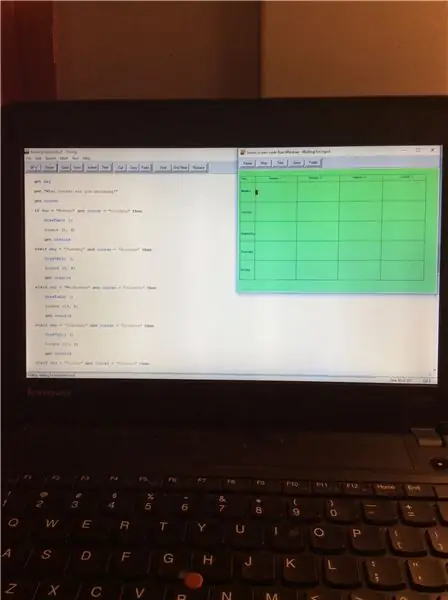
Je voulais que mon organisateur ait un écran sur lequel ils pourraient choisir l'option qu'ils voulaient. Je savais que je voulais que mes composants soient ensuite l'ordre du jour, le tableau des cours, un calculateur de notes et une option pour modifier vos paramètres. J'ai dû créer des polices pour cela et déterminer les coordonnées où chaque mot irait. Cela a été fait dans un fichier séparé.
Étape 6: Fonction Paramètres
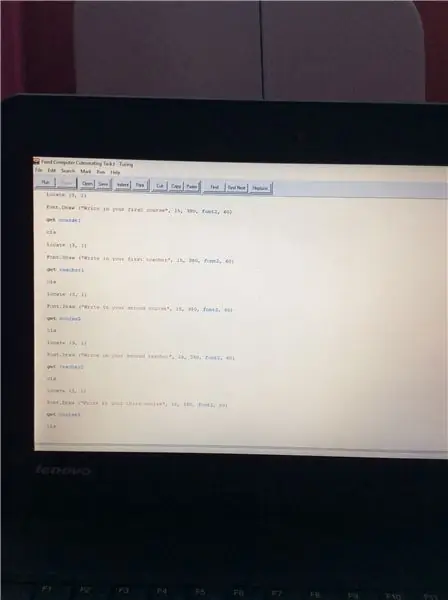
Pour ma fonction de paramètres, la tâche consistait simplement à demander à l'utilisateur toutes ses informations afin qu'elles soient implémentées dans le code pour les procédures futures. Il vous demanderait votre premier cours, puis votre premier enseignant, puis votre deuxième cours, etc. À la fin, il vous montrerait toutes les choses que vous avez tapées côte à côte, et il vous demanderait si tout allait bien. Si ce n'était pas le cas, vous pourriez le lui dire et il vous demanderait à nouveau vos informations. J'ai également choisi des polices et des couleurs pour les invites.
Étape 7: Codage de la fonction Agenda
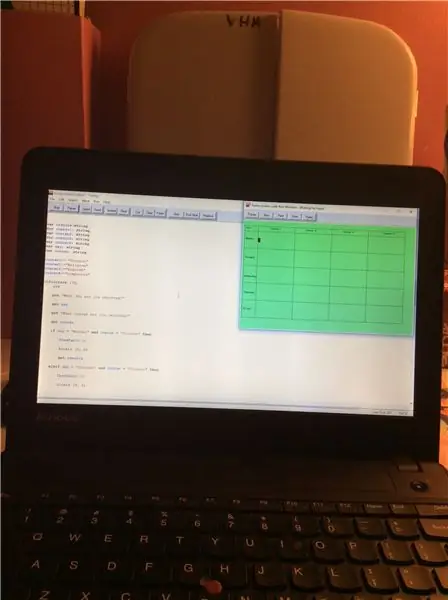
Pour la fonction agenda, je voulais que l'utilisateur puisse saisir ses tâches directement dans la case qu'il souhaitait. D'abord, il demande quelle classe et quel jour vous voulez, puis je devais localiser l'emplacement du curseur. S'ils choisissaient une combinaison spécifique de jour et de classe, j'aurais mis en place une coordination afin qu'ils puissent taper au bon endroit une fois le tableau de l'ordre du jour affiché. J'ai créé un fichier séparé pour cela, mais le seul problème était que je devais déclarer toutes mes variables de cours avant que cela puisse fonctionner, ce qui a pris un certain temps.
Étape 8: Codage de la calculatrice de notes
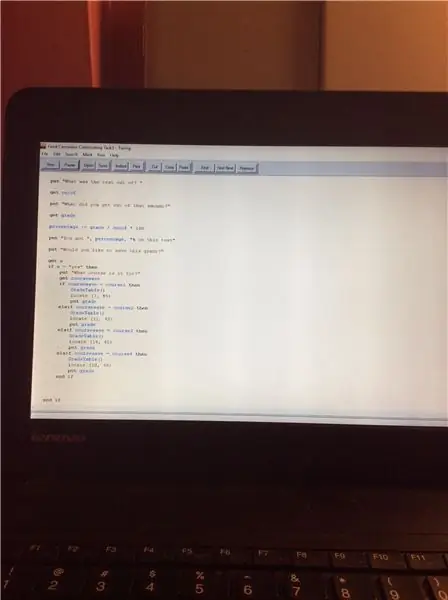
Cette procédure était assez standard. Je voulais que la personne puisse calculer puis enregistrer sa note. Le pourcentage qu'ils ont reçu correspond à leur note divisée par le résultat du test. Ensuite, la personne inscrivait le cours dans lequel elle souhaitait l'enregistrer et il apparaissait sur son tableau de notes. Je devais localiser les coordonnées pour que la note aille au bon endroit.
Étape 9: fonction de clic de souris
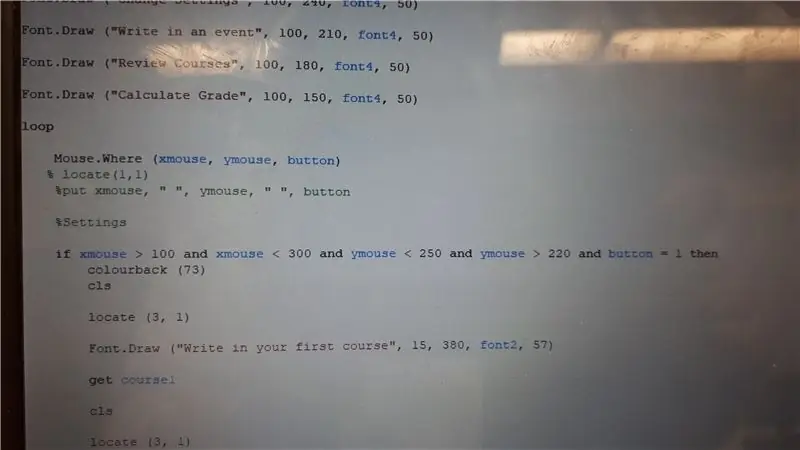
Je voulais que mon code puisse exécuter des fonctions sans que les utilisateurs aient simplement à saisir des informations. C'est là qu'intervient la fonction de clic de souris. Je ne comprenais pas comment faire pour que la souris clique sur l'écran pour obtenir une entrée. Lors de ma recherche initiale d'inspiration au tout début du codage de ce projet, je suis tombé sur un code sur compsci.ca appelé "The Helicopter Game" dans lequel le code avait une fonction de clic de souris. J'ai utilisé le format du code dans mon propre code (trouver les coordonnées x, les coordonnées y et l'état du bouton de la souris) et mis une instruction if/then. Chaque déclaration avait des coordonnées pour la souris qui étaient conformes aux coordonnées de mots spécifiques sur mon écran d'accueil, donc si vous cliquiez dessus, quelque chose de spécifique se produirait. S'ils cliquaient à cet endroit, ils obtiendraient leur résultat.
Étape 10: Procédures
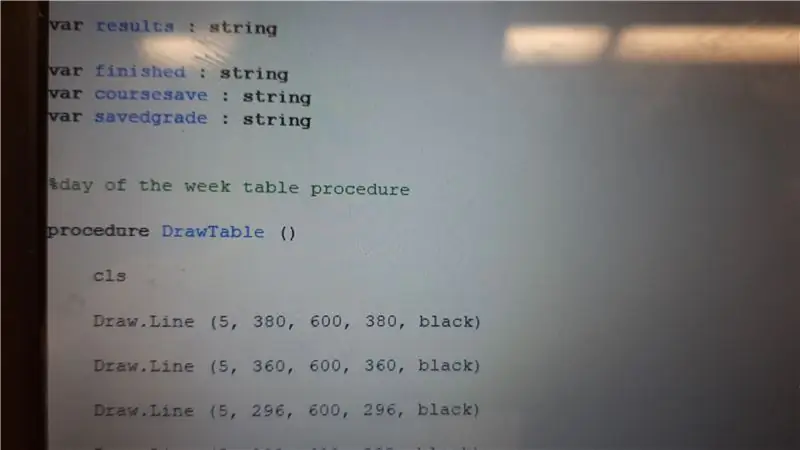
Je voulais implémenter ma table de notes dans tout le code sans avoir à réécrire toutes les coordonnées et les polices encore et encore. Je voulais aussi que le code affiche l'écran d'accueil et ses fonctions à chaque fois qu'une fonction était exécutée. C'est là que mes procédures sont entrées en jeu. J'ai dû déclarer 3 procédures avant que mon code ne démarre: le tableau des notes, le tableau de l'ordre du jour et le code complet. Le tableau des notes montrait vos classes, vos enseignants et les résultats des tests, l'agenda avait des emplacements pour écrire dans les tâches, et le code complet était mon code entier copié dans une procédure de sorte qu'une fois qu'une fonction était exécutée, elle revenait à la maison filtrer. J'ai mis en œuvre les procédures tout au long du code au besoin.
Conseillé:
Comment créer un jeu de sécurité parmi nous - Tâche de câblage électrique : 7 étapes

Comment créer une boîte de sécurité en suivant le jeu Parmi nous - Tâche de câblage électrique : aujourd'hui, je vais vous montrer comment créer une boîte de sécurité en suivant le jeu Parmi nous - Tâche de câblage électrique
Station de recharge en carton et organisateur : 5 étapes

Station de charge en carton Dock et organisateur : cette station de charge cache les fils tout en chargeant plusieurs appareils d'une manière qui vous permet de voir l'écran d'affichage de votre appareil. Cela rend la pièce moins désordonnée et encombrée parce que tous ces fils emmêlés n'ont pas l'air bien. Remarque : tous les mo
Tableau organisateur bon marché, double face, style Grid-it : 4 étapes

Tableau organisateur de style Grid-it bon marché, double face: il s'agit d'une version simple et bon marché des organisateurs de grille plus polis, solides et généralement meilleurs que vous pouvez acheter. J'ai coûté la fabrication d'une construction similaire à l'original et j'ai décidé que cela n'en valait pas la peine, mais cette version ne coûte précisément rien (
Enregistrer vos images pour votre tâche : 4 étapes (avec images)

Enregistrement de vos images pour votre tâche : 1. Ouvrez un nouveau document Google et utilisez cette page pour protéger vos images.2. Utilisez ctrl (contrôle) et le "c" clé à copier.3. Utilisez ctrl (contrôle) et le "v" clé à coller
Tâche zéro : 7 étapes (avec photos)

Tâche Zéro : vivant dans une société qui valorise la haute efficacité et met l'accent sur le succès, on peut avoir tendance à oublier qu'il y a une vie à côté du travail. La tâche Zéro concerne la tâche avant la première. Tâche 0 : Chérissez votre vie personnelle. Ne remettez pas à plus tard ces tâches qui cultivent
