
Table des matières:
- Auteur John Day [email protected].
- Public 2024-01-30 09:08.
- Dernière modifié 2025-01-23 14:46.



Dans ce Instructable, nous allons apprendre à transformer une clé USB ordinaire en une clé USB sécurisée. Tous avec des fonctionnalités standard de Windows 10, rien de spécial et rien de plus à acheter.
De quoi as-tu besoin:
- Une clé USB ou une clé USB. Je recommande fortement d'obtenir un nouveau lecteur pour cela.
- Windows 10 Professionnel*
* Remarques:
- Vous n'avez besoin que de Windows 10 Professionnel pour chiffrer le lecteur.
- Vous pouvez utiliser n'importe quelle version de Windows 10 pour utiliser le lecteur. (Accueil ou Pro)
Étape 1: Marchez bien

Cette superbe vidéo vous guidera à travers toutes les étapes.
Si vous aimez lire et suivre les étapes, faites défiler vers le bas.
Étape 2: Insérez la clé USB dans l'ordinateur

Insérez la clé USB dans votre ordinateur.
A. Saisissez votre clé USB avec la main ou le pied approprié.
B. Insérez le côté argenté du lecteur, s'il ne rentre pas, faites-le pivoter et réessayez. Remarque: vous devrez peut-être faire pivoter le lecteur jusqu'à 3 fois.
C. Lâchez prise.
Étape 3: Chiffrez votre lecteur
Une fois votre lecteur reconnu, il apparaîtra dans l'explorateur de fichiers Windows.
A. Cliquez avec le bouton droit sur le lecteur et sélectionnez Activer BitLocker.
Remarque: Windows 10 Pro est requis pour cette étape. Windows 10 Home fonctionnera correctement après avoir crypté le lecteur.
Étape 4: Assistant BitLocker




Une fois que l'assistant apparaît, vous serez guidé à travers les étapes pour crypter votre lecteur.
A. Pensez à un mot de passe dont vous vous souviendrez et qui sera facile à saisir. Ensuite, notez-le ou mieux encore, mettez-le dans votre gestionnaire de mots de passe.
B. Choisissez d'imprimer ou d'enregistrer votre clé de récupération. La clé de récupération est utilisée si vous oubliez votre mot de passe. Perdez les deux et vous êtes S. O. L.
C. Choisissez la quantité de disque à crypter. Nouveau lecteur = espace utilisé uniquement, lecteur existant = lecteur entier
D. Choisissez Mode. S'il s'agit d'une clé USB, choisissez le mode Compatible.
E. Choisir le début
F. Attendez
G. Sélectionnez Fermé.
Étape 5: Comment déverrouiller votre lecteur



A. Retirez votre lecteur de votre ordinateur
B. Insérez le lecteur comme vous l'avez fait à l'étape précédente.
C. Après avoir inséré le lecteur, vous verrez une notification en bas à gauche de l'écran, cliquez dessus.
D. Windows va maintenant vous demander votre mot de passe, il se trouve en haut à gauche de l'écran, puis choisissez Déverrouiller.
Windows déverrouillera alors votre lecteur et vous pourrez l'utiliser.
Étape 6: Succès BitLocker débloqué

Voici votre patch de réussite. Imprimez-le et accrochez-le sur votre mur.
Conseillé:
Comment faire une clé USB à l'aide d'une gomme - Boîtier de clé USB DIY : 4 étapes

Comment faire une clé USB à l'aide d'une gomme | Boîtier de clé USB DIY : Ce blog traite de "Comment fabriquer une clé USB à l'aide d'une gomme | Boîtier de clé USB bricolage" J'espère que tu l'aimeras
Transformez un projecteur vidéo ordinaire en modèle à courte focale pour ~ 40 $ : 6 étapes (avec photos)

Transformez un vidéoprojecteur ordinaire en modèle courte focale pour ~40$ : En tant qu'artiste vidéo, j'aime réaliser des projections vidéo directement depuis la scène. J'apprécie cette approche car c'est plus facile et plus rapide à installer que d'accrocher des vidéoprojecteurs sur des grill-top ou moins compliqué que d'autres installations. Bien fait
Convertissez une alimentation ATX en une alimentation CC ordinaire ! : 9 étapes (avec photos)

Convertissez une alimentation ATX en une alimentation CC ordinaire ! : Une alimentation CC peut être difficile à trouver et chère. Avec des fonctionnalités qui sont plus ou moins aléatoires pour ce dont vous avez besoin. Dans ce Instructable, je vais vous montrer comment convertir une alimentation d'ordinateur en une alimentation CC régulière avec 12, 5 et 3,3 v
Transformez votre horloge ordinaire en horloge atomique : 3 étapes
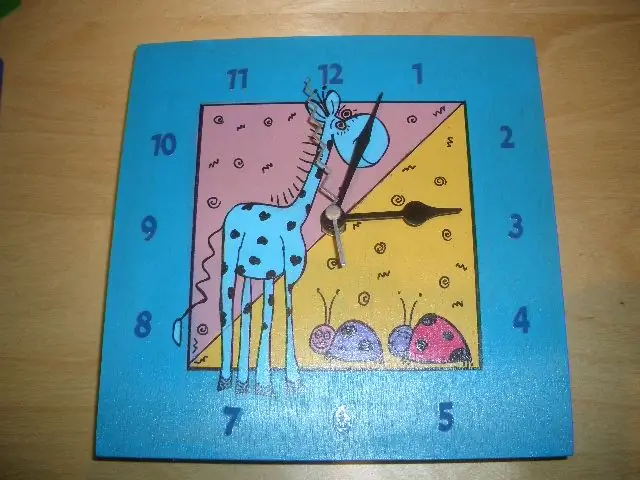
Transformez votre horloge ordinaire en horloge atomique : votre horloge murale est-elle lente, rapide ou éteinte d'une heure à cause de l'heure d'été ? Transformez votre horloge en horloge atomique avec ce remplacement facile pour 18 $ expédié sur klockit.comL'heure est reçue de l'horloge atomique du Colorado et ajuste l'horloge jusqu'à 5 fois
Comment allumer une lumière LED ou ordinaire avec USB !! : 5 étapes

Comment allumer une LED ou une lumière régulière avec USB !! : Ce Instructable va vous apprendre à allumer une ampoule via une clé USB ! j'ai un scanner donc je ferai de mon mieux. Je suppose que vous pourriez l'utiliser quand il fait noir et que vous
