
Table des matières:
- Étape 1: organisez vos photos
- Étape 2: Lancez Sigil
- Étape 3: Importez des images
- Étape 4: Ajoutez du texte sur la page à onglets
- Étape 5: Ajoutez des images à la page à onglets
- Étape 6: affinez le texte
- Étape 7: ajoutez des liens hypertexte si nécessaire
- Étape 8: Ajoutez des sauts de chapitre
- Étape 9: Renommez les fichiers Xhtml. (optionnel)
- Étape 10: Créez la table des matières
- Étape 11: ajouter des métadonnées
- Étape 12: Ajoutez une couverture
- Étape 13: Enregistrez le fichier. Ouvrez le fichier. Profitez du fichier
- Auteur John Day [email protected].
- Public 2024-01-30 09:08.
- Dernière modifié 2025-01-23 14:46.


Ce n'est pas un projet technique. Je ne vais pas bourdonner sur ce qu'est un EPUB et ce qu'un EPUB n'est pas. Je ne vais pas vous dire en quoi il diffère des autres formats de fichiers.
Un EPUB est un format super cool qui peut être utilisé pour bien plus que la publication d'un livre sur Amazon. TOUT LE MONDE peut créer un EPUB avec l'application gratuite Sigil.
Au lieu d'envoyer dix images par e-mail et d'en parler à quelqu'un avec du texte dans l'e-mail, vous pouvez créer un petit EPUB qui montre le texte et les images ensemble.
J'ai donc fait une petite vidéo montrant un EPUB simple que j'ai fait hier. Il contient trente-deux images et un peu de texte. J'ai fait les images en prenant des captures d'écran de certains de mes projets Instructables. Ensuite, j'ai ajouté du texte pour tout raconter sur mes expériences au cours de mes dix-sept premiers mois en tant qu'auteur Instructable.
La vidéo saute quelques détails importants, mais les étapes décrites ci-dessous complèteront le tout.
Allons-y!
Étape 1: organisez vos photos

Pour ce projet, j'ai pris des captures d'écran de mes projets, en utilisant l'outil de capture sur mon ordinateur portable Windows et Option-Command-4 sur mon Mac. J'ai renommé les images avec a, b, c, d au début de chaque nom de fichier afin que les images soient triées dans l'ordre.
J'ai aussi fait une photo spéciale pour la couverture, en mode portrait.
Bien que les directives EPUB pour Amazon et d'autres éditeurs aient des règles strictes concernant les pixels et les ratios et tout ce genre de choses, si vous créez un EPUB pour votre propre usage, vous n'avez pas besoin d'être exact.
N'utilisez pas d'ÉNORMES images pour votre premier EPUB car les hautes résolutions (grande taille en pixels) sont difficiles à voir dans l'application Sigil.
Si vous voulez utiliser vos belles photos en haute résolution… ne les utilisez pas telles quelles.
Visualisez ensuite dans une petite fenêtre de visualisation et faites des captures d'écran !
Étape 2: Lancez Sigil
La deuxième étape de la vidéo dit: « Lancez Sigil ». Cela suppose que vous ayez effectivement déjà téléchargé Sigil.
Allez sur https://sigil-ebook.com et téléchargez le fichier pour votre ordinateur Windows. Si vous avez un Mac, vous souhaiterez plutôt utiliser iBooks Author. Peut-être que j'écrirai un Instructable à ce sujet plus tard !
Lorsque vous l'ouvrez, vous verrez probablement une fenêtre légèrement différente. J'ai tendance à fermer des panneaux de fenêtre supplémentaires dont je n'ai pas besoin. Ne vous inquiétez pas si le vôtre est différent. Vous verrez les pièces dont vous avez besoin et vous pouvez ignorer les autres pièces pour le moment.
Étape 3: Importez des images


Sur le côté gauche de la fenêtre, vous verrez une série de dossiers. Faites un clic droit sur le dossier "Images" et dans le menu résultant, faites un clic gauche sur "Ajouter des fichiers existants".
Accédez au dossier contenant vos photos. Sélectionnez-les et cliquez sur "Ouvrir". Les images seront importées dans Sigil.
REMARQUE: Je prends beaucoup de captures d'écran de choses intéressantes que je veux conserver. Souvent, je les rassemble simplement dans Sigil et utilise Sigil comme réservoir de stockage. Je peux toujours les transformer en EPUB plus tard si je le souhaite.
Étape 4: Ajoutez du texte sur la page à onglets

Il y aura une page WYSIWYG avec un onglet, occupant la majeure partie de l'espace de la fenêtre Sigil.
C'est ce que vous allez taper.
Il EST possible de taper, puis d'insérer des images, puis de taper à nouveau.
Mais je trouve qu'il est plus facile de mettre en place des paragraphes "texte" d'espace réservé, puis d'insérer des images entre le texte.
Jouez avec et voyez ce qui fonctionne le mieux pour vous.
Étape 5: Ajoutez des images à la page à onglets


Cliquez juste après votre titre. Appuyez sur la touche "Entrée" pour accéder à un nouveau paragraphe.
Cliquez maintenant sur le bouton "Insérer des images", entouré d'un cercle rouge dans l'image ci-dessus.
Cela vous amène à vos photos.
Choisissez-en un et cliquez sur OK.
Répétez cette opération encore et encore jusqu'à ce que toutes vos photos soient en place.
Étape 6: affinez le texte


"Raffiner", dans ce cas, signifie plusieurs choses.
Tout d'abord, écrivez un peu plus!
Transformez ensuite une partie du texte en titres en cliquant sur l'un des boutons h1, h2, h3 de la barre d'outils.
Indice: c'est le premier chapitre. Commencez chaque chapitre (plus d'informations à ce sujet à l'étape 8) avec un paragraphe h1.
Mettez une partie du texte en gras, en italique ou en italique ET en gras avec les boutons de la barre d'outils.
Étape 7: ajoutez des liens hypertexte si nécessaire


Les EPUBS sont sympas car vous pouvez y mettre des hyperliens. Les hyperliens peuvent vous aider à naviguer entre les parties de votre EPUB, ou ils peuvent aller sur Internet.
Sélectionnez le texte. Cliquez sur le bouton hyperlien. (cercle rouge dans l'image ci-dessus) Entrez l'URL. Cliquez sur OK.
Étape 8: Ajoutez des sauts de chapitre

À un moment donné, vous voudrez diviser votre flux d'images et de texte en chapitres.
Pour les livres plus longs, c'est TRÈS nécessaire.
Pour des livres plus courts comme celui-ci, c'est juste cool.
Placez votre curseur à l'endroit où vous souhaitez que la rupture se produise.
Dans le menu, cliquez sur Modifier et dans le menu résultant, cliquez sur "Insérer un saut au curseur".
Étape 9: Renommez les fichiers Xhtml. (optionnel)

Si nécessaire, cliquez pour ouvrir/développer le dossier texte. (En haut à gauche de la fenêtre Sigil.)
Chaque onglet de la fenêtre Sigil est un fichier "xhtml". Les fichiers reçoivent des noms par défaut tels que Section0001.xhtml, Section0002.xhtml, etc. Vous n'êtes pas obligé de renommer ces fichiers, mais si votre EPUB est long, le renommer peut vous aider à trouver des choses pendant que vous écrivez. Faites un clic droit sur le fichier xhtml et choisissez "renommer".
Entrez un nouveau nom. J'aime suivre les conventions de la vieille école et n'utiliser que des lettres minuscules et des traits de soulignement. (_) Évitez les espaces et les caractères spéciaux.
Étape 10: Créez la table des matières

Dans le menu du haut, cliquez sur Outils > Table des matières > Générer une table des matières.
Une boîte de dialogue s'ouvrira. Si vous avez utilisé des titres H1 au début de chaque chapitre, ce sont des marqueurs de table des matières idéaux. Si vous avez utilisé d'autres niveaux de titres, nous n'en voulons probablement pas.
Donc, en bas, cliquez sur le triangle de la liste déroulante qui suit et choisissez "Jusqu'au niveau 1". Cliquez sur OK. Vous ne verrez rien se passer à l'écran, mais Sigil créera une table des matières de navigation pour vous. Cool !
Étape 11: ajouter des métadonnées

Ce n'est pas absolument nécessaire pour un EPUB personnel, mais c'est cool alors essayez-le.
Dans le menu du haut, cliquez sur Outils > Éditeur de métadonnées.
Saisissez le titre de votre EPUB.
Si vous voulez faire preuve de fantaisie, cliquez sur le bouton "Ajouter des métadonnées" et ajoutez un créateur ou tout ce que vous souhaitez !
Étape 12: Ajoutez une couverture

(REMARQUE: si vous n'avez pas de couverture, vous pouvez toujours avoir un EPUB. Votre liseuse affichera simplement quelque chose de générique sur l'étagère s'il n'y a pas de couverture ou si la couverture ne répond pas aux normes de cette liseuse.)
Dans le menu du haut, cliquez sur Outils > Couverture.
Le dossier des images s'ouvrira. Choisissez-en un et cliquez sur OK.
Un fichier "cover.xhtml" sera ajouté à la liste et d'autres choses importantes se déroulent en profondeur dans les autres fichiers EPUB importants dont Sigil garde une trace.
Étape 13: Enregistrez le fichier. Ouvrez le fichier. Profitez du fichier

Enregistrez le fichier.
Vous disposez maintenant d'un fichier epub qui peut être ouvert sur un téléphone, une tablette ou un ordinateur portable.
La façon dont vous ouvrez le fichier dépend de la liseuse que vous utilisez.
Dans mon exemple, j'ai utilisé Microsoft Edge. J'ai dû cliquer avec le bouton droit sur le fichier et choisir de l'ouvrir dans Edge.
Sur mon iPad ou mon Mac, tout ce que j'ai à faire est d'envoyer le fichier par e-mail et il peut ensuite être téléchargé.
Conseillé:
Créer une horloge à partir d'une horloge : 11 étapes (avec photos)

Création d'une horloge à partir d'une horloge : dans ce Instructable, je prends une horloge existante et crée ce que je ressens est une meilleure horloge. Nous allons passer de l'image de gauche à l'image de droite. Avant de commencer votre propre horloge, sachez que le remontage peut être difficile car le piv
Lumière réactive musicale--Comment créer une lumière réactive musicale super simple pour créer un bureau génial.: 5 étapes (avec images)

Lumière réactive musicale || Comment faire de la lumière réactive musicale super simple pour rendre le bureau génial.: Hé quoi de neuf les gars, aujourd'hui, nous allons construire un projet très intéressant. la basse qui est en fait un signal audio basse fréquence. C'est très simple à construire. Nous allons
Créer des cadres de widgets électroniques à partir d'anciens ordinateurs : 6 étapes (avec des images)
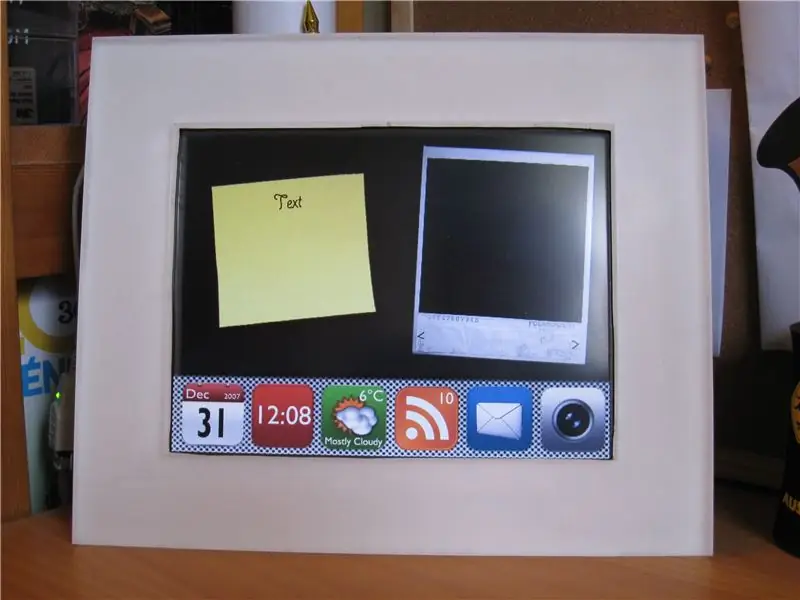
Faire des cadres de widgets électroniques à partir d'anciens ordinateurs : Après avoir transformé un vieil ordinateur portable en lecteur MP3, je vous montre comment transformer un très (très très) vieil ordinateur portable en une horloge numérique à plusieurs "skins" Lecteur MP3 La fin du projet vous montre ce que vous pouvez faire avec un ordinateur portable plus récent avec
Comment créer une image complètement focalisée à partir de plusieurs images partiellement focalisées : 4 étapes

Comment créer une image complètement focalisée à partir de plusieurs images partiellement focalisées : Je suggère d'utiliser le logiciel Helicon Focus. Les versions Windows et Mac sont disponibles sur le site de d-Stidio. Le programme est conçu pour la macrophotographie, la microphotographie et la photographie de paysage hyperfocale afin de résoudre le problème de faible profondeur de champ.Hel
Créer des images graphiques stéréo dans Excel : 8 étapes (avec des images)

Créer des images graphiques stéréo dans Excel : les images graphiques stéréo peuvent ajouter de la profondeur aux tracés 3D
