
Table des matières:
2025 Auteur: John Day | [email protected]. Dernière modifié: 2025-01-23 14:46


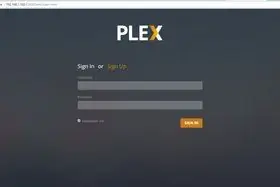

Le Raspberry Pi est un petit matériel de développement qui exécute différents systèmes d'exploitation et possède un grand nombre de broches GPIO qui permettent de créer des projets de bricolage avec le Raspberry Pi. Le raspberry pi a différentes versions de cartes disponibles. Pour ce tutoriel, nous utiliserons le Raspberry Pi 3 (il a le WiFi intégré et bien plus), vous pouvez également faire la même chose sur un Raspberry Pi 2.
Pour cette instructable, je vais vous montrer comment configurer un centre multimédia sur le Raspberry Pi pour diffuser du contenu sur différents appareils. Pour le centre multimédia, nous utiliserons Plex qui est un logiciel populaire et différents appareils pour la lecture.
Étape 1: Composants à construire
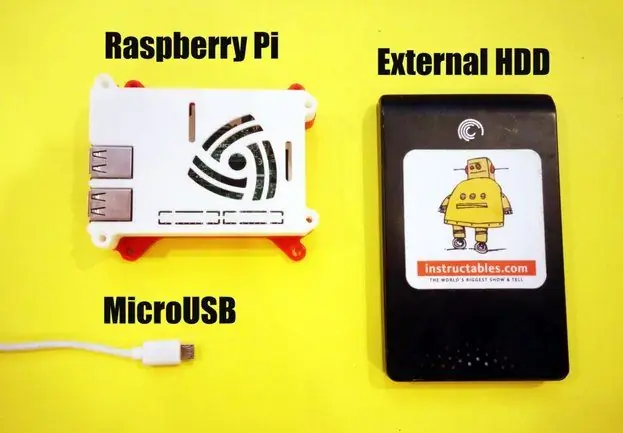
Pour cette instructable, vous aurez besoin
- Raspberry Pi 3 (Vous pouvez également utiliser Pi 2)
- Disque dur
- Câble micro-USB
- Alimentation 5V - 2A
Étape 2: connexion à Internet

Avant de commencer à utiliser Plex, nous devons connecter le Pi à Internet et activer ssh (facultatif). Pour connecter le Pi à Internet, je recommanderais d'utiliser Ethernet sur le WiFi embarqué, cela donnerait une meilleure expérience de streaming tout en diffusant en HD.
Le Raspberry Pi OS est stocké sur une carte micro SD, vous devez installer Rapsbian pour ce tutoriel. Pour activer ssh, vous aurez besoin d'une souris, d'un clavier et d'un moniteur HDMI. Connectez tous les appareils au Pi et allumez-le. Ensuite, activez-le dans les paramètres sous l'interfaçage.
Étape 3: Installation de Plex
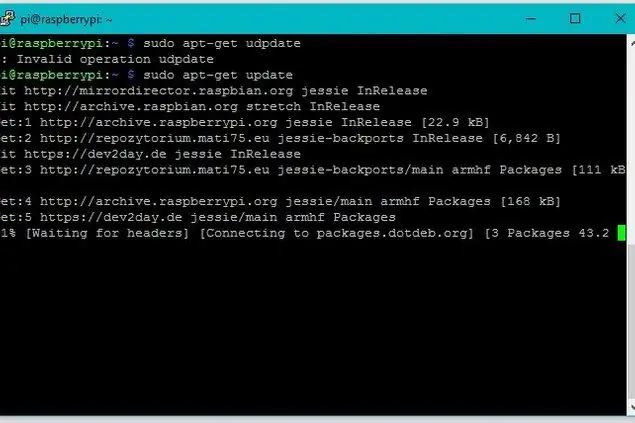
Tout d'abord, commençons par mettre à jour le Pi vers les derniers référentiels, vous pouvez le faire en tapant les commandes ci-dessous.
sudo apt-get update && sudo apt-get upgrade -y
Ensuite, installons un package de transport HTTPS pour utiliser
sudo apt-get install apt-transport-https -y --force-yes
Pour installer Plex, vous aurez besoin d'une clé de téléchargement de logiciel, nous utiliserons "wget" pour y accéder.
wget -O - https://dev2day.de/pms/dev2day-pms.gpg.key | sudo apt-key ajouter -
Ensuite, ajoutons Plex à notre référentiel afin que nous puissions utiliser apt pour installer le logiciel à l'étape suivante.
echo "deb https://dev2day.de/pms/ jessie main" | sudo tee /etc/apt/sources.list.d/pms.list
Étape 4: Installation Partie - 2
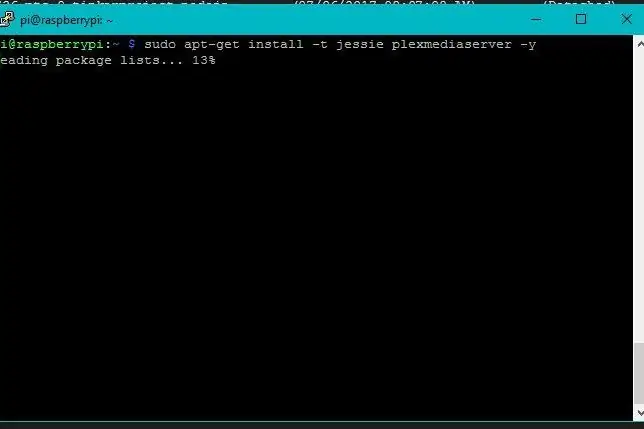
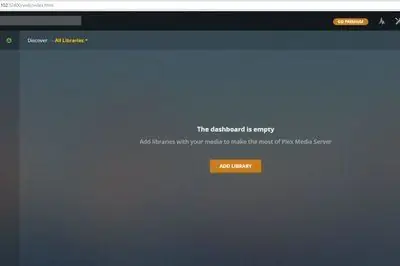
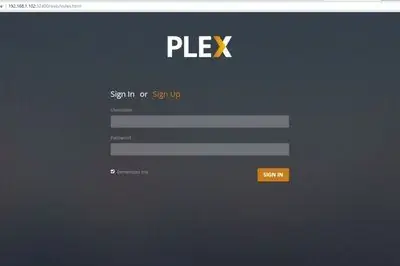
Maintenant que vous avez ajouté Plex aux référentiels Raspbian, vous pouvez l'installer en utilisant.
sudo apt-get mise à jour
sudo apt-get install -t jessie plexmediaserver -y
Cela prendrait quelques minutes, alors prenez une tasse de café pendant que vous attendez. Une fois que vous avez installé Plex, redémarrez votre pi en le tapant.
redémarrage sudo
Une fois le Pi démarré. Utilisez la commande ci-dessous pour noter l'adresse IP de votre pi.
nom d'hôte -i
Visitez maintenant l'URL pour accéder à Plex.
:32400/web
Étape 5: Aller plus loin

Une fois que vous avez installé Plex, vous devez ajouter du contenu multimédia à diffuser, j'ai connecté un disque dur externe au PI via le port USB. Vous pouvez faire de même ou vous pouvez obtenir un convertisseur SATA vers USB et utiliser un disque dur interne à la place.
Vous pouvez désormais ajouter du contenu multimédia sur votre lecteur et Plex se met à jour chaque fois qu'il recherche un nouveau contenu.
Si vous avez des questions, n'hésitez pas à laisser un commentaire ci-dessous ou à m'envoyer un MP et j'essaierais de vous aider.
Conseillé:
PC multimédia au look vintage à partir d'un vieil ordinateur portable : 30 étapes (avec photos)

Vintage Look Media PC From an Old Laptop: Dans cette instructable/vidéo spéciale, je crée un petit PC multimédia avec des haut-parleurs intégrés, qui est contrôlé avec un mini clavier à distance pratique. Le PC est alimenté par un vieil ordinateur portable. Une petite histoire sur cette version. Il y a un an, j'ai vu Matt
Comment transformer un PC ou un ordinateur portable ancien/endommagé en une boîte multimédia : 9 étapes

Comment transformer un ordinateur ou un ordinateur portable ancien/endommagé en une boîte multimédia : Dans un monde où la technologie progresse plus rapidement que nous, nos appareils électroniques bien-aimés deviennent trop rapidement obsolètes. Peut-être que vos chats toujours affectueux ont renversé votre ordinateur portable de la table et que l'écran s'est cassé. Ou peut-être voulez-vous une boîte multimédia pour une smart TV
NAS-pi : Ultimate Box pour vos plaisirs PLEX, DLNA et NAS : 5 étapes (avec photos)

NAS-pi : Ultimate Box pour vos plaisirs PLEX, DLNA et NAS : Salut, les amis ! Aujourd'hui, nous allons construire un vrai looker ! Un stockage connecté au réseau Raspberry Pi avec fonctionnalité de streaming multimédia ! Raspberry Pi 3 & Compatible Raspberry Pi 2 ! La version présentée est livrée avec un serveur RAID1 de 160 Go et un serveur PLEX de 1,4 To. Superbe
Convertissez (à peu près) n'importe quel fichier multimédia en (à peu près) n'importe quel autre fichier multimédia gratuitement ! : 4 étapes

Convertir (à peu près) n'importe quel fichier multimédia en (à peu près) n'importe quel autre fichier multimédia gratuitement ! : Mon premier instructable, bravo ! est plus universel, comme.wmv ou.mov.J'ai recherché d'innombrables forums et sites Web, puis j'ai trouvé un programme appelé
TV Raspberry Pi PLEX : 4 étapes
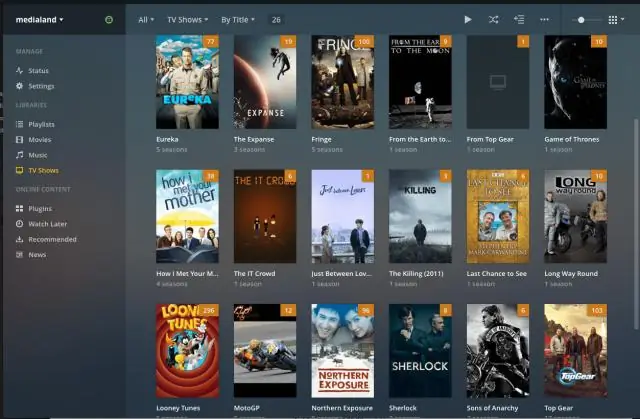
TV PLEX Raspberry Pi : Salut ! Dans ce Instructable, je vais vous montrer comment j'ai fabriqué mon propre téléviseur alimenté par Raspberry Pi à l'aide de PLEX. En fait, j'en utilise deux : un Pi2 pour le joueur et onw Pi3 comme serveur, exécutant Apache, HomeKit, Plex, etc. .Alors, les choses dont vous aurez besoin : un ordinateur
