
Table des matières:
- Auteur John Day [email protected].
- Public 2024-01-30 09:05.
- Dernière modifié 2025-01-23 14:45.






Salut les gens!
Aujourd'hui, nous allons construire un vrai looker! Un stockage connecté au réseau Raspberry Pi avec fonctionnalité de streaming multimédia ! Compatible Raspberry Pi 3 & Raspberry Pi 2 ! La version présentée est livrée avec un serveur RAID1 de 160 Go et un serveur PLEX de 1,4 To.
Superbes fonctionnalités:
- Le lecteur NAS (en configuration RAID1) met en miroir vos fichiers et y accède de PARTOUT !
- Serveur Samba (SMB) pour une solution de stockage en réseau local simple
- Serveur PLEX - un centre multimédia préféré des masses !
- Serveur DLNA - juste au cas où vous n'aimeriez pas PLEX
- 3 baies HHD 2,5" facilement accessibles - disques durs remplaçables
- Interface USB pour le transfert de données et l'accès au clavier
- Une jolie boite !
Toute cette bonté est disponible pour moins de 50$*!
Êtes-vous encore excité? Vous n'avez pas les 50 $ à revendre? Ne vous inquiétez pas, si vous sautez quelques cloches et sifflets, vous pourriez le construire pour aussi peu que 21 $
Ce qu'il peut faire:
- Transfert de fichiers à 10Mb/s stable
- Streaming de fichiers vidéo en FHD
- Jouer de la musique
- Stocker des fichiers
- Impressionnez votre famille et vos amis - livré avec tous les droits de vantardise !
Prêt? Commençons le génial instructable ! Des informations supplémentaires sur cette version sont disponibles via cette page:
notenoughtech.com/raspberry-pi/raspberry-pi-nas/
Aussi, faites allusion à l'heure du concours Raspberry Pi… les votes sont remerciés !
*le coût des trajets n'est pas inclus
Étape 1: La conception et les ingrédients
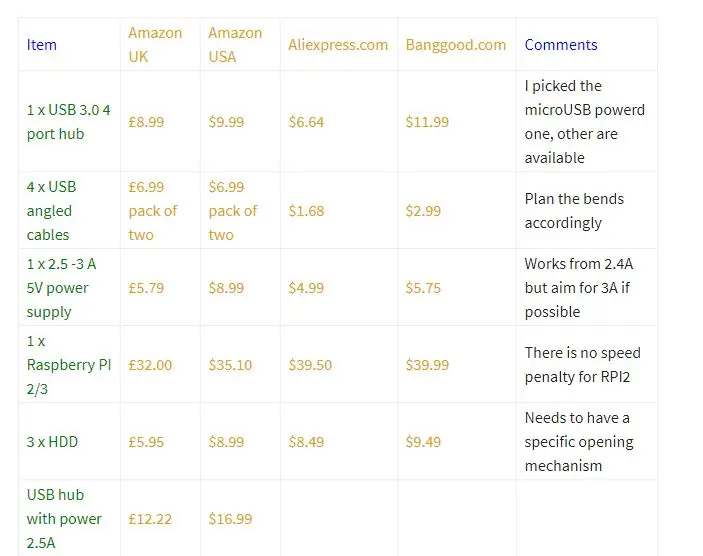
Le NASpi a été créé avec 3 disques durs en tête. Cela impose certaines exigences sur les pièces que nous devons sécuriser.
Voici une liste de courses pratique pour vous:
- Hub alimenté par USB 3.0 à 4 ports (micro USB de préférence) (il doit être de conception similaire pour accueillir les câbles à l'intérieur) x1
- Câbles coudés USB x4
- Chargeur micro USB 2.5A -3A x1
- Framboise Pi 2/3 x1
- Baie de disque dur x3
- Disque dur 2,5" (récupéré de vieux ordinateurs portables)
- Verre plexiglas (couleur au choix) 3 x A4 (verre givré en vedette)
- Verre plexiglas pour logo x2 10x10cm vert et rouge
Instructable n'est pas idéal pour un tableau bien écrit, donc si vous voulez voir chaque composant avec des prix d'AmazonUK/US Aliexpress et Banggood, veuillez consulter cet article. (tout en bas)
Étape 2: Modding Raspberry Pi



Pour cacher tous les câbles, ma carte préférée doit être un peu modifiée. Il y a deux câbles qui dépassent comme un pouce endolori. Je dois faire quelque chose.
- connecteur USB personnalisé
- livraison de puissance personnalisée
Puissance
L'un des câbles coudés doit être récupéré. Coupez la partie mini-USB en laissant suffisamment de mou pour plier le câble à l'intérieur de la boîte.
L'USB se compose de 4 câbles à l'intérieur - généralement colorés en rouge et noir pour l'alimentation et en vert et blanc pour les rails de données. Ignorez les données et dénudez les câbles d'alimentation.
J'ai soudé le mien au Raspberry Pi directement, près de la prise de courant pour fournir le courant de cette façon. (voir photo)
USB personnalisé
Je dois dessouder l'en-tête USB de la carte. Je vais le remplacer par un connecteur en plastique, mais vous pouvez souder les fils directement sur la carte. Faites attention à l'image et aux étiquettes.
R=rougeG=vertW=blancB=noir
Le deuxième en-tête USB peut être utilisé pour les transferts de données.
Étape 3: La box NAS-pi
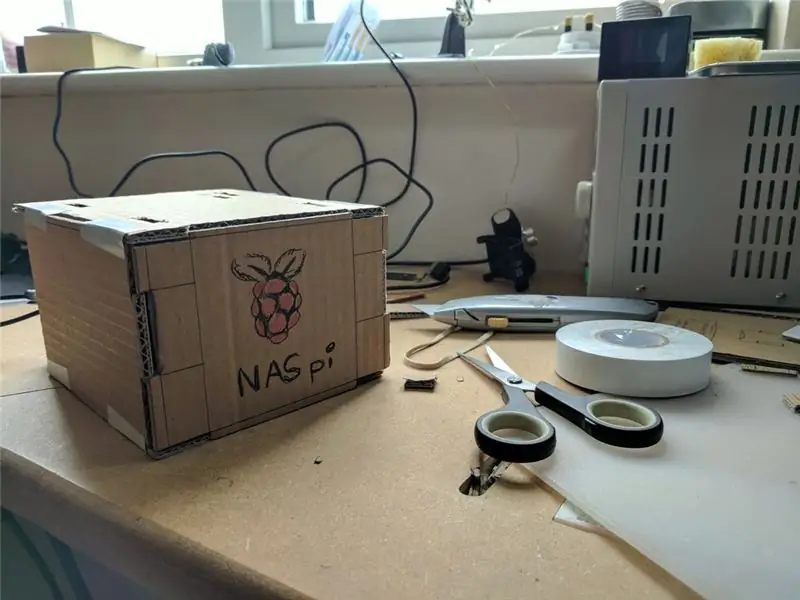
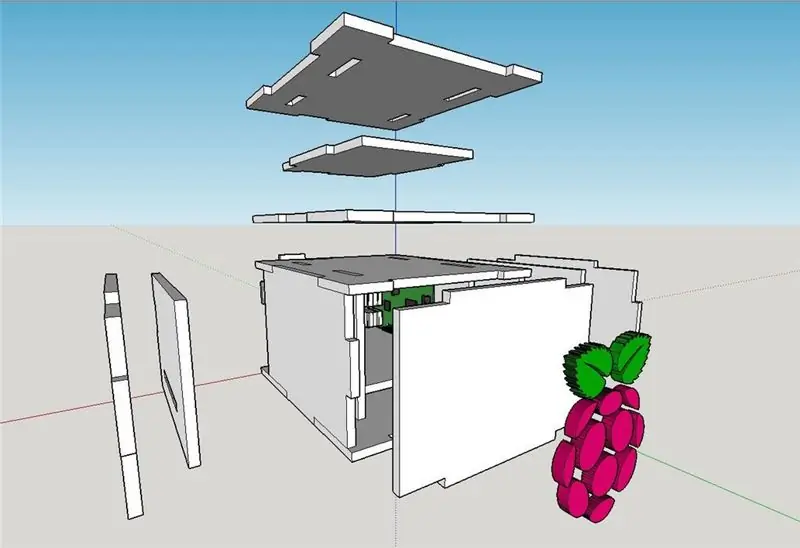


La boîte était initialement en carton. Cela signifie que vous pouvez faire la boîte à partir de n'importe quoi! Plus tard, mes compétences en CAO se sont un peu améliorées et j'ai utilisé Sketchup pour créer une conception de boîtier appropriée qui a été utilisée plus tard pour découper les formes du verre plexiglas. Voir le fichier Zip pour le fichier sketchup.
Je suis allé au hackspace local pour faire couper le plexiglas avec un cutter laser.
J'ai percé des trous supplémentaires dans la plaque avant pour créer une meilleure ventilation. Celles-ci sont ensuite recouvertes par le logo qui est collé sur la face avant à l'aide de petits clous. De cette façon, l'air peut circuler et les trous ne sont pas visibles.
Le Raspberry Pi est monté à l'aide de 4 vis - j'ai pré-percé de petits trous à l'intérieur - et laissé tomber des écrous auto-serrants.
J'ai également fait un petit trou (ne passant pas par là) dans la partie supérieure pour accueillir la prise jack 3,5 mm, mais si c'était à refaire, je retirerais complètement la prise. J'ai gardé le Raspberry Pi aussi près que possible du haut, donc si vous le souhaitez, vous pouvez créer les trous pour HDMI et audio.
Étape 4: Il est temps de construire la boîte


Il est temps de construire ce magnifique boîtier de style IKEA.
Tu auras besoin de:
- colle acrylique (environ 3$/£2) (ne pas utiliser de superglue !! cela endommagerait le verre)
- Ruban 3M
- doigts agiles car l'espace est limité.
Commencez avec le Rasberry Pi et gérez les câbles. Une fois cela fait, assemblez le squelette intérieur et collez le tout ensemble. Ensuite, il est temps de brancher les câbles dans le concentrateur alimenté et de coller le concentrateur avec du ruban adhésif 3M.
Utilisez de la colle acrylique pour coller les baies de disque dur (précédemment ouvertes) sur les côtés. Assurez-vous que les baies sont orientées dans le bon sens.
Une fois les baies en place, utilisez de la colle pour fixer le fond. Vous pouvez également ajouter de la colle sur les baies sur les bords - mais faites attention aux pièces mobiles. J'ai laissé le dessus sans colle pour pouvoir accéder facilement aux entrailles.
Avant de vous occuper de l'avant et de l'arrière, connectez tous les câbles, y compris le câble d'alimentation, au concentrateur. Laissez le logo comme dernier élément.
Le boîtier sera solide comme un roc dans les 24h
Étape 5: OpenMediaVault - Logiciel
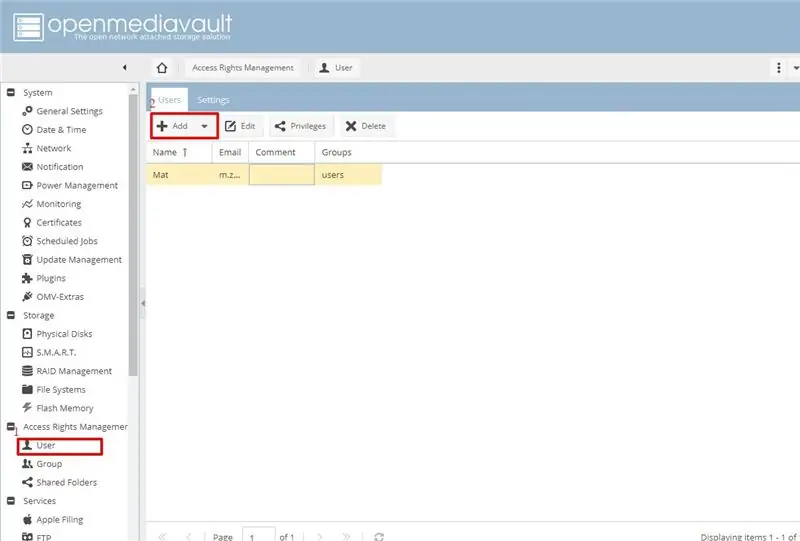
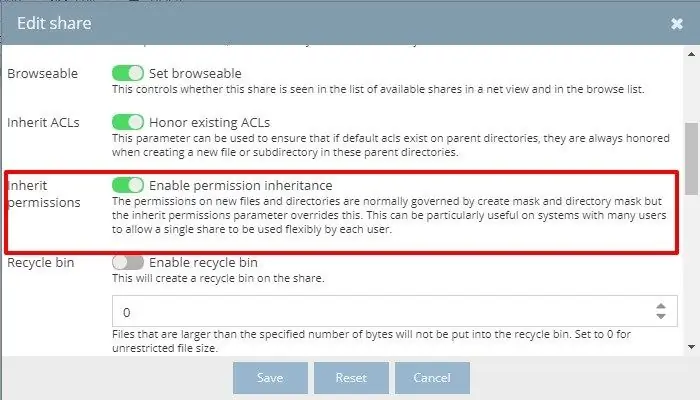
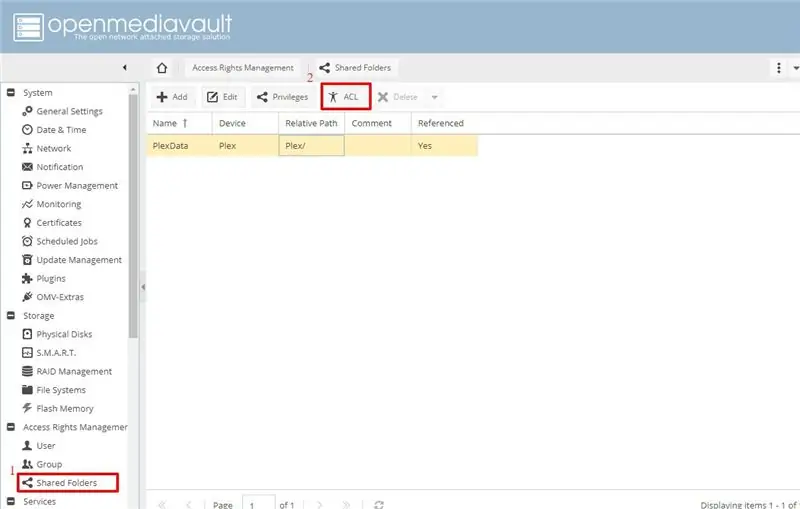
Vous aurez besoin d'une pince à épiler sauf si vous avez déjà chargé le logiciel sur votre Raspberry Pi.
Le NAS Raspberry Pi exécute un logiciel Open Media Vault. C'est un système d'exploitation NAS gratuit. Téléchargez le dernier référentiel et installez-le sur votre carte. Trouvez l'IP du Raspberry et connectez-vous:
- Utilisateur: admin, root (pour le terminal)
- Mot de passe: openmediavaut
J'ai formaté les disques sur mon PC de bureau pour accélérer les choses. Réglez le tout sur Ext4. Une fois prêt, branchez le tout et connectez-vous à l'interface Web.
Je suggère fortement d'effacer rapidement les disques avant de faire quoi que ce soit d'autre. De cette façon, vous êtes sûr à 100% que les disques sont accessibles par le NAS Raspberry Pi. Recherchez également les lecteurs même s'ils sont présents. Le fichier fstab sera rempli de cette façon et vous évitera quelques problèmes plus tard.
Créez un compte utilisateur, définissez un nom d'utilisateur et un mot de passe. Vous aurez besoin de ces informations d'identification plus tard pour accéder au stockage réseau. Une fois cela fait, vous devez créer les systèmes de fichiers. Si vous souhaitez créer une partition RAID, ne créez aucun système de fichiers sur les lecteurs utilisés pour cela. Nous le ferons une fois la partition RAID créée.
SMB - partage de fichiersActivez SMB dans les services, cliquez sur l'option de partage et créez des partages. Il est important que vous sélectionniez l'héritage des autorisations pour tous les dossiers contenant des fichiers multimédias pour Plex ou DLNA, sinon le serveur Plex ne verra pas les nouvelles structures de fichiers.
Une fois les partages disponibles, modifiez les autorisations utilisateur à l'aide de l'option ACL dans users/share. De cette façon, vous pouvez autoriser les utilisateurs, les groupes, etc. à écrire/lire le contenu des partages.
RAID1 - Fichiers miroir La vitesse de l'USB sur le NAS Raspberry Pi n'est pas excellente, il n'y aura aucun gain à supprimer les données sur les disques, mais je peux profiter de la configuration RAID1. La mise en miroir est définie de manière à ce qu'un disque soit automatiquement mis en miroir sur l'autre lecteur et crée un environnement de sauvegarde sécurisé. Laissez cette étape pour la fin. Cela prendra quelques heures en fonction de vos lecteurs.
Une fois la configuration RAID terminée, vous pouvez créer le système de fichiers et ajouter les partages.
PLEX
Tout d'abord, allez dans OMV-extras et activez Plex. Une fois cela fait, téléchargez le plugin Plex à partir du menu et l'installation commencera. Cela prendra quelques instants, après quoi vous obtiendrez l'option Plex dans les services en cours d'exécution. C'est ici que vous pouvez configurer votre serveur Plex et accéder à l'interface Plex.
Assurez-vous d'avoir des fichiers sur votre lecteur (transférez-le à l'aide du protocole SMB) car il vous sera plus facile de vérifier que votre serveur Plex fonctionne correctement sur le NAS Raspberry Pi.
Connectez-vous à votre compte Plex et aux bibliothèques en sélectionnant les chemins corrects et après quelques instants, vous devriez voir le Plex et vos médias disponibles pour le streaming.
Pour nous assurer que les disques se chargent correctement au démarrage, nous devons retarder le root. J'ai passé d'innombrables heures à essayer de comprendre pourquoi ma partition RAID1 disparaît après le démarrage. Il s'est avéré que les disques ne tournaient pas assez rapidement au démarrage pour s'enregistrer. Pour résoudre ce problème, retirez la carte SD et ajoutez-la au fichier cmdline.txt
rootdelay=10
Conseillé:
Un NAS Raspberry Pi qui ressemble vraiment à un NAS : 13 étapes (avec photos)

Un NAS Raspberry Pi qui ressemble vraiment à un NAS : Pourquoi un NAS Raspberry PiEh bien, j'ai cherché un NAS Raspberry Pi magnifique mais peu encombrant sur Internet et je n'ai rien trouvé. J'ai trouvé une conception de NAS avec un Raspberry Pi collé à une base en bois, mais ce n'est pas ce que je veux. Je veux
LED arc-en-ciel pour vos projets : 4 étapes (avec photos)

LED arc-en-ciel pour vos projets : Salut à tous ! J'ai utilisé ces LED pour de nombreux projets de décoration et le résultat est toujours incroyable. Je souhaite donc partager mes expériences avec vous. mode de changement de couleur juste pour
Construire une alimentation pour vos pédales de guitare : 7 étapes (avec photos)

Construisez une alimentation pour vos pédales de guitare : REMARQUE IMPORTANTE : L'ÉLECTRICITÉ EST DANGEREUSE ! N'ESSAYEZ PAS CE PROJET SANS LES CONNAISSANCES APPROPRIÉES ET L'ÉDUCATION À LA SÉCURITÉ CONCERNANT LE TRAVAIL AVEC L'ÉLECTRICITÉ À TENSION DE RÉSEAU ! IL PEUT ET VA VOUS TUER ! LES ARTICLES ÉLECTRIQUES MAISON UTILISANT L'ALIMENTATION SECTEUR NE DEVRAIENT PAS
Fabriquez vos propres gants pour smartphone : 10 étapes (avec photos)

Fabriquez vos propres gants pour smartphone : j'adore porter mes gants en laine chauds lorsque je suis dehors pendant le froid de l'hiver britannique, les fibres naturelles gardent mes doigts au chaud et au chaud. Ce que je n'aime pas, c'est le besoin d'enlever mes gants pour utiliser l'écran tactile capacitif de mon smartphone (si vous
Comment transformer un vase IKEA en station de charge pour vos gadgets. : 4 étapes (avec photos)

Comment transformer un vase IKEA en station de charge pour vos gadgets. : …une idée simple avec une approche encore plus simple… ~L'HISTOIRE~ Je vis dans un petit appartement et je possède plusieurs petits appareils gourmands en énergie. J'ai essayé dans le passé de dédier de l'espace près d'une prise murale, pour les recharger tous
