
Table des matières:
- Auteur John Day [email protected].
- Public 2024-01-30 09:08.
- Dernière modifié 2025-06-01 06:09.


Cette leçon montrera l'utilisation de base du protocole MQTT sur la carte NodeMCU. Nous utilisons ici la MQTTBox comme client MQTT et nous utiliserons le NodeMCU pour effectuer les opérations suivantes:
Publiez « hello world » dans le sujet « outTopic » toutes les deux secondes. Abonnez-vous au sujet « inTopic », imprimez tous les messages reçus. Cela suppose que les charges utiles reçues sont des chaînes et non des binaires. Si le message souscrit est « 1 », allumez le LED embarquée. Éteignez la LED embarquée si le message pour vous abonner est « 0 ».
Préparation: Osoyoo NodeMCU x1
Câble USB x1
PC x1
IDE Arduino (Versine 1.6.4+)
Connectez le NodeMCU au PC via un câble USB.
Étape 1: Installation de la bibliothèque


Installer la bibliothèque PubSubClient
Nous devons installer la bibliothèque de point de terminaison MQTT (PubSubClient) pour communiquer avec le courtier MQTT, veuillez télécharger la bibliothèque à partir du lien suivant:
Décompressez le fichier ci-dessus, déplacez le dossier décompressé vers le dossier de la bibliothèque Arduino IDE.
Ouvrez l'IED Arduino, vous pouvez trouver le "pubsubclient" dans la colonne "Exemples".
Installez le client MQTT:
nous utiliserons la MQTTBox comme client MQTT. veuillez télécharger à partir de:
Étape 2: Coder


ouvrez Arduino IDE->Fichier->Exemple->pubsubclient->mqtt esp8266, vous obtiendrez un exemple de code.
Modifiez le code pour qu'il corresponde à vos propres paramètres WiFi et MQTT en procédant comme suit: 1) Configuration du point d'accès: trouvez la ligne de code ci-dessous, placez votre propre ssid et mot de passe dessus.
const char* ssid = « your_hotspot_ssid »;const char* password = « your_hotspot_password »;
2) Réglage de l'adresse du serveur MQTT, ici, nous utilisons le courtier MQTT gratuit "broker.mqtt-dashboard.com". Vous pouvez utiliser votre propre URL ou adresse IP de courtier MQTT pour définir la valeur mqtt_server ci-dessus. Vous pouvez également utiliser un célèbre serveur MQTT gratuit pour tester le projet tel que "broker.mqtt-dashboard.com", "iot.eclipse.org" etc.
const char* mqtt_server = « broker.mqtt-dashboard.com »;
3) Paramètres du client MQTT Si votre courtier MQTT nécessite une authentification par ID client, nom d'utilisateur et mot de passe, vous devez
monnaie
si (client.connect(clientId.c_str()))
À
if (client.connect(clientId, userName, passWord)) //mettre votre clientId/userName/passWord ici
Sinon, conservez-les par défaut. Après cela, choisissez le type de carte et le type de port correspondants comme ci-dessous, puis téléchargez le croquis sur le NodeMCU.
- Carte: "NodeMCU 0.9 (module ESP-12)"
- Fréquence du processeur: "80 MHz" Taille du flash: « 4 M (3 M SPIFFS) »
- Vitesse de téléchargement: "115200"
- Port: choisissez votre propre port série pour votre NodeMCU
Étape 3: Configurer le client MQTT (MQTTBOX)




Dans cette étape, nous montrerons comment créer un client MQTT sur la MQTTBox.
Ouvrez votre MQTTBox et cliquez sur le bouton bleu pour ajouter un nouveau client MQTT.
Configurez les PARAMÈTRES CLIENT MQTT comme ci-dessous:
- Nom du client MQTT -- Choisissez le nom de votre choix
- Protocole -- Choisissez "mqtt/tcp"
- Hôte - Tapez votre "mqtt_server" dans cette colonne, assurez-vous qu'il est identique à votre croquis. (Nous utilisons "broker.mqtt-dashboard.com" ici)
- Conserver les autres paramètres par défaut
- Cliquez pour enregistrer vos modifications.
Ensuite, vous entrerez automatiquement dans la nouvelle page. Si toutes les configurations ci-dessus sont correctes, le "Non connecté" deviendra "Connecté", votre nom de client MQTT et votre nom d'hôte seront affichés en haut de cette page.
Paramètre de sujet: assurez-vous que le sujet de publication de votre client MQTT est le même que votre sujet d'abonnement à l'esquisse Arduino (dans le sujet ici). Assurez-vous que votre sujet d'abonnement client MQTT est le même que votre sujet de publication de croquis Arduino (outTopic here).
Étape 4: Résultat en cours d'exécution du programme




Une fois le téléchargement terminé, si le nom du point d'accès wifi et le mot de passe sont corrects et que le courtier MQTT est connecté, ouvrez le moniteur série, vous verrez le message de publication "hello world" sur le moniteur série.
Ouvrez ensuite le client MQTT et publiez la charge utile « 1 » dans le sujet, ce NodeMCU recevra ces messages en s'abonnant au « inTopic » et la LED sera allumée.
Publiez la charge utile « 0 » dans cette rubrique, le voyant NodeMCU sera éteint.
Conseillé:
Comment connecter NodeMCU ESP8266 à la base de données MySQL : 7 étapes

Comment connecter NodeMCU ESP8266 à la base de données MySQL : MySQL est un système de gestion de base de données relationnelle (SGBDR) largement utilisé qui utilise un langage de requête structuré (SQL). À un moment donné, vous souhaiterez peut-être télécharger les données du capteur Arduino/NodeMCU dans la base de données MySQL. Dans ce Instructable, nous allons voir comment se connecter
Système de présence basé sur les empreintes digitales et RFID utilisant Raspberry Pi et la base de données MySQL : 5 étapes

Système de présence basé sur les empreintes digitales et RFID utilisant Raspberry Pi et la base de données MySQL : vidéo de ce projet
MQTT basé sur MicroPython ESP32 : 5 étapes
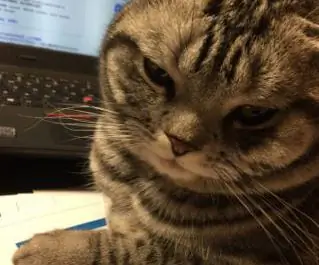
MQTT Basé sur MicroPython ESP32 : J'aime garder des chats de compagnie. Après une journée de travail intense, le chat peut me détendre quand je rentre à la maison. Après un entraînement intensif, ce chat a la bonne habitude de manger régulièrement au "restaurant" tous les jours. Mais récemment, je dois voyager pendant quelques jours et
Générateur de musique basé sur la météo (Générateur Midi basé sur ESP8266): 4 étapes (avec images)

Générateur de musique basé sur la météo (Générateur Midi basé sur ESP8266): Bonjour, aujourd'hui, je vais vous expliquer comment créer votre propre petit générateur de musique basé sur la météo. Il est basé sur un ESP8266, qui ressemble un peu à un Arduino, et il réagit à la température, à la pluie et l'intensité lumineuse. Ne vous attendez pas à ce qu'il fasse des chansons entières ou un programme d'accords
Comment contrôler le commutateur intelligent de base Sonoff basé sur ESP8266 avec un smartphone : 4 étapes (avec photos)

Comment contrôler le commutateur intelligent de base Sonoff basé sur ESP8266 avec un smartphone : Sonoff est une gamme d'appareils pour Smart Home développée par ITEAD. L'un des appareils les plus flexibles et les moins chers de cette gamme est le Sonoff Basic. Il s'agit d'un commutateur compatible Wi-Fi basé sur une excellente puce, ESP8266. Cet article décrit comment configurer le Cl
