
Table des matières:
- Étape 1: Gamme de couleurs 0 à 100*F
- Étape 2: Clignotement du disque dur RaspberriPi / Installation du logiciel requis (à l'aide d'Ubuntu Linux)
- Étape 3: Fournitures nécessaires
- Étape 4: Construire le WeatherJar
- Étape 5: Construisez la bougie
- Étape 6: Création de l'API de température
- Étape 7: Configurer RPi Cronjob pour que Candle fonctionne
- Étape 8: Terminé
- Auteur John Day [email protected].
- Public 2024-01-30 09:08.
- Dernière modifié 2025-01-23 14:46.

En utilisant cette bougie magique, vous pouvez connaître instantanément la température et les conditions extérieures actuelles.
Étape 1: Gamme de couleurs 0 à 100*F



Étape 2: Clignotement du disque dur RaspberriPi / Installation du logiciel requis (à l'aide d'Ubuntu Linux)
Télécharger "RASPBIAN JESSIE LITE"
Créez votre nouveau disque dur pour DashboardPI
Insérez la microSD dans votre ordinateur via un adaptateur USB et créez l'image disque à l'aide de la commande dd
Localisez votre carte microSD insérée via la commande df -h, démontez-la et créez l'image disque avec la commande disk copy dd
$ df -h /dev/sdb1 7.4G 32K 7.4G 1% /media/XXX/1234-5678
$ umount /dev/sdb1
Attention: assurez-vous que la commande est parfaitement exacte, vous pouvez endommager d'autres disques avec cette commande
if=emplacement du fichier image RASPBIAN JESSIE LITE of=emplacement de votre carte microSD
$ sudo dd bs=4M if=/path/to/raspbian-jessie-lite.img of=/dev/sdb (remarque: dans ce cas, il s'agit de /dev/sdb, /dev/sdb1 était une partition d'usine existante sur le microSD)
Configurer votre RaspberriPi
Insérez votre nouvelle carte microSD dans le raspberrypi et allumez-le avec un moniteur connecté au port HDMI
Connexion
utilisateur: pi
passe: framboise
Changez le mot de passe de votre compte pour plus de sécurité
sudo passwd pi
Activer RaspberriPi
Options avancées
sudo raspi-config
Choisissez: 1 Développez le système de fichiers
9 options avancées
Nom d'hôte A2 changez-le en "WeatherJar"
A4 SSH Activer le serveur SSH
A7 I2C Activer l'interface i2c
Activer le clavier anglais/américain
sudo nano /etc/default/keyboard
Modifiez la ligne suivante: XKBLAYOUT="us"
Redémarrez PI pour que les modifications de la disposition du clavier/le redimensionnement du système de fichiers prennent effet
$ sudo shutdown -r maintenant
Connexion automatique à votre WiFi
sudo nano /etc/wpa_supplicant/wpa_supplicant.conf
Ajoutez les lignes suivantes pour que votre raspberrypi se connecte automatiquement à votre WiFi domestique (si votre réseau sans fil se nomme "linksys" par exemple, dans l'exemple suivant)
network={ ssid="linksys" psk="MOT DE PASSE SANS FIL ICI" }
Redémarrez PI pour vous connecter au réseau WiFi
$ sudo shutdown -r maintenant
Maintenant que votre PI est enfin sur le réseau local, vous pouvez vous y connecter à distance via SSH. Mais vous devez d'abord obtenir l'adresse IP dont il dispose actuellement.
$ ifconfig Recherchez "inet addr: 192.168. XXX. XXX" dans la sortie de la commande suivante pour l'adresse IP de votre PI
Allez sur une autre machine et connectez-vous à votre raspberrypi via ssh
$ ssh [email protected]. XXX. XXX
Commencer l'installation des packages requis
$ sudo apt-get mise à jour
$ sudo apt-get upgrade
$ sudo apt-get install memcached vim git python-smbus i2c-tools python-imaging python-smbus build-essential python-dev rpi.gpio python3 python3-pip python-memcache
**Mettre à jour les paramètres de fuseau horaire local
$ sudo dpkg-reconfigurer tzdata
sélectionnez votre fuseau horaire à l'aide de l'interface
Configurez la commande simple directory l [facultatif]
vi ~/.bashrc
ajoutez la ligne suivante:
alias l='ls -lh'
source ~/.bashrc
Correction de la mise en évidence de la syntaxe par défaut de VIM [facultatif]
sudo vi /etc/vim/vimrc
décommentez la ligne suivante:
syntaxe sur
Installer les pilotes Python i2c
Installez le pilote NeoPixel comme suit
sudo apt-get install build-essential python-dev git scons swig
sudo pip3 install --upgrade setuptools
sudo pip3 installer rpi_ws281x
cd rpi_ws281x
scons
cd python
sudo python setup.py installer
exemples de CD/
sudo python strandtest.py
Étape 3: Fournitures nécessaires



Raspberry Pi Zéro
USB WIFI (si ce n'est pas un PiZero W)
Anneau NéoPixel
Abat-jour Givré
Étape 4: Construire le WeatherJar

Soudez les fils pour connecter l'anneau NeoPixel au Pi, nécessite 5V, GND et la broche GPIO 18 connectées
*Remarque: étant donné que nous n'utilisons qu'un seul anneau sans jamais afficher la pleine luminosité / les couleurs blanches brillantes, nous pouvons nous fier à la source d'alimentation du RPi lui-même. Habituellement, ils recommandent que les 5050 pixels RVB tels que ceux-ci aient leur propre source d'alimentation.
Câblage des composantsConnectez le NeoPixel à 5v et GND sur le RPi, connectez la broche "in" de l'anneau NeoPixel à la broche GPIO #18
Imprimer le boîtierDans le dossier 3D-Print/ de ce projet, imprimez le couvercle et la base de la bougie pour contenir l'appareil.
Étape 5: Construisez la bougie




À l'aide d'un pistolet à colle chaude, collez le pi zéro au bas de la base de la bougie
Percez un trou pour permettre au câble d'alimentation USB d'entrer.
J'ai utilisé un simple ruban adhésif pour maintenir l'anneau NeoPixel sur le bouton de la bougie, en rangeant les fils pour m'assurer que la lumière est bloquée par des ombres étranges à l'intérieur.
Étape 6: Création de l'API de température

API Python Flash pour afficher les températures sous forme d'instructions d'installation de dégradés de couleurs
InstallationClonez le dossier du serveur Web du projet localement sur votre serveur Web à partir de ce projet [/var/www]
Créez la configuration Apache pour pointer vers ce projet (API Python Flask)
Packages requis pour Python Flash sur Apache
$> sudo apt-get install libapache2-mod-wsgi python-dev python-pip python-pil
$> sudo a2enmod wsgi
$> sudo service apache2 redémarrer
$> pip install flask
mytempuratureapi.com/neopixel?temperature=7…
Étape 7: Configurer RPi Cronjob pour que Candle fonctionne
Définir la crontab de l'utilisateur pi
Entrez la ligne suivante pour une crontab minute par minute
$ crontab -e
*/1 * * * * python /home/pi/WeatherJar/weather.py
Définir l'utilisateur root crontab (cette bibliothèque nécessite un accès root)Définir "au redémarrage" pour exécuter le script python bougie pour toujours
$ sudo su
$ crontab -e
@reboot python /home/pi/WeatherJar/candle.py
Étape 8: Terminé

Assurez-vous de placer cette nouvelle URL que vous avez générée dans les paramètres de votre projet afin que vous puissiez maintenant faire en sorte que le pot météo réponde à vos températures extérieures actuelles.
Conseillé:
Bougie LED pour lanternes en papier : 3 étapes
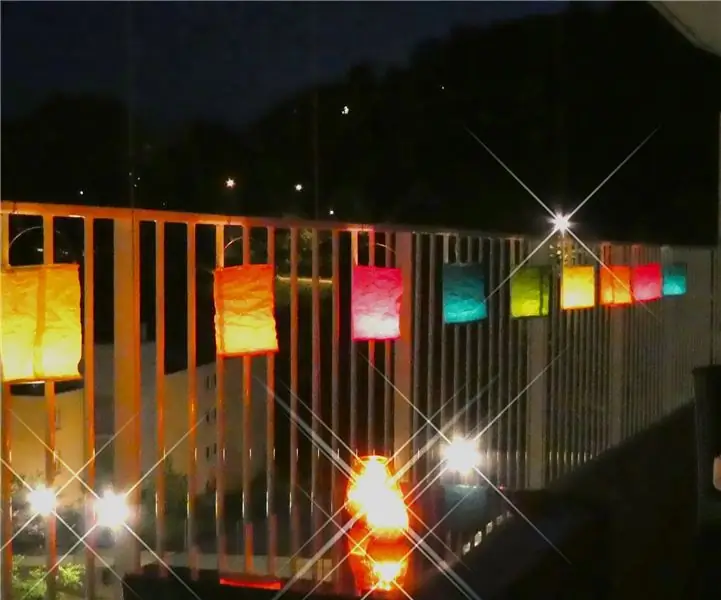
Bougie LED pour lanternes en papier : Ce projet montre comment créer un effet de bougie réaliste à utiliser par exemple à l'intérieur des lanternes en papier. Il utilise une carte NodeMCU (ESP8266) pour piloter les NeoPixels, également connus sous le nom de LED WS2812. Regardez les vidéos dans les sections des résultats pour voir une comparaison
Bougie électrique à bougie : 8 étapes (avec photos)

Bougie électrique alimentée par une bougie : après avoir vu des reportages sur l'ouragan Sandy et entendu l'épreuve que toute ma famille et mes amis à New York et au New Jersey ont traversée, cela m'a fait réfléchir à ma propre préparation aux situations d'urgence. San Francisco - après tout - se trouve au sommet de très
"Bougie" à changement de couleur LED facile : 5 étapes (avec photos)

« Bougie » à changement de couleur facile à LED : il s'agit d'une simple lumière à changement de couleur idéale pour les enfants et les adultes. A l'air magnifique dans une pièce faiblement éclairée, idéal pour les vacances, et fait une veilleuse assez cool
La première horloge bougie à fibre optique au monde : 14 étapes (avec photos)

La première horloge bougie à fibre optique au monde : J'ai décidé de faire un cadeau à ma femme et j'ai voulu avoir une idée originale. J'ai aimé l'idée d'une sculpture en mouvement et après de longues délibérations, j'ai proposé le concept d'une horloge mécanique qui scintillait et clignotait à l'aide de cristaux, de bougies et
Bougie LED : 6 étapes

Bougie LED : Nous allons construire une bougie LED et en apprendre davantage sur les circuits électriques simples. Les LED sont des diodes électroluminescentes. Lorsque le courant les traverse, ils peuvent briller dans presque toutes les couleurs de lumière visible, ainsi que dans l'infrarouge et l'ultraviolet. Nous utiliserons un type
