
Table des matières:
- Auteur John Day [email protected].
- Public 2024-01-30 09:08.
- Dernière modifié 2025-01-23 14:46.
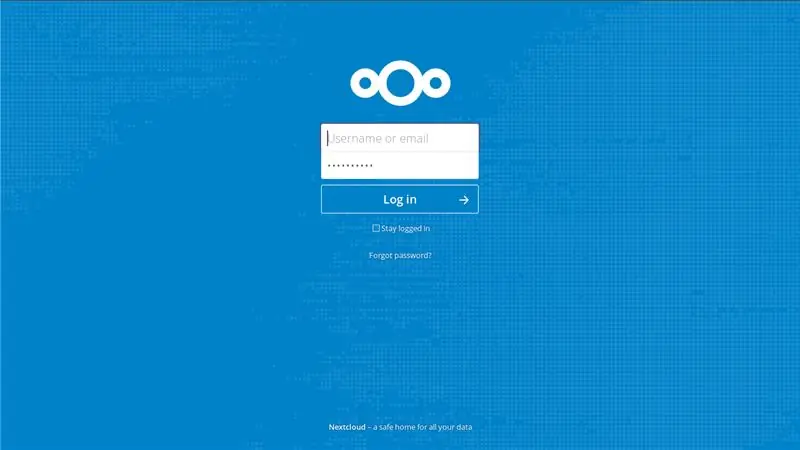



Il y a quelque temps, je me suis souvenu qu'il y avait un RPiB de rechange après avoir acheté une version plus récente. En pensant à la confidentialité lors de la conservation de mes fichiers de sauvegarde, j'ai décidé d'avoir mon propre serveur cloud. Heureux du bon résultat mais pas satisfait du gaspillage de potentiel de RPi j'ai fait un combo mélangeant une station météo + un serveur cloud personnel.
Étape 1: Liste des matériaux


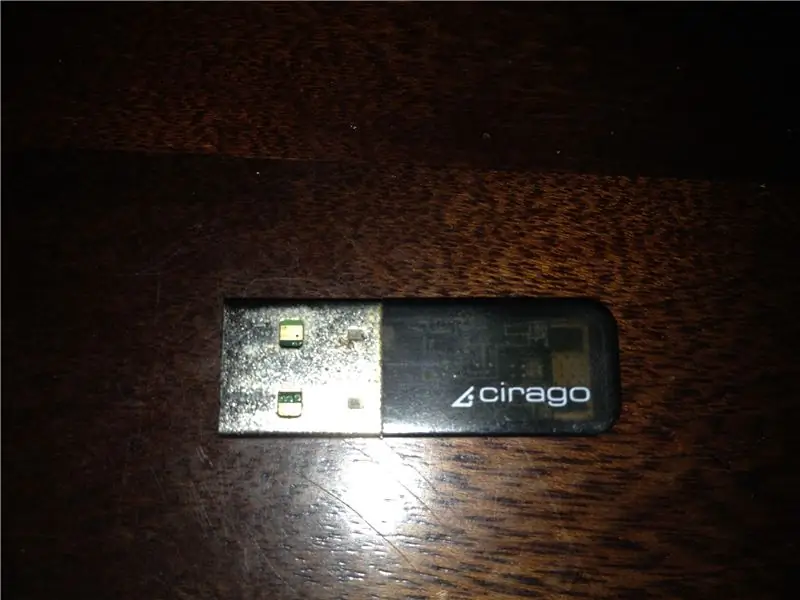

- Un RPi B (peut aussi fonctionner avec RPi2, RPi3, etc.)
- Un écran LCD 7 "pouces 1024 * 600 pour Raspberry (choisissez vous-même la taille de l'écran)
- Clé Wi-Fi ou câble Ethernet connecté au RPi (seuls les RPi3 et plus récents ont le Wi-Fi intégré)
- Souris et clavier USB
Étape 2: Merci pour les idées et l'aide
Notez que cette étape est basée sur le travail de certaines personnes:
Gus:
pimylifeup.com/raspberry-pi-nextcloud-serv…
jimk3038:
www.instructables.com/id/Raspberry-Pi-Inte…
Un grand merci à kalmat pour les améliorations apportées au code: Maintenant, lorsqu'il n'y a pas de connexion Internet, une grosse horloge et un callendar s'affichent
www.instructables.com/member/Kalmat/
Étape 3: Installation de Nextcloud et de la station météo
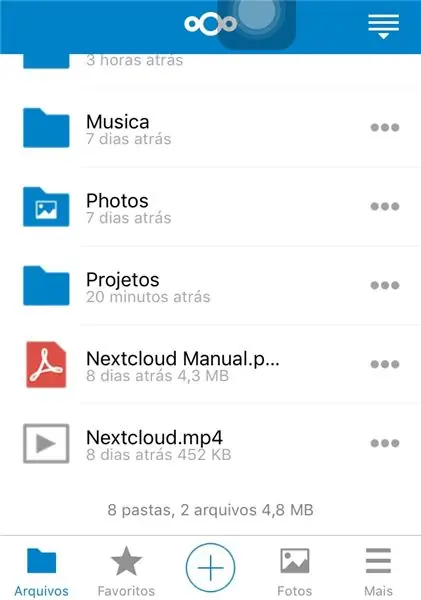
Ces étapes supposent que: quelques bases de Linux sont connues
-Le système d'exploitation raspbian stretch est déjà installé sur RPi
-Le système d'exploitation est déjà configuré (raspi-config: SSH activé, système de fichiers étendu pour utiliser au maximum l'espace de la carte SD, etc.)
-IP de RPi est défini comme statique
########################################################
Installation Nextcloud
########################################################
Suite des séquences exécutées dans le terminal (Depuis SSH ou nativement sur RPi) #################################### ####################
sudo apt-get mise à jour
sudo apt-get installer apache2
sudo apt-get install php7.0 php7.0-gd sqlite php7.0-sqlite php7.0-curl php7.0-zip php7.0-xml php7.0-mbstring
redémarrage du service sudo apache2
cd /var/www/html curl https://download.nextcloud.com/server/releases/ne… |
sudo tar -jxv
sudo mkdir -p /var/www/html/nextcloud/data
sudo chown -R www-data:www-data /var/www/html/nextcloud/
sudo chmod 750 /var/www/html/nextcloud/data
########################################################
Maintenant que nous avons terminé avec cela, nous pouvons enfin accéder à Nextcloud lui-même et commencer son processus d'installation. Pour commencer, accédez à l'adresse IP de votre Raspberry Pi plus /nextcloud. Par exemple, l'adresse à laquelle j'irais est la suivante:
N'oubliez pas de remplacer l'exemple d'adresse IP par celle de votre Raspberry Pi.
192.168.1.105/nextcloud
Choisissez votre nom d'utilisateur et votre mot de passe
lien vers le tutoriel que j'ai suivi:
#########################################################
Installation de la station météo
#########################################################
Télécharger:
launchpad.net/python-weather-api/trunk/0.3… ################################ ##########################
Suite des séquences exécutées dans le terminal (Depuis SSH ou nativement sur RPi) #################################### ####################
tar -xvzf pywapi-0.3.8.tar.gz
cd pywapi-0.3.8
sudo python setup.py build
sudo python setup.py installer
########################################################
Vérifiez que les choses fonctionnent comme prévu
########################################################
Téléchargez et extrayez Weather 1.6.4.zip dans le dossier /home/pi
commande suivante sur le terminal (pas de connexion SSH/cette fois l'affichage natif est nécessaire)
Météo
sudo python météo.py
########################################################
Faites-le démarrer automatiquement après le démarrage
########################################################
sudo nano /etc/rc.local
Juste avant la dernière ligne, qui dit "exit 0", ajoutez ce qui suit aux lignes.
cd /accueil/pi/Météo
sudo python météo.py &> err.log
########################################################
Étape 4: quelques notes
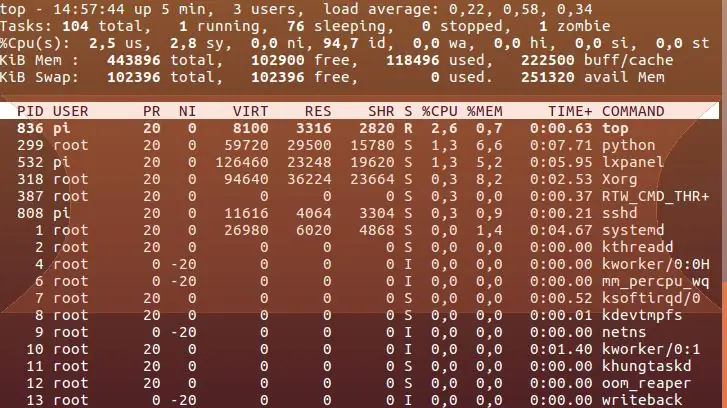
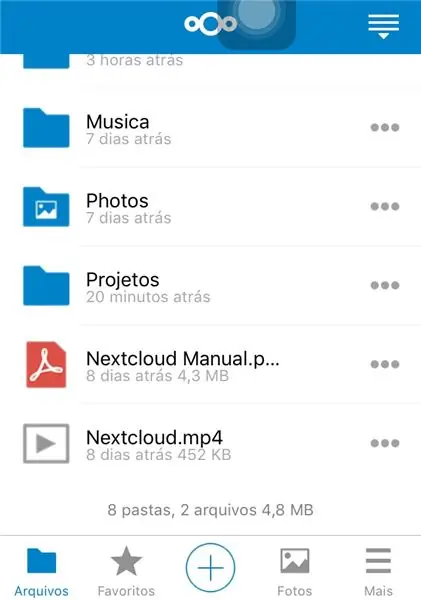
- Le travail effectué par kalmat n'a pas de traduction automatique, j'ai fait une traduction en pt-BR à la main. Si quelqu'un a des connaissances pour travailler avec des fichiers.po à traduire, ce serait apprécié.
- La stabilité est assez bonne. Voir l'image ci-dessus (l'utilisation du processeur et de la mémoire est faible)
- téléchargez l'APP pour votre smartphone et le client nextcloud sur le bureau
- Vous pouvez apporter quelques modifications au serveur Apache et à PHP pour améliorer le taux de téléchargement vers le serveur (google it)
-
Il existe d'autres versions de la station météo avec des images d'arrière-plan comme on le voit sur
projet jimk3038 (version améliorée réalisée par kalmat)
Conseillé:
Station météo NaTaLia : Station météo à énergie solaire Arduino bien faite : 8 étapes (avec photos)

Station météo NaTaLia : Station météo à énergie solaire Arduino faite de la bonne manière : après 1 an de fonctionnement réussi sur 2 emplacements différents, je partage mes plans de projet de station météo à énergie solaire et j'explique comment elle a évolué en un système qui peut vraiment survivre sur une longue période périodes de l'énergie solaire. Si vous suivez
Station météo DIY et station de capteur WiFi : 7 étapes (avec photos)

Station météo DIY et station de capteur WiFi : Dans ce projet, je vais vous montrer comment créer une station météo avec une station de capteur WiFi. La station de capteur mesure les données locales de température et d'humidité et les envoie, via WiFi, à la station météo. La station météo affiche alors t
Enregistrement de la température et de l'humidité Raspberry PI, station météo cloud, statistiques Wifi et mobiles : 6 étapes

Enregistrement de la température et de l'humidité Raspberry PI, station météo cloud, statistiques Wifi et mobiles : avec l'appareil Raspberry PI, vous pouvez enregistrer les données de température et d'humidité à l'extérieur, dans la pièce, la serre, le laboratoire, la chambre froide ou tout autre endroit totalement gratuit. Cet exemple, nous allons utiliser pour enregistrer la température et l'humidité. L'appareil sera connecté à Internet v
Station météo intelligente Meteo Node IoT : 6 étapes
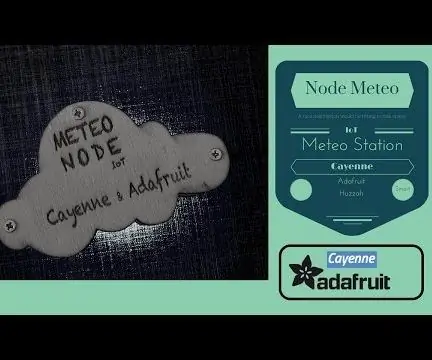
Station météo intelligente Meteo Node IoT : je souhaite créer un appareil pour surveiller la température et l'humidité dans mon bureau. Il existe de nombreuses cartes compatibles avec LUA ou Arduino IDE. Il existe de nombreuses cartes qui ont une connexion internet wifi. J'adore Adafruit et j'aime tous les produits de cette br
Station météo Acurite 5 en 1 utilisant un Raspberry Pi et Weewx (d'autres stations météo sont compatibles) : 5 étapes (avec photos)

Station météo Acurite 5 en 1 utilisant un Raspberry Pi et Weewx (d'autres stations météo sont compatibles) : Lorsque j'ai acheté la station météo Acurite 5 en 1, je voulais pouvoir vérifier la météo chez moi pendant mon absence. Quand je suis rentré à la maison et que je l'ai configuré, j'ai réalisé que je devais soit connecter l'écran à un ordinateur, soit acheter leur hub intelligent
