
Table des matières:
- Étape 1: Installation de Scratch pour Arduino
- Étape 2: Matériaux
- Étape 3: Sélection des sprites
- Étape 4: Ajuster la taille de la taille des sprites
- Étape 5: Contexte
- Étape 6: Sprites d'obstacles
- Étape 7: Téléchargez le code de bloc Arduino
- Étape 8: Code de lutin de chien
- Étape 9: Télécharger le code de la boule d'obstacles
- Étape 10: Duplication d'obstacle
- Étape 11: Ajuster le mouvement de haut en bas du lutin d'obstacle
- Étape 12: Connexions matérielles
- Étape 13: Étape finale
2025 Auteur: John Day | [email protected]. Dernière modifié: 2025-01-23 14:46

La plupart de ceux qui visitent ici ont peut-être réalisé des projets à l'aide d'arduino, mais très peu savent comment l'utiliser à des fins de jeu. Cette instructable vous guidera à partir de zéro sur la façon de créer un jeu vidéo qui peut être contrôlé à l'aide d'un Arduino.
Cette instructable ouvrira de nouvelles applications d'utilisation d'un Arduino et rendra vos projets meilleurs qu'avant.
Étape 1: Installation de Scratch pour Arduino
Veuillez visiter le site
À propos de S4A S4A est une modification Scratch qui permet une programmation simple de la plate-forme matérielle open source Arduino. Il fournit de nouveaux blocs pour la gestion des capteurs et actionneurs connectés à Arduino. Il existe également un tableau de bord des capteurs similaire à celui du PicoBoard. L'objectif principal du projet est d'attirer les gens vers le monde de la programmation. L'objectif est également de fournir une interface de haut niveau aux programmeurs Arduino avec des fonctionnalités telles que l'interaction avec un ensemble de cartes via des événements utilisateur.
Installation du firmware dans vos étapes Arduino3
Ce firmware est un logiciel que vous devez installer sur votre carte Arduino pour pouvoir communiquer avec elle depuis S4A. Téléchargez et installez l'environnement Arduino en suivant les instructions sur https://arduino.cc/en/Main/Software. Prenez en compte Arduino Uno nécessite au moins la version 0022. Téléchargez notre firmware à partir d'ici Connectez votre carte Arduino à un port USB de votre ordinateurOuvrez le fichier du firmware (S4AFirmware16.ino) depuis l'environnement ArduinoDans le menu Outils, sélectionnez la version de la carte et le numéro de série port où la carte est connectée Chargez le firmware dans votre carte via Fichier> Télécharger
Étape 2: Matériaux



Pour simplifier les choses pour les lecteurs, nous ne créerons qu'un seul jeu vidéo contrôlé par un bouton.
Tu auras besoin de:
Un esprit curieux;)
1 carte Arduino
fils de liaison
1 planche à pain
Interrupteur à bouton-poussoir momentané
1 résistance 220 ohms (ou proche de cette gamme)
Étape 3: Sélection des sprites
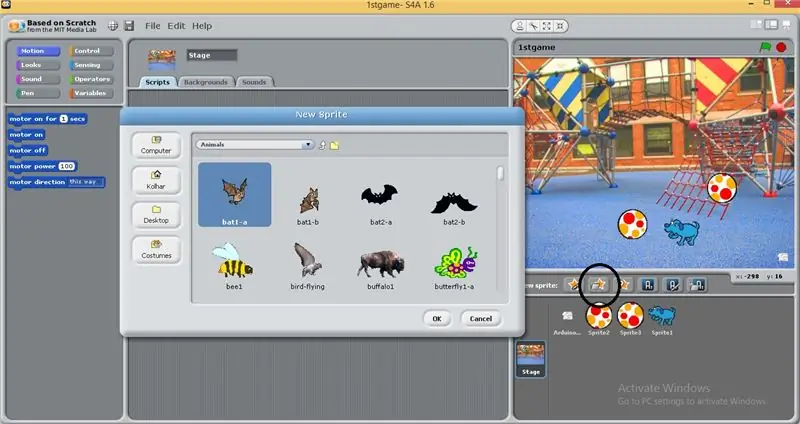
Vous pouvez sélectionner n'importe quel sprite parmi les sprites par défaut que vous souhaitez à partir de la nouvelle option de sprites présente dans le panneau inférieur droit de l'interface.
Pour le rendre dynamique, vous devez aller aux costumes et ajouter des costumes au sprite sélectionné
J'ai choisi le chien bleu car il a trois costumes.
Vous pouvez également télécharger de nouveaux sprites à partir de divers sites Web en ligne.
Étape 4: Ajuster la taille de la taille des sprites
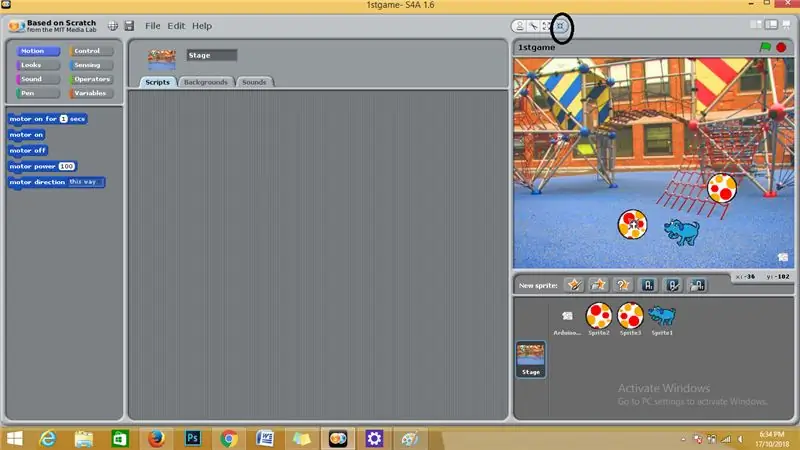
Les sprites et la carte arduino affichés dans le menu d'affichage dans le panneau supérieur droit de l'interface peuvent être réduits de taille et déplacés à l'aide de l'onglet de taille réduite en haut du panneau.
Étape 5: Contexte
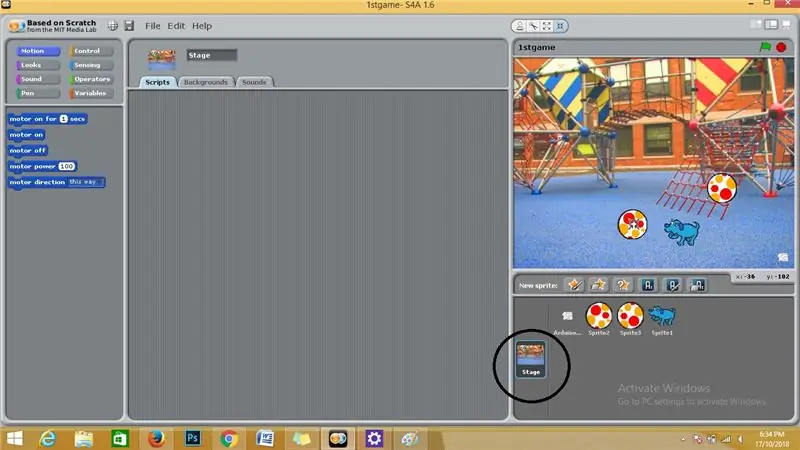
L'arrière-plan donnera un bel effet à votre jeu vidéo.
Allez dans le panneau inférieur droit et sélectionnez l'option d'étape et sélectionnez n'importe quelle étape parmi les étapes par défaut ou vous pouvez ajouter la vôtre.
Étape 6: Sprites d'obstacles
Chaque jeu vidéo a des obstacles pour que le joueur soit ravi.
Nous allons donc ici sélectionner plus de sprites pour les obstacles.
J'ai sélectionné des balles comme sprites d'obstacles dans la nouvelle option de sprites.
Étape 7: Téléchargez le code de bloc Arduino
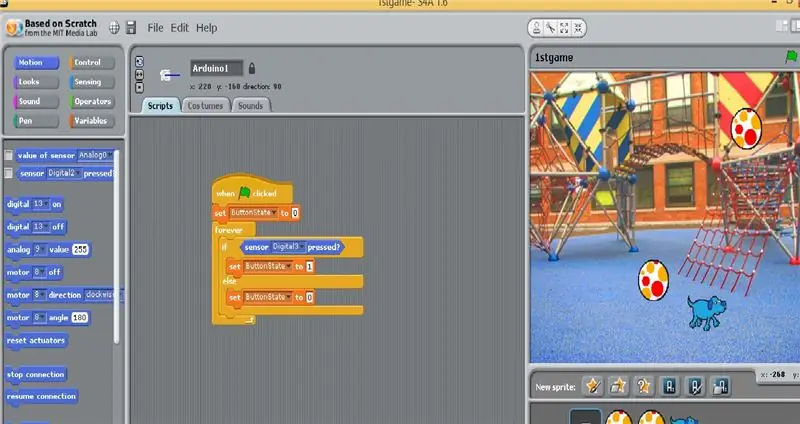
Sélectionnez l'arduino dans le panneau inférieur droit et téléchargez le code de bloc par glisser-déposer à partir du panneau de code de bloc le plus à gauche, comme indiqué sur l'image.
Étape 8: Code de lutin de chien
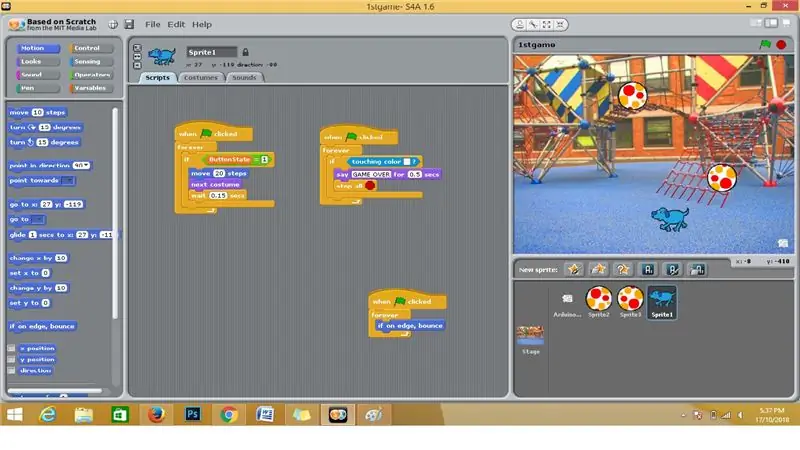
Sélectionnez le sprite Dog dans le panneau inférieur droit et téléchargez le code de bloc par glisser-déposer à partir du panneau de code de bloc le plus à gauche, comme indiqué sur l'image.
Étape 9: Télécharger le code de la boule d'obstacles
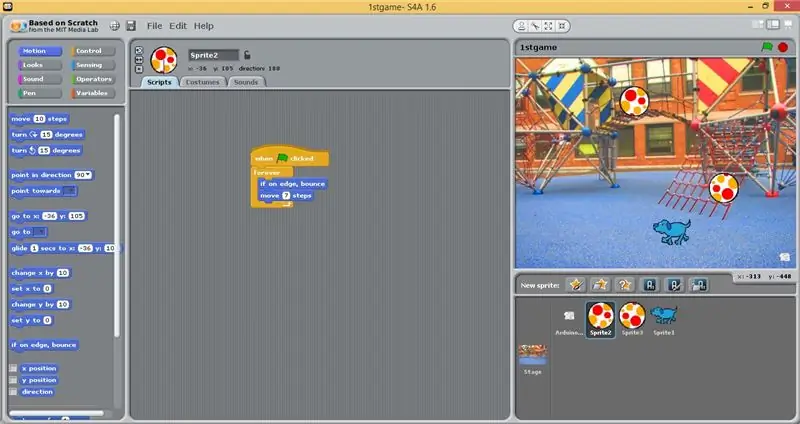
Sélectionnez le sprite Obstacle dans le panneau inférieur droit et téléchargez le code de bloc par glisser-déposer à partir du panneau de code de bloc le plus à gauche, comme indiqué sur l'image.
Étape 10: Duplication d'obstacle
Juste à droite sur le sprite d'obstacle sur le panneau d'affichage et sélectionnez dupliquer et voilà, vous avez votre obstacle dupliqué.
Étape 11: Ajuster le mouvement de haut en bas du lutin d'obstacle
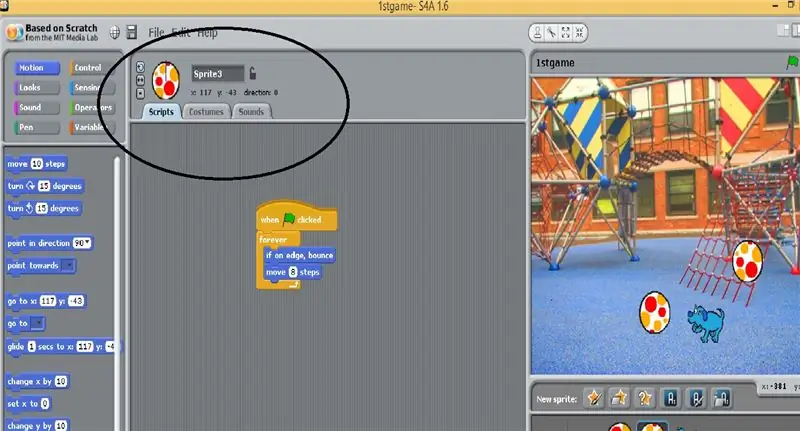
Sélectionnez le sprite de balle et allez dans le panneau supérieur comme indiqué sur l'image et changez sa direction vers le haut.
Étape 12: Connexions matérielles
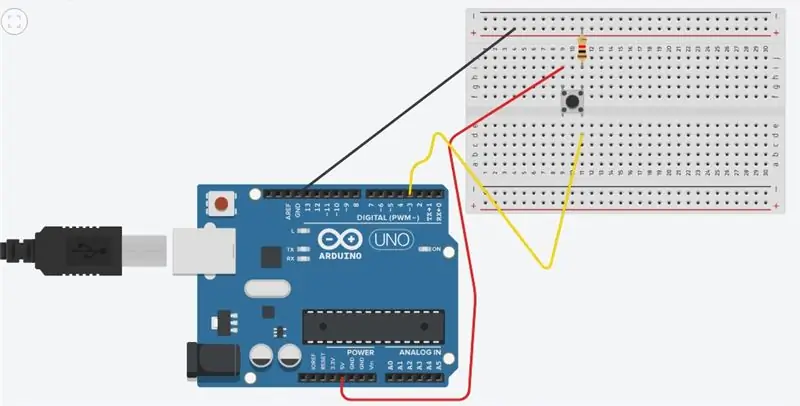
connectez les composants matériels comme indiqué
Étape 13: Étape finale
Connectez la carte arduino à l'ordinateur portable avec le circuit et appuyez sur le drapeau vert dans le coin droit de l'interface et voilà, votre jeu est prêt.
Conseillé:
Jouer avec l'horloge murale manuelle : 14 étapes

Jouer avec l'horloge murale à main : Les horloges murales électroniques (marquage commercial à quartz) n'ont aujourd'hui rien de spécial. Il peut être acheté dans de nombreux magasins. Dans certains d'entre eux, ils sont extrêmement bon marché; avec un prix d'environ 2 € (50CZK). Ce prix bas peut être une motivation pour regarder de plus près le
Contrôleur de jeu DIY basé sur Arduino - Contrôleur de jeu Arduino PS2 - Jouer à Tekken avec la manette de jeu DIY Arduino : 7 étapes

Contrôleur de jeu DIY basé sur Arduino | Contrôleur de jeu Arduino PS2 | Jouer à Tekken avec la manette de jeu DIY Arduino : Bonjour les gars, jouer à des jeux est toujours amusant, mais jouer avec votre propre contrôleur de jeu personnalisé DIY est plus amusant. Nous allons donc créer un contrôleur de jeu utilisant arduino pro micro dans cette instructables
Jouer avec le temps : 6 étapes

Jouer avec le temps : L'idée initiale de ce projet était : faire un cadeau créer un circuit électronique original utiliser un vieux cadran de téléphone donner un "steampunk" apparence
Jouer au jeu Flappy Bird avec la carte de développement M5stick C basée sur M5stack Esp32 : 5 étapes

Jouer au jeu Flappy Bird avec la carte de développement M5stick C basée sur M5stack Esp32 : Salut les gars, aujourd'hui, nous allons apprendre à télécharger le code du jeu Flappy Bird sur la carte de développement m5stick c fournie par m5stack. Pour ce petit projet, vous aurez besoin de deux choses : m5stick-c conseil de développement : https://www.utsource.net/itm/p/8663561.h
Le gant de synthé : jouer avec le Gakken SX-150 : 8 étapes (avec photos)

Le gant de synthé : jouer avec le Gakken SX-150 : {// bon pour les débutants en électronique. // Cela vous donnera un savoir-faire de base pour la construction d'interfaces. // Pour être honnête, la plupart sont déjà dans d'autres Ibles, mais j'ai aimé l'idée de réunir // ces projets. // Le Gakken
