
Table des matières:
- Auteur John Day [email protected].
- Public 2024-01-30 09:08.
- Dernière modifié 2025-01-23 14:46.

Salut les gars!
Ce sera un tutoriel simple sur la façon de créer une configuration de jeu 8 bits à l'aide d'un arduino.
Étape 1: Composants nécessaires


1. Arduino (https://www.arduino.cc/)
2. IDE Arduino (https://www.arduino.cc/)
3. Planche à pain ou planche Vero (selon vos besoins)
4. Écran graphique Nokia 5110 (https://amzn.to/2N9PUd9)
5. Boutons poussoirs tactiles (https://amzn.to/2Byqwwy)
6. Résistance de 12 ohms
7. Un buzzer
8. Fils à connecter
Étape 2: connexion et test de l'écran
Avant de commencer le projet, il est préférable de coupler l'écran avec l'arduino et de tester s'il fonctionne ou non.
Désormais, votre écran aura 8 ports: Vcc, LED, Ground, Rst, CE, DC, DIN et CLK (pas dans l'ordre, consultez votre fabricant ou le site où vous l'achetez).
Connectez le Vcc à l'alimentation 3,3 V de l'arduino et la LED et le port de masse iront tous les deux à la broche GND de l'arduino. Connectez le reste des ports comme mentionné dans le code. RST-12, CE-11, DC-10, DIN-9, CLK-8.
Exécutez maintenant le code et si tout fonctionne correctement, vous devriez pouvoir voir tous les pixels de l'écran devenir noirs et le rétroéclairage s'allumer.
##NE SOUDEZ PAS DE FAÇON PERMANENTE LES CONNEXIONS MENTIONNÉES DANS CETTE ÉTAPE##
Étape 3: Établissez la connexion finale: écran et commutateurs

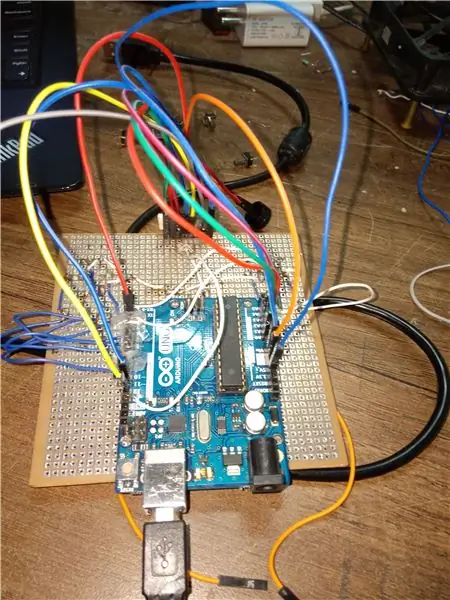
(*Je sais que mon projet semble désordonné parce que je n'avais pas les moyens de faire une carte PCB personnalisée pour cela. J'ai donc opté pour le style old school*)
Essentiellement, il doit y avoir 4+3=7 boutons pour votre gamebuino. 4 boutons pour le D-pad (haut, bas, droite, gauche) et le reste 3 (A, B, C) pour d'autres fonctions.
Reconfigurez les connexions dans la carte selon le code.
Ne modifiez pas les noms de macro dans le code.
#définir SCR_CLK 13;
#définir SCR_DIN 11;
#définir SCR_DC A2;
#définir SCR_CS A1;
#définir SCR_RST A0;
#définir BTN_UP_PIN 9;
#définir BTN_RIGHT_PIN 7;
#définir BTN_DOWN_PIN 6;
#définir BTN_LEFT_PIN 8;
#définir BTN_A_PIN 4;
#définir BTN_B_PIN 2;
#définir BTN_C_PIN A3;
#define BuzzerPin 3;
Connectez le port Vcc, Backlight et Ground de l'écran comme mentionné à l'étape précédente et le reste des ports selon les définitions de macro mentionnées ici.
Soudez les boutons de votre perf board. Un terminal des boutons va aux ports individuels de l'arduino comme mentionné dans le code. Connectez l'autre borne de tous les boutons ensemble et connectez-les à la terre après avoir connecté la résistance (la résistance est utilisée pour éviter les courts-circuits sinon sans que le courant de la résistance ne passe directement des ports arduino à la terre). Connectez également le buzzer.
Étape 4: La partie logicielle et vos jeux

Ouvrez votre navigateur et recherchez le wiki Gamebuino (https://legacy.gamebuino.com/wiki/index.php?title=M…). Rendez-vous dans la section téléchargements du site Web.
- Téléchargez l'IDE arduino (https://arduino.cc/en/main/software) et installez-le sur votre ordinateur.
- Téléchargez la bibliothèque gamebuino (https://github.com/Rodot/Gamebuino/archive/master…)
- Aussi Adafruit-GFX-Library (https://github.com/adafruit/Adafruit-GFX-Library)
- Adafruit-PCD8544-Nokia-5110-LCD-library (https://github.com/adafruit/Adafruit-PCD8544-Noki…)
Téléchargez d'abord l'IDE Arduino et installez-le sur votre ordinateur.
Téléchargez les autres bibliothèques et extrayez-les. (Désactivez votre antivirus ou extrayez-le dans un dossier NE PAS SCANNER car les logiciels antivirus perturbent parfois les fichiers de la bibliothèque et votre code ne fonctionne pas même s'il ne s'agit pas de fichiers malveillants).
Copiez ces dossiers de bibliothèque extraits.
Allez maintenant dans votre dossier de bibliothèques Arduino (fichiers de programme-> arduino-> bibliothèques). Collez les dossiers copiés ici.
Pour tester si tout fonctionne bien ou non, j'ai attaché un jeu solo de Pong. Compilez le script sur votre IDE arduino, puis téléchargez-le sur la carte. Si cela fonctionne, tout va bien.
Pour jouer à d'autres jeux:
Rendez-vous sur la page wiki gamebuino et accédez à la section jeux. Ici vous pouvez trouver de nombreux jeux téléchargés par des développeurs de jeux amateurs. Ils sont téléchargeables gratuitement. Téléchargez l'un d'entre eux et extrayez-les de la même manière que vous avez extrait les dossiers de la bibliothèque.
Ouvrez le dossier extrait et essayez de rechercher le fichier.ino. Ouvrez-le dans votre IDE et copiez-collez le bouton et le code de définition de macro de port LCD mentionnés à l'étape précédente. Copiez collez le code juste au début du code source du jeu. NE CHANGEZ PAS LE NOM DE LA MACRO VARIABLE.
J'ai joint un jeu pong_solo (oui, c'est tout le jeu, il suffit de compiler le téléchargement et de jouer) et l'exemple de ce que vous devez faire dans le fichier ino zombiemaster (télécharger le jeu zombie master et apporter des modifications comme je l'ai fait au début)
Si tout fonctionne bien, allez-y et profitez-en.:)
Si vous voulez faire partie de la communauté gamebuino, rendez-vous sur le wiki gamebuino et vous pouvez créer vos propres jeux et objets.
Conseillé:
Tutoriel sur l'accéléromètre numérique Arduino Nano - MMA8452Q 3 axes 12 bits/8 bits : 4 étapes

Tutoriel sur l'accéléromètre numérique à 3 axes 12 bits/8 bits Arduino Nano - MMA8452Q : Le MMA8452Q est un accéléromètre intelligent, à faible consommation, à trois axes, capacitif et micro-usiné avec une résolution de 12 bits. Des options flexibles programmables par l'utilisateur sont fournies à l'aide de fonctions intégrées dans l'accéléromètre, configurables à deux interruptions
Tutoriel Python de l'accéléromètre numérique à 3 axes 12 bits/8 bits Raspberry Pi MMA8452Q : 4 étapes

Tutoriel Python pour l'accéléromètre numérique à 3 axes 12 bits/8 bits Raspberry Pi MMA8452Q : Le MMA8452Q est un accéléromètre intelligent, à faible consommation, à trois axes, capacitif et micro-usiné avec une résolution de 12 bits. Des options flexibles programmables par l'utilisateur sont fournies à l'aide de fonctions intégrées dans l'accéléromètre, configurables à deux interruptions
Tutoriel Java de l'accéléromètre numérique à 3 axes 12 bits/8 bits Raspberry Pi MMA8452Q : 4 étapes

Tutoriel Java de l'accéléromètre numérique à 3 axes 12 bits/8 bits Raspberry Pi MMA8452Q : Le MMA8452Q est un accéléromètre intelligent, à faible consommation, à trois axes, capacitif et micro-usiné avec une résolution de 12 bits. Des options flexibles programmables par l'utilisateur sont fournies à l'aide de fonctions intégrées dans l'accéléromètre, configurables à deux interruptions
Comment télécharger des jeux sur Arduboy et 500 jeux sur Flash-cart : 8 étapes

Comment télécharger des jeux sur Arduboy et 500 jeux sur Flash-cart : J'ai fait un Arduboy maison avec une mémoire Flash série qui peut stocker jusqu'à 500 jeux pour jouer sur la route. J'espère partager comment y charger des jeux, y compris comment stocker des jeux dans la mémoire flash série et créer votre propre package de jeu consolidé
Mini console de jeux Ardubaby avec 500 jeux : 10 étapes

Mini console de jeu Ardubaby avec 500 jeux : Crédits au créateur (Kevin Bates), l'Arduboy est une console de jeu 8 bits très réussie. Il y avait des milliers de jeux écrits par l'amateur qui les a partagés librement sur le forum communautaire d'Arduboy afin que plus de gens puissent apprendre à coder. Le hardw
