
Table des matières:
- Étape 1: Obtenez toutes les pièces
- Étape 2: Fabriquer la carte principale
- Étape 3: Fabriquez le chapeau à boutons
- Étape 4: Configurer l'IDE Arduino
- Étape 5: Fabriquez le câble USBasp
- Étape 6: graver le bootloader
- Étape 7: compiler et télécharger des jeux uniques sur Arduboy
- Étape 8: télécharger des fichiers hexadécimaux simples
- Étape 9: Écrire des jeux sur Serial Flash
- Étape 10: Jouez à des jeux à partir de Serial Flash
- Auteur John Day [email protected].
- Public 2024-01-30 09:08.
- Dernière modifié 2025-01-23 14:46.

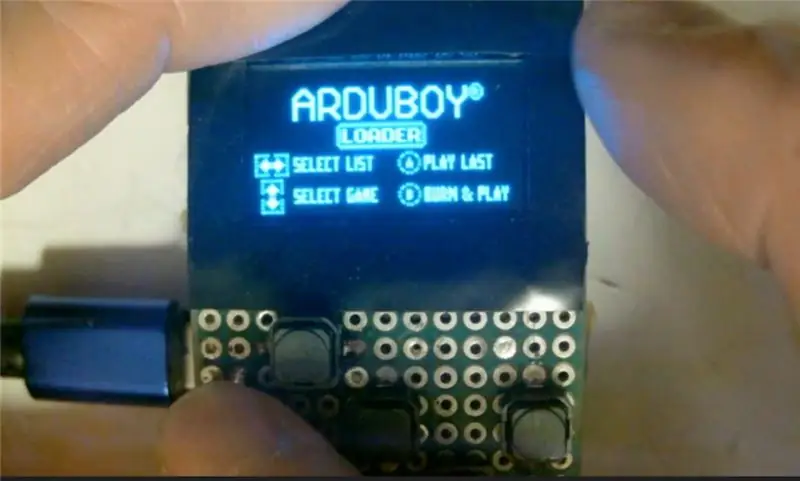
Crédits au créateur (Kevin Bates), l'Arduboy est une console de jeu 8 bits très réussie. Il y avait des milliers de jeux écrits par l'amateur qui les partageait librement sur le forum communautaire d'Arduboy afin que plus de gens puissent apprendre à coder.
La conception du matériel est également open source et permet aux fabricants comme moi de concevoir leur propre version du matériel et de développer des utilitaires logiciels pour améliorer sa fonction. Remerciements à MR. Blinky qui a conçu le circuit Flash-Cart, package maison pour Arduino IDE et les utilitaires python pour gérer le panier Flash qui est capable de stocker 500 jeux sur une mémoire flash série de 16 Mo pour jouer sur la route sans ordinateur.
En étudiant les fils de discussion sur le forum communautaire d'Arduboy, j'ai appris ce dont j'avais besoin pour créer plusieurs Arduboys maison. Pour les nouveaux arrivants, cela peut ne pas être facile. Par conséquent, je souhaite partager ce que j'ai appris dans une seule vidéo de bout en bout et ces instructions écrites. J'espère que cela aidera ceux qui recherchent des réponses à créer leur propre kit mais ne savent pas comment demander ou n'ont pas obtenu le bon canal pour poser ces questions.
Ma version de l'Arduboy est minuscule à seulement 1/4 de la taille de la carte de crédit (3,5 cm x 5,0 cm0) mais un peu épaisse (2 cm y compris le couvercle inférieur), mais a toutes les fonctionnalités dont vous avez besoin: OLED 0,9 , prise casque, contrôle du volume, LED RVB.
et surtout, le port d'extension qui vous permet d'échanger les boutons de votre console de jeu avec d'autres en échangeant le circuit imprimé supérieur (le chapeau de bouton).
Vous pouvez alors utiliser des boutons silencieux, des manettes comme des boutons, ou même des contrôleurs analogiques comme un potentiomètre.
Vous pouvez également ajouter un capteur d'humidité et de température pour construire une petite station météo, ou ajouter des capteurs super soniques pour construire un télémètre.
Il dispose également de 16 Mo supplémentaires de mémoire flash série pour stocker jusqu'à 500 jeux Arduboy ou programmes utilitaires. En utilisant le bootloader (Cathy3K) conçu par MR. Blinky, vous pouvez appeler l'un des 500 jeux sur la route et l'auto-flasher sur la puce ATmega32U4 (micro-contrôleur de l'Arduboy) en quelques secondes pour commencer à jouer, sans connexion à votre ordinateur ou votre téléphone.
Étape 1: Obtenez toutes les pièces

La plupart des pièces peuvent être achetées en ligne sur amazon.com, aliexpress.com ou taobao.com. Certains d'entre eux pourraient être récupérés à partir de cartes Arduino inutilisées.
Cela m'a coûté moins de 12 USD (hors frais de port) pour acheter tout cela sur taobao.com et expédier à Hong Kong.
Arduino Pro Micro
OLED 64x128 SSD1306 SPI 0.96"
Puce mémoire Winbond W25Q128 16 Mo
3.7V 280 MaH Batterie Lipo Module chargeur de batterie USB LiPO (4.2V)
Prise casque 3,5 mm 10K mini VR (B103) pour le contrôle du volume
Mini VR 10K (B103) pour potentiomètre ou contrôleur rotatif (en option)
mini haut-parleur piézo
3k, 3x résistance 1K
Sept LED RVB 3-en-1
Bouton silencieux 5x5mm
Interrupteur à glissière 9x4mm pour interrupteur d'alimentation
deux planches perforées double face 5x8cm
une planche perforée simple face 5x8cm
Embase femelle 1x13 broches
Embase mâle 1x13 broches
Connecteur femelle 1x7 broches
En-tête mâle 1x7 broches 3.5x5cm Panneau acrylique pour couverture arrière
frais de port à inclure dans votre budget
Étape 2: Fabriquer la carte principale
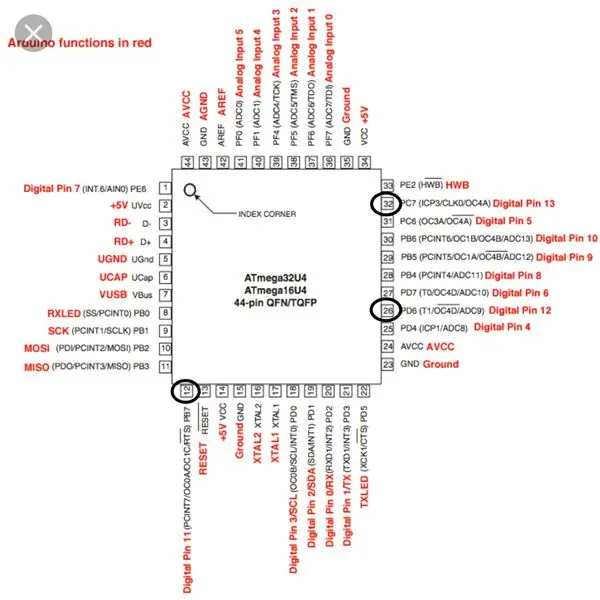
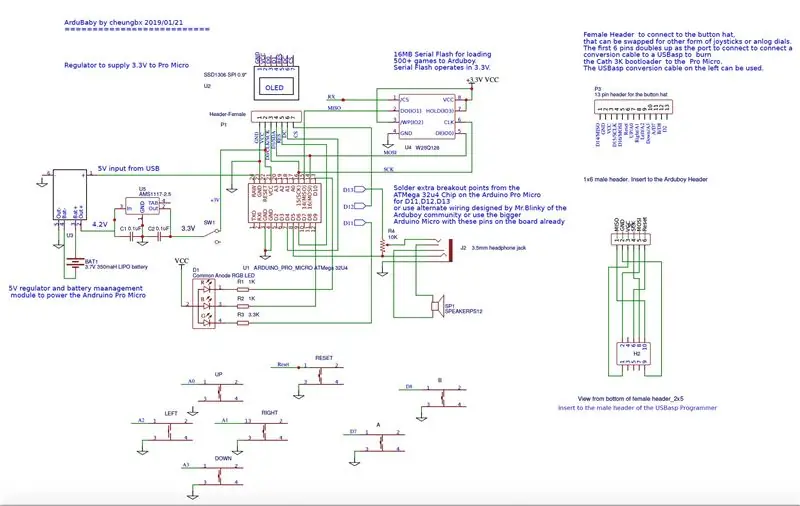
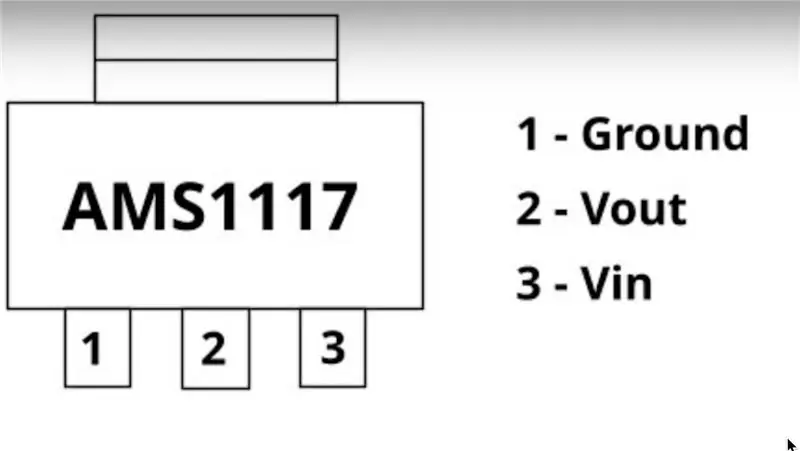
1. Créez le cadre pour la carte mère.
une. Prenez les planches perforées de 8 cm x 5 cm. Coupez-le à l'aide d'un ciseau (ou d'une scie) pour faire des planches perforées plus petites de 3,5 cm x 5 cm. Cela devrait encore avoir 18 rangées et 13 colonnes de trous d'épingle. Découpez un morceau de 3,5 cm x 5 cm dans une planche en acrylique à utiliser comme couverture arrière.
b. Soudez une embase femelle à 13 broches à la dernière rangée en bas pour le chapeau de bouton et l'extension. c. Soudez un en-tête femelle à 7 broches à la première rangée en haut pour l'OLED à 7 broches.
ré. Soudez un bouton silencieux pour le bouton de réinitialisation. e. Soudez un interrupteur coulissant pour l'interrupteur d'alimentation. F. Soudez une prise casque stéréo 3,5 mm pour casque. g. Collez une résistance mini-variable 10K à 3 broches.
2. Réalisez le chargeur de batterie LIPO 4.2V et le circuit régulateur 3.3V.
une. dessouder le régulateur 5V 5 broches sur la carte Pro-Micro, afin que nous puissions alimenter à partir d'un régulateur externe 3,3V.
b. Coupez le module de chargeur de batterie LIPO afin qu'il puisse s'adapter à la carte principale juste à côté de la prise de batterie de 3,4 mm. Vous devrez faire la coupe à l'endroit où le connecteur USB rencontre le reste du circuit. Si c'est encore trop gros, vous devrez peut-être couper un peu plus loin. Dans mon cas, je dois déplacer et ressouder l'une des résistances pour me permettre de couper davantage.
c. Coupez la languette en haut du régulateur 3.3V (AMS1117-3.3) pour réduire l'espace et aussi pour éviter les courts-circuits. Puis soudez la broche 1 à la sortie négative et la broche 3 à la sortie positive du module chargeur de batterie LIPO. Soudez un condensateur de 0,1 uF entre la broche 1 et la broche 2 pour découpler et réduire le bruit. Utilisez un petit condensateur de type SMD pour réduire l'espace si possible.
ré. Connectez un fil laminé (isolé) de 0,3 mm de la broche RAW de la microcarte Pro à l'entrée positive 5 V du module chargeur de batterie. Connectez un fil de la broche GND de la microcarte Pro à l'entrée négative du module chargeur de batterie. Connectez un fil à partir de la broche du milieu (broche 2) du régulateur 3.3V. Connectez les bornes négative et positive de la batterie LIPO respectivement aux sorties négative et positive du chargeur de batterie.
ré. Connectez le câble USB de votre ordinateur à la carte Pro-Micro. La broche RAW doit fournir le 5V du câble USB au module chargeur de batterie LIPO, qui sera régulé pour charger la batterie LIPO. La LED de charge doit s'allumer. Le régulateur 3,3 V doit convertir la sortie 4,2 V en 3,3 V pour alimenter la carte Pro-Micro. La LED de la carte Pro-Micro doit s'allumer.
e. Démarrez Arduino IDE et cliquez sur Outils -> Ports pour vérifier le nom du port afin de vérifier si le port USB du Pro Micro est reconnu par votre ordinateur. Sur mon MAC OSX, il affiche "/dev/cu.usbmodem14201 (Arduino Leonardo)". Cliquez sur Outils-Cartes et choisissez "Arduino Leonardo". Chargez ensuite l'exemple de croquis « Blink ». Ensuite, testez le téléchargement pour vérifier si vous pouvez télécharger sur le Pro Micro. En cas de problème, revérifiez le câblage et la soudure.
3. Créez la carte fille flash série. une. Découpez une carte de perforation simple face plus petite avec 7 trous de broche x 4 trous de broche à utiliser comme carte fille pour loger la puce de mémoire flash et les broches de dérivation supplémentaires de D11, D12, D14. b. Divisez les plots de soudure de la 2e dernière rangée de la carte en deux moitiés. Ceci sera utilisé pour monter le module de mémoire flash série qui est un dispositif monté en surface avec une distance étroite entre les broches, de sorte que les deux broches du milieu se tiennent sur les deux moitiés de la pastille de soudure et ne court-circuiteront pas. c. Soudez la puce mémoire Winbond W25Q128 sur la carte de perforation. Assurez-vous qu'il n'y a pas deux broches en contact.
4. Soudez des évasions supplémentaires de la puce ATMega32U4 pour les broches D11, D12, D13. une. À l'aide d'une pointe à souder fine et d'une loupe, soudez trois fils laminés (isolés) de 0,5 mm sur les broches de la puce ATMega32U4 aux broches de rupture D11, D12, D13. Reportez-vous à la disposition des broches d'ATMega32U4. C'est la partie la plus difficile du projet. J'ai passé une demi-heure à chaque fois que j'ai besoin de le souder. Vous devez faire très attention à ne pas court-circuiter accidentellement d'autres broches du micro-contrôleur, tout en créant un joint solide qui durera. Regardez des vidéos youtube pour apprendre comment faire de si petits travaux de soudure et comment secourir un déversement accidentel de soudures à l'aide des fils à dessouder. Je ne recommanderais pas le pistolet à air chaud / souffleur à moins que vous ne soyez assez habile. Si la distance et la puissance ne sont pas bien contrôlées, cela pourrait facilement ruiner les soudures de la puce ATMega32U4 ou faire fondre d'autres composants et endommager l'ensemble de la carte au point de ne plus pouvoir être récupéré.
b. soudez les autres extrémités des trois fils sur les 3 plots de soudure du milieu à la dernière rangée de la carte fille flash série.
5. Montez la carte fille flash série sur la puce Pro Micro. une. Soudez des fils de 0,5 mm sur la première rangée de broches en haut de la carte Pro Micro, c'est-à-dire TX et RAW.
b. Soudez des fils de 0,5 mm (par exemple ceux des pattes des transistors) aux quatre dernières rangées de broches à l'arrière de la puce Pro Micro. c'est-à-dire D6, D7, D8, D9 et SCLK, MISO, MOSI et A10. Le fil doit dépasser du haut vers le bas pour que nous puissions l'utiliser pour souder sur la carte fille et le connecter à la carte principale en bas. c. Soudez la carte fille flash série à la Pro micro en connectant les dernières rangées de broches de la Pro Micro à celle de la carte fille.
6. Montez la carte chargeur de batterie LIPO sur la carte principale. une. Soudez des fils de 0,5 mm (par exemple ceux des pattes des transistors) aux 4 coins de la carte chargeur de batterie LIPO (pour entrée -ve, entrée +ve, sortie -ve, sortie +ve). Percez un trou à l'endroit où se trouve la broche centrale du régulateur 3V. Soudez un fil laminé de 0,3 mm à la broche du milieu (sortie 3,3 V). b. Soudez les 4 pattes de la carte du chargeur de batterie sur la carte principale, juste à côté de la prise casque 3,5 mm. Pour réduire l'espace, la carte du chargeur doit être enfoncée pour rencontrer la carte principale.
7. Montez la carte micro Pro au bas de la carte principale et soudez toutes les broches des 4 dernières rangées et de la première rangée de la Pro Micro à la carte principale. Pas besoin de souder les autres broches, elles seront reliées par des fils laminés au besoin par la suite. Ceci afin de permettre une modification plus facile et, si nécessaire, le remplacement du Pro Micro s'il est brûlé.
8. Faites le reste de la soudure.
Connectez les broches de la carte Pro Micro aux différents composants et embases. Toutes les connexions à souder seront effectuées sur la face inférieure de la carte perforée double face. Une fois toutes les soudures terminées, testez la connexion.
9. Couvrez le bas du panneau principal avec le panneau acrylique de la même taille.
Étape 3: Fabriquez le chapeau à boutons
1. Créez le cadre pour le chapeau à boutons
une. Prenez les planches perforées de 8 cm x 5 cm. Coupez-le à l'aide d'un ciseau (ou d'une scie) pour faire des planches perforées plus petites de 3,5 cm x 5 cm. Cela devrait encore avoir 18 rangées et 13 colonnes de trous d'épingle. Découpez une fenêtre avec une fenêtre de 2,8 x 2,2 cm suffisamment grande pour laisser le verre de l'OLED dépasser par l'arrière. J'ai utilisé une meule diamantée pour le faire. L'outil est si tranchant et fort que vous risquez de perdre vos doigts si vous ne faites pas attention. Vous pouvez placer la coupe au niveau de la deuxième rangée de trous d'épingle en partant du haut et des 9e rangées de trous d'épingle en partant du bas. et à la 2ème colonne de trous d'épingle de chaque côté.
b. Soudez un en-tête mâle à 13 broches à la dernière rangée de la carte de perforation.
c. Boutons de disposition sur le tableau de performances pour D-PAD (boutons directionnels, haut, bas, gauche, droite) et le bouton A et le bouton B. Puis soudez-les sur la face avant de la planche de perforation.
ré. Au bas de la carte de perforation, connectez un côté de tous les boutons à la broche de terre (broche 2) de l'en-tête mâle.
e. Connectez la deuxième broche de chaque bouton à la broche correspondante sur l'en-tête mâle pour ce bouton.
F. Si vous construisez un chapeau de bouton pour un potentiomètre rotatif ou un contrôleur à cadran, vous installerez une résistance variable 10K à 3 broches au lieu des boutons directionnels D-PAD. Vérifiez que le numéro de pièce de la résistance variable commence par « B » (par exemple, « B103 » signifie Max. 10K), et non par « A ». « A » signifie que l'angle du virage est proportionnel au LOG de la résistance. B signifie que l'angle du virage est proportionnel à la résistance. nous avons besoin de VR de type B pour le contrôleur de jeu rotatif Connectez un côté du potentiomètre (la broche GND) à GND (broche 2 de l'en-tête du bouton). Connectez l'autre côté du potentiomètre à VCC (broche 3 de l'en-tête du chapeau de bouton). Connectez la broche centrale du potentiomètre à la broche analogique-numérique choisie de la carte Pro Micro (l'une des A0, A1, A2, A3) en fonction de la broche avec laquelle le jeu est codé. Si le contrôle n'est pas fluide (saute), vous pouvez connecter un condensateur de 100pf entre la broche GND et la broche centrale du potentiomètre pour découpler le bruit sur le circuit.
Étape 4: Configurer l'IDE Arduino
Si vous êtes nouveau sur Arduino, accédez à https://www.arduino.cc pour télécharger l'IDE Arduino pour le système d'exploitation que vous utilisez, par exemple Windows 10 ou Mac OSX ou Linux.
Ensuite, installez-le.
Étape 5: Fabriquez le câble USBasp
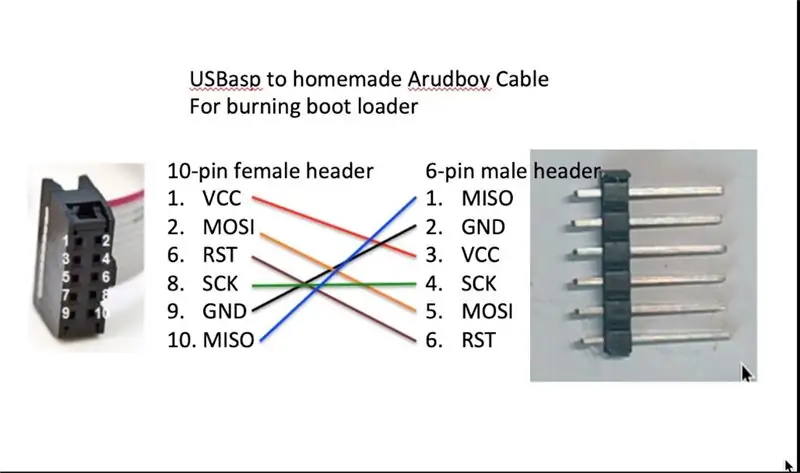
Contrairement au chargement de codes/jeux binaires sur n'importe quelle carte Arduino, la programmation du chargeur de démarrage ne peut pas être effectuée via le port USB.
Pour graver le chargeur de démarrage personnalisé (Cathy3K) sur la puce Atmega32U4, vous devez vous procurer un programmeur USBasp. Cependant, notre création fonctionne à 3,3V, nous devons encore modifier le programmateur USBasp pour qu'il fonctionne en 3,3V.
Reportez-vous au projet instructable suivant pour modifier votre programmeur USBasp pour qu'il fonctionne à la fois à 3,3 V ou à 5 V via les paramètres de cavalier.
www.instructables.com/id/Modify-a-5V-USBasp-Arduino-Bootloader-Programmer-t/
Suivez ensuite la disposition des broches et la vidéo pour créer le câble du programme USBasp vers ArduBaby. le câble USBasp d'origine fourni avec l'USBasp possède deux connecteurs de 10 broches chacun. Nous allons couper ce câble en deux et connecter un en-tête mâle à 6 broches à une extrémité tout en gardant l'autre extrémité qui se connecte à la carte USBasp à 10 broches.
Cette autre extrémité connectera les broches GND, VCC, MOSI, MISO, SCK, Reset de l'USBasp aux broches correspondantes de l'ATmega32U4 via l'embase mâle qui se connecte aux six premières broches de l'embase femelle sur l'Ardubaby.
Pour exécuter le programme ou graver le chargeur de démarrage sur ATmega32U4, vous devez retirer le chapeau du bouton et brancher ce câble USBasp à 6 broches.
Assurez-vous de marquer clairement quelle broche est la première broche sur l'en-tête du câble afin que cela ne fasse pas la mauvaise connexion. Lorsque j'ai conçu la disposition des broches pour les en-têtes de bouton Ardubaby, j'ai essayé d'arranger les broches de telle sorte que même si vous avez échangé la broche 1 avec la broche 13, l'alimentation -ve ne rencontrera pas accidentellement l'alimentation +ve pour éviter les dommages. Cependant, on ne sait jamais, d'autres choses peuvent arriver qui pourraient encore endommager votre kit si vous vous connectez dans le mauvais sens.
Je vais graver un petit trou pour le marquer sur l'en-tête à l'aide de la pointe du fer à souder.
Étape 6: graver le bootloader
MR. Blinky a créé l'Arduboy-homemade-package pour Arduboy maison.
Son package comprend les pilotes de carte et la bibliothèque d'Arduboy qui fonctionnent avec différentes versions de l'Arduboy original ainsi qu'avec celles faites maison.
1. Accédez au dossier GitHub de MR. Blinky pour l'Arduboy maison. https://github.com/MrBlinky/Arduboy-homemade-package 2. Suivez les instructions sur le GitHub pour configurer votre Arduino IDE avec le package maison. 3. Copiez d'abord l'URL du « gestionnaire de carte supplémentaire » pour le package maison Arduboy.
4. Démarrez l'IDE Arduino. Cliquez sur Préférences dans le menu supérieur d'Arduino. Collez ce texte dans les « URL supplémentaires du gestionnaire de tableaux » Remarque: Si vous avez déjà un autre texte dans ce champ, insérez ce texte supplémentaire au début, puis ajoutez un « » et gardez l'autre texte intact. 5. Quittez l'IDE Arduino et redémarrez l'IDE pour appliquer la modification ci-dessus. 6. Cliquez sur Outils -> Carte: -> Gestionnaire de cartes. Entrez maison pour rechercher. Sélectionnez pour installer le package Arduboy fait maison par Mr. Blinky. Cliquez ensuite sur mettre à jour pour obtenir la dernière version. Le package sera ajouté à Arduino. 7. Maintenant, sélectionnez Outils-> Carte: « Arduboy fait maison. et sélectionnez les paramètres suivants pour Homemade Arduboy "Basé sur: "SparkFun Pro Micro 5V - Câblage standard" Core: "Arduboy Optimized core" Bootloader: "Cathy3K" Programmeur: USBasp 8. Éteignez l'Ardubaby et retirez le bouton hat. 9. Réglez le cavalier de l'USBasp sur 3,3V. Assurez-vous que vous utilisez un USBasp modifié qui fonctionne entièrement en 3,3V. 10. Connectez l'USBasp au port USB de votre ordinateur. Connectez le câble spécial USBasp à ArduBaby à USBasp, et l'autre extrémité à l'en-tête de bouton de l'Ardubaby, alignez la broche 1 sur la broche 1. Seules les 6 premières broches de l'Ardubaby sont utilisées pour la gravure du chargeur de démarrage.
11. Votre Ardubaby doit maintenant être allumé via l'alimentation 3,3 V fournie par l'USBasp. 12. Appuyez une fois sur le bouton de réinitialisation de l'ArduBaby. 13. Cliquez sur le bouton Outils-> Cartes-> Graver le chargeur de démarrage sur l'IDE Arduino. 14. Vérifiez le message pour voir si la gravure du chargeur de démarrage a réussi. 15. Sinon, vérifiez le câble et assurez-vous de connecter les broches dans le bon sens et d'aligner la broche 1 avec la broche 1. Parfois, l'Ardubaby commencera à jouer à un jeu précédent si le menu de démarrage expire. Vous devez donc cliquer rapidement sur le bouton Graver le chargeur de démarrage juste après avoir appuyé sur le bouton de réinitialisation pour mettre l'Ardubaby en mode d'attente de flash. 16. Si tout va bien, l'ArduBaby redémarrera et vous verrez soit le menu de démarrage, soit le jeu précédent que vous avez chargé sur l'ArduBaby.
Étape 7: compiler et télécharger des jeux uniques sur Arduboy
Les jeux pour Arduboy peuvent être téléchargés à partir des sources suivantes:
Forum de la communauté Arduboy pour les jeux:
La recherche GitHub sur « Arduboy games » https://github.com/topics/arduboy-game ou simplement la recherche « GitHub arduboy games » sur google.
Collections de jeux partagées par d'autres. par exemple. Les collections Arduboy d'Erwin
arduboy.ried.cl/
Vous pouvez télécharger le code source du jeu que vous chargez sur Arduino et le télécharger sur Arduboy. Voir la vidéo sur la façon dont cela est fait.
ou simplement le fichier hexadécimal (le fichier binaire compilé mais présenté en nombre hexadécimal s'imprime dans un fichier texte au lieu d'un fichier binaire).
Pour le code source, ouvrez simplement le code source dans Arduino IDE.
Le code source, par ex. picovaders.ino doit être stocké dans un dossier du même nom, par ex. picovaders
Les bibliothèques Arduboy2 requises doivent déjà être installées à l'étape précédente où nous chargeons le gestionnaire de cartes pour le package maison Arduboy.
Connectez simplement l'Arduboy au port USB de votre ordinateur.
Allumez-le, puis cliquez sur le bouton Télécharger sur l'IDE Arduino pour compiler et télécharger le code sur l'Arduboy pour jouer au jeu.
Étape 8: télécharger des fichiers hexadécimaux simples
Le fichier hexadécimal est un fichier texte contenant des codes binaires résultant de la compilation de votre programme Arduino (esquisse), mais représenté dans un format de fichier texte utilisant des nombres hexadécimaux à deux chiffres 0-9, A-F.
Vous pouvez obtenir ces fichiers hexadécimaux de différentes manières.
1. Nous pouvons télécharger des fichiers hexadécimaux à partir des différentes sources que nous avons expliquées ci-dessus:
community.arduboy.com/c/games Collections de jeux Arduboy d'Erwin
Recherchez "Jeux Arduboy" sur GitHub.com ou sur google.com
Enregistrez ces fichiers hexadécimaux dans des fichiers avec une extension.hex.
2. Alternativement, vous pouvez créer votre propre fichier hexadécimal.
Dans l'IDE Arduino, sélectionnez Sketch > Exporter le binaire compilé. Votre croquis sera compilé, puis une copie du fichier.hex compilé sera sortie dans le répertoire de votre croquis. Accédez au dossier d'esquisse ou dans l'IDE, sélectionnez Esquisse > Afficher le dossier d'esquisse pour voir le fichier hexadécimal. Si vous avez installé le package maison de MR. Blinky, deux versions du fichier.hex seront créées. Par exemple, si vous compilez le schéma picovaders.ino, les deux fichiers.hex suivants seront créés.
picovaders.ino-arduboy-promicro-ssd1306.hex picovaders.ino with_bootloader-arduboy-promicro-ssd1306.hex
Nous utiliserons le premier fichier: picovaders.ino-arduboy-promicro-ssd1306.hex
3. Pour télécharger un fichier hexadécimal sur Arduboy, vous devez utiliser un téléchargeur. Il y en a beaucoup sur internet. J'aime utiliser le téléchargeur de MR. Blinky car il est simple à utiliser.
Accédez à https://github.com/MrBlinky/Arduboy-Python-Utilities et suivez les instructions pour installer les utilitaires Arduboy Python de MR. Blinky. Si vous n'avez pas installé de python, vous devez d'abord suivre les instructions pour installer python et les modules python requis.
4. Connectez l'Arduboy au port USB de votre ordinateur. Allumez l'Arduboy.
5. Démarrez le programme shell dans votre système d'exploitation, par ex. l'application de terminal dans Mac OSX ou l'invite de commande dans Windows pour taper les commandes suivantes pour télécharger le fichier hexadécimal sur l'Arduboy. Prenant notre précédent croquis picovaders.ino comme exemple.
python uploader.py picovaders.ino-arduboy-promicro-ssd1306.hex
6. Une fois le jeu téléchargé, l'Arduboy se réinitialise et démarre le jeu.
Étape 9: Écrire des jeux sur Serial Flash
1. Pour écrire le fichier de jeu consolidé sur une mémoire flash série, vous devez à nouveau utiliser les utilitaires Arduboy Python de MR. Blinky. Vous devriez l'avoir déjà installé si vous suivez l'étape précédente.
Sinon, accédez à https://github.com/MrBlinky/Arduboy-Python-Utilities et suivez les instructions pour installer les utilitaires Arduboy Python de MR. Blinky. Si vous n'avez pas installé de python, vous devez d'abord suivre les instructions pour installer python et les modules python requis.
2. Créez le fichier d'index du fichier image de jeu consolidé pour contenir jusqu'à 500 jeux.
Nous utiliserons le script Utiliser le flashcart-builder.py pour créer les fichiers d'image de jeu consolidés pour tous les jeux que vous souhaitez stocker dans le flash série de l'Arduboy. Un flash série de 16 Mo peut contenir jusqu'à 500 jeux. Ce script crée une image flash binaire à partir d'un fichier d'index (.csv) et des 2 fichiers suivants pour chaque jeu: a..hex qui est le fichier texte contenant les codes hexadécimaux des images binaires des jeux Arduboy compilés. Reportez-vous au fichier Voir le fichier example-flashcart\flashcart-index.csv pour un exemple de syntaxe. Ce fichier est inclus dans le package si vous cliquez sur Cloner ou Télécharger. b. Fichiers d'images graphiques-p.webp
La vidéo youtube explique également comment mettre les choses au bon endroit de ce fichier d'index.csv. Une chose à noter, le fichier d'exemples.csv du GitHub de MR. Blinky est utilisé sur un PC Windows, la barre oblique inverse "\" est utilisée dans les chemins d'accès. Si vous utilisez un système liunx ou MAC OSX, vous devez le remplacer par "/".
Pour démarrer rapidement, vous pouvez télécharger mon pack de 63 jeux sur https://github.com/cheungbx/ArduBaby 63games.zip
Ce paquet contient les fichiers hexadécimaux et les fichiers-p.webp
Vous pouvez ajouter plus de jeux dans games.csv et créer votre propre fichier image binaire de jeu consolidé à écrire sur le flash série. Vous pouvez mettre un maximum de 500 jeux sur le flash série 16M.
Je vais vous expliquer comment faire le fichier.csv en utilisant le games.csv que vous pouvez télécharger depuis mon GitHub.
Même si le fichier.csv peut être ouvert à l'aide d'Excel. N'utilisez PAS Excel pour ouvrir le fichier. Cela va corrompre le fichier. Veuillez utiliser un éditeur de texte brut uniquement. Vous pouvez utiliser le bloc-notes dans Windows. J'ai utilisé le textEdit dans MAC et cliquez sur "Format" -> "Créer du texte brut".
La première ligne du fichier.csv est l'en-tête que vous pouvez ignorer. Liste;Discription;Écran titre;Fichier hexadécimal
La deuxième ligne pointe vers le fichier image graphique (doit être de 128x64 pixels au format de fichier png) pour l'écran de manuel du chargeur de démarrage. 0;Bootloader;arduboy_loader.png;;;
Les jeux sont configurés à partir de la troisième ligne. Les jeux sont organisés en groupes dans le menu du chargeur de démarrage appelés catégories. Cette ligne est le titre du groupe de la liste des jeux pour ce groupe, par ex. Jeu d'action. Il pointe également vers le fichier image graphique du groupe de jeux. Le "1" au début indique le numéro de groupe 1. Tous les jeux qui suivent ce groupe commenceront avec ce numéro. 1;Jeux d'action;écrans de catégorie\Action.png;;;
Ensuite, vous ajoutez une ligne pour chaque jeu au sein de ce groupe. En commençant par le groupe numéro 1, le nom du jeu, et le chemin du fichier graphique pour un instantané de l'écran, et le chemin du fichier hexadécimal. Tous séparés par ";". Ajouter un de plus ";" pour ignorer le paramètre du fichier de sauvegarde. 1;1943;Arcade/Nineteen43.png;Arcade/Nineteen43.hex;; 1;2048;Arcade/2048.png;Arcade/2048.hex;;
Après avoir terminé le premier groupe de jeux, vous pouvez ajouter le deuxième groupe de jeux et ainsi de suite. par exemple.
9;Demo & Test;demos/demotest.png;;; 9;Beurre chaud;demos/HotButter_AB.png;demos/HotButter_AB.hex;; 9;Flashcart test;demos/flashcart-test/flashcart-test-title.png;demos/flashcart-test/flashcart-test.hex;demos/flashcart-test/badapple-frames.bin;
La dernière ligne a un fichier de sauvegarde dans le paramètre qui est un film d'animation.
3. Pour créer le fichier image de jeu consolidé, tapez la commande, où games.csv est votre fichier d'index de jeu.
python flashcart-builder.py games.csv
Cela créera un fichier nommé games-image.bin
4. Écrivez le fichier image de jeu consolidé sur Arduboy.
Nous utilisons le script flashcart-writer.py de MR. Blinky pour écrire le fichier image consolidé du jeu dans la mémoire flash série de l'Arduboy.
Si vous utilisez mon exemple de fichier games-image.bin, vous pouvez taper cette commande.
python flashcart-writer.py games-image.bin
Si vous utilisez un écran OLED SSD1309 au lieu du SSD1306 OLED sur la version standard, vous pouvez patcher le pilote d'écran à la volée. Pour appliquer automatiquement le correctif SSD1309 à l'image téléchargée, faites une copie de flashcart-writer.py et renommez-la en flashcart-writer-1309.py. Tapez ensuite
python flashcart-writer-1309.py games-image.bin
Étape 10: Jouez à des jeux à partir de Serial Flash
Pour jouer à des jeux à partir d'un flash série, allumez l'Arduboy.
Si vous avez déjà un jeu chargé, le jeu démarrera automatiquement. Appuyez une fois sur le bouton de réinitialisation situé en haut de l'Ardubaby pour accéder au menu du chargeur de démarrage.
Le menu du chargeur de démarrage s'affiche. La LED RVB s'allumera en séquence.
Si vous voyez une icône qui ressemble à un port USB s'afficher à la place, cela signifie que votre puce de mémoire flash série ne fonctionne pas. Veuillez vérifier le câblage.
Si vous n'appuyez sur aucune touche dans les 12 secondes, le jeu déjà stocké dans la mémoire flash interne de l'ATMega32U4 sera exécuté.
Pour revenir d'un jeu au menu du chargeur de démarrage, appuyez simplement une fois sur le bouton Réinitialiser.
Vous pouvez appuyer sur le bouton gauche ou droit pour faire défiler les différentes catégories (groupes) de jeux. Appuyez sur le bouton bas ou haut pour faire défiler les jeux au sein d'une catégorie (groupe). Appuyez sur le bouton "B" pour copier le jeu de la mémoire flash série sur la mémoire flash interne de l'ATMega32U4. Le jeu commencera dans une seconde.
Maintenant, vous avez une petite console de jeu que vous pouvez jouer sur la route.
Je vous mets au défi de collecter et de charger votre flash série 16M avec 500 jeux. Je n'ai encore vu personne qui a fait ça pour remplir le flash série. Si vous pouvez le faire, partagez ce fichier de jeu consolidé avec nous.
Conseillé:
Jeux Arduino avec écran LED en ligne : 7 étapes (avec photos)

Jeux Arduino à affichage LED en ligne : alias système de jeu à affichage à échelle LED. Un Attiny-85 équipé de matériel et de logiciels pour lire des "vidéos" bourrés d'action jeux, sur un affichage LED en ligne. Il dispose d'un affichage en échelle multiplexé à 12 LED et prend en charge jusqu'à 6 entrées de bouton et un opti
Broche en cristal de quartz à détection de son et de musique avec aire de jeux Circuit Express : 8 étapes (avec photos)

Broche en cristal de quartz à détection de son et de musique avec circuit express pour aire de jeux : cette broche réactive au son est fabriquée à l'aide d'un circuit express pour aire de jeux, de cristaux de quartz en vrac bon marché, de fil, de carton, de plastique trouvé, d'une épingle de sûreté, d'une aiguille et d'un fil, de colle chaude, de tissu, et une variété d'outils. Il s'agit d'un prototype, ou d'une première ébauche, de ce
Comment télécharger des jeux sur Arduboy et 500 jeux sur Flash-cart : 8 étapes

Comment télécharger des jeux sur Arduboy et 500 jeux sur Flash-cart : J'ai fait un Arduboy maison avec une mémoire Flash série qui peut stocker jusqu'à 500 jeux pour jouer sur la route. J'espère partager comment y charger des jeux, y compris comment stocker des jeux dans la mémoire flash série et créer votre propre package de jeu consolidé
ArduBaby - Arduboy demi-taille avec 500 jeux sur flash série : 10 étapes

ArduBaby - Half Size Arduboy With 500 Games on Serial Flash: Vous pouvez visionner cette vidéo youtube pour voir le processus de bout en bout comment j'ai créé ce petit Arduboy fait maison avec la mémoire flash série qui peut stocker jusqu'à 500 jeux à jouer sur la route . Crédits au créateur (Kevin Bates), l'Arduboy est un très
Console Arduino VGA avec cinq jeux : 4 étapes

Console Arduino VGA avec cinq jeux : Dans mes précédents Instructables, j'ai reproduit des versions simplifiées de certains des jeux d'arcade classiques les plus populaires, au moyen d'un Arduino nu et de quelques autres composants. Plus tard, j'ai réuni cinq d'entre eux dans un seul croquis. Ici, je vais montrer
